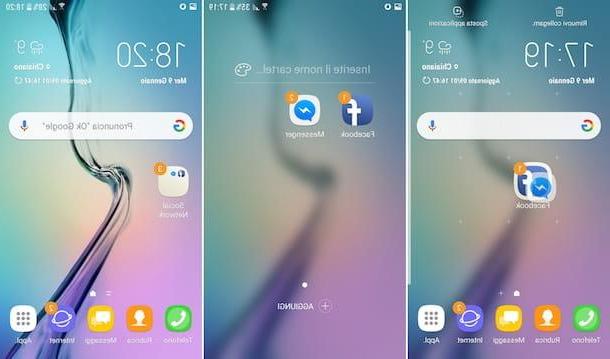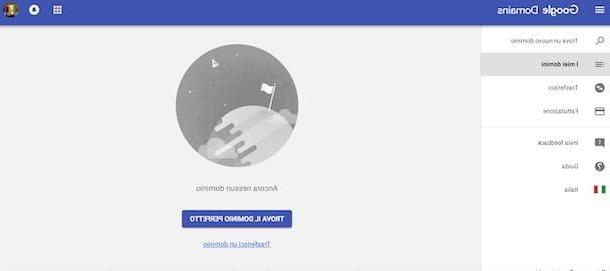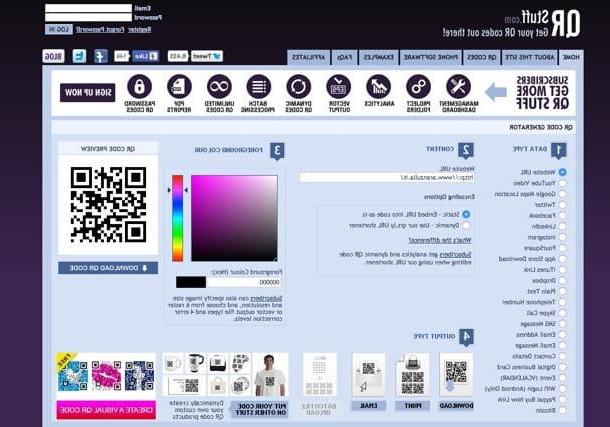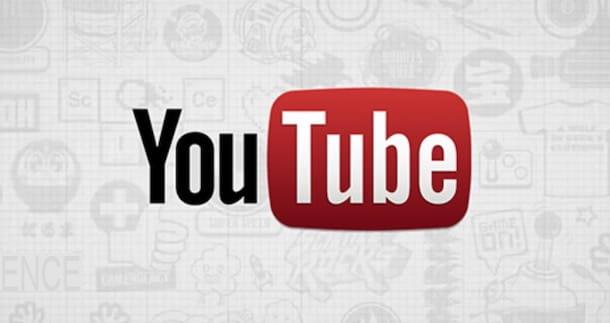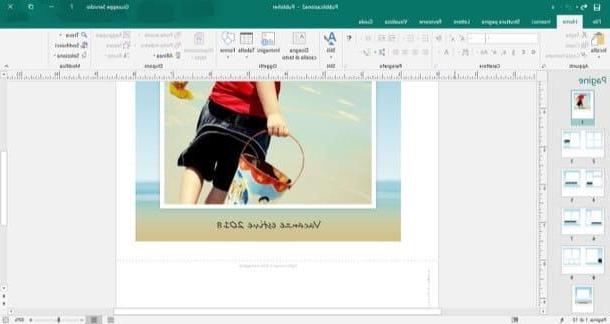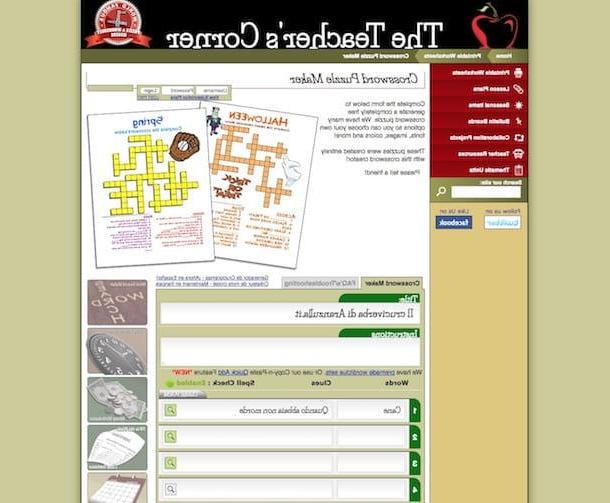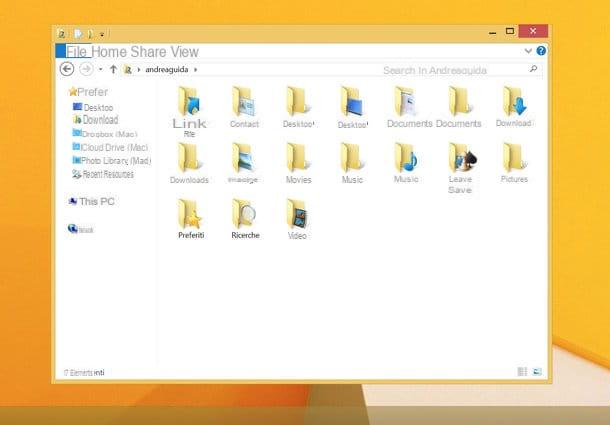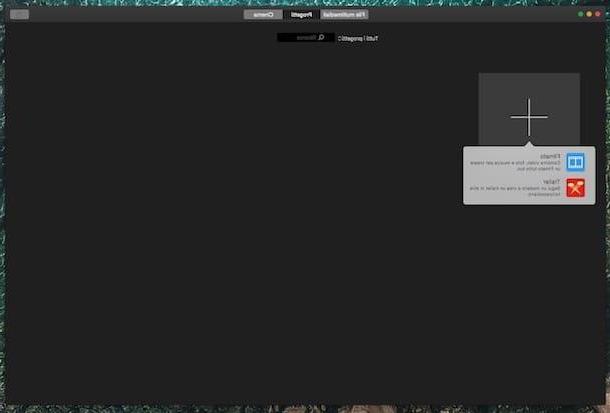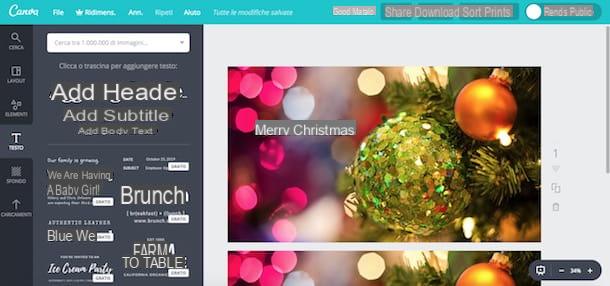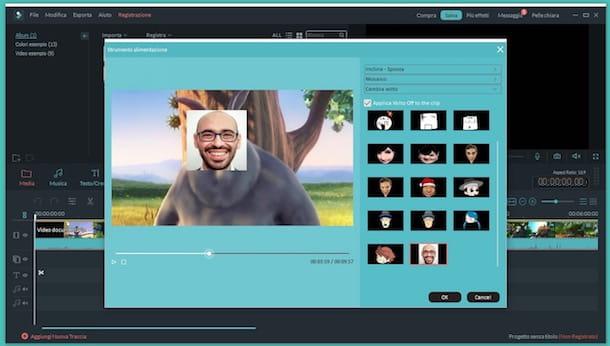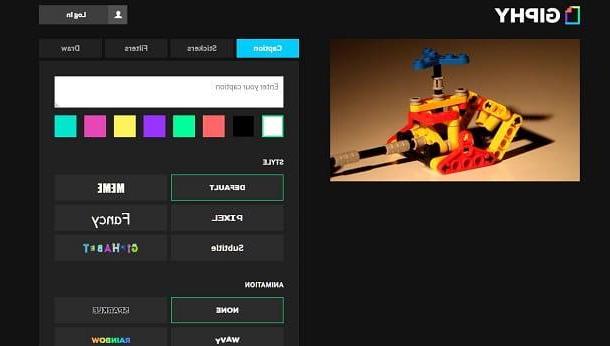Cómo grabar la pantalla de la PC sin programas
Para empezar, averigüemos cómo grabar la pantalla de la PC sin programas o, mejor dicho, utilizando las herramientas presentes "estándar" en Windows y macOS. Probablemente no lo sabías, pero debes saber que tanto los sistemas operativos de Microsoft como los de Apple incluyen herramientas ad hoc que se pueden usar sin ningún problema por parte de nadie. Para obtener más información, siga leyendo.
Cómo grabar la pantalla de una PC con Windows 10
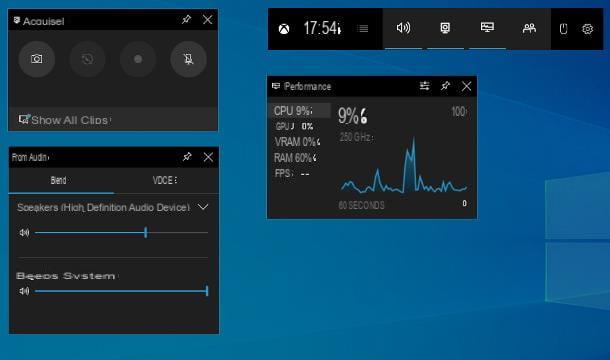
Si esta usando Windows 10 Y tu quieres grabar la pantalla de la PC sin instalar programas adicionales, le recomiendo encarecidamente que recurra al uso de Barra de juegos de Xbox: utilidad incluida en la última edición del sistema operativo de Microsoft, a través de la cual se pueden grabar videoclips de sesiones de juego y que también se puede utilizar para capturar cualquier otra actividad que se realice en la pantalla del ordenador.
Lo único a tener en cuenta es que la herramienta solo se puede utilizar en PC equipadas con una de las siguientes tarjetas de video: NVIDIA GeForce 600, NVIDIA 800M o posterior, AMD Radeon HD 7700 series, HD 7700M, HD 8500, HD 8500M, R7, R9 o posterior. Si no sabe qué tarjeta gráfica está en uso en su computadora, puede averiguarlo siguiendo las instrucciones de mi guía sobre el tema.
Dicho esto, para usar la barra de juegos de Xbox, primero asegúrese de que esté activa (y si no, corríjala). Para hacer esto, haga clic en Botón de inicio (el que tiene el bandera de windows) sitio en barra de tareas y seleccione el icono de ajustes (el que tiene la forma de rueda de engranaje) presente en el menú que se abre. En la ventana que aparece en el escritorio, seleccione el elemento juegos, haga clic en la redacción Barra de juegos de Xbox en la barra lateral izquierda y asegúrese de que el interruptor en la parte superior derecha esté en En (de lo contrario, proporcione).
Después de completar los pasos anteriores, abra la barra de juegos de Xbox usando la combinación de teclas Win + G en el teclado. Alternativamente, haga clic en el Botón de inicio en barra de tareas, tipo "Xbox" en el campo de búsqueda adjunto al menú que se abre y seleccione el resultado relacionado con Barra de juegos de Xbox.
En este punto, debería ver los componentes de la utilidad en el escritorio de su PC. Para comenzar grabar la pantalla de la PC con Windows 10, luego haga clic en el botón Rec que encuentras en la tarjeta Adquirir (si la tarjeta no está visible, puede arreglarla haciendo clic en el botón con el cámara que se encuentra en la barra principal de la aplicación). Después de iniciar la captura de video, puede ocultar los widgets de la barra de juegos de Xbox (excepto el widget de control de grabación) usando la combinación de teclas Win + G en el teclado.
Si, junto con lo que ocurre en pantalla, desea capturar el audio proveniente del micrófono, antes de iniciar la grabación, haga clic en el botón con el icono del microfono (que siempre encuentras en la tarjeta Adquirir); para seleccionar el dispositivo de captura de audio y ajustar el volumen, utilice las herramientas de la caja en su lugar Auriculares & Altavoces (si no es visible, para remediarlo, haga clic en el botón con elaltoparlante que se encuentra en la barra principal de la utilidad).
Cuando lo desee, puede detener la grabación de la pantalla presionando el botón con el plaza que encuentras en la tarjeta Estado de adquisición. El video resultante se guardará automáticamente en la carpeta VideoCapturas de Windows.
Si lo prefiere, puede usar la función de grabación de pantalla de Xbox Game Bar incluso sin iniciar esta última, usando algunos atajos de teclado especiales: Win + Alt + R para iniciar y detener la grabación de la pantalla, Win + Alt + G para grabar la pantalla durante 15 segundos e Win + Alt + M para habilitar o deshabilitar el uso del micrófono durante la grabación de pantalla.
Cómo grabar la pantalla de Mac
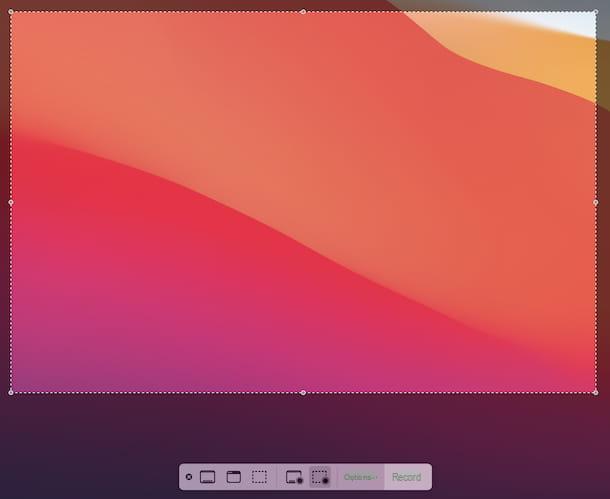
Incluso si estás usando MacOS puede grabar la pantalla de su computadora sin tener que utilizar programas de terceros. ¿Cómo? Simple: usar Captura de pantalla, la utilidad incluida "estándar" en macOS 10.14 Mojave y posteriores que te permite capturar la pantalla también incluyendo el audio proveniente del micrófono.
Entonces, para grabar la pantalla de Mac, primero inicie la captura de pantalla seleccionando la correspondiente icono (el que tiene la cámara en el cuadrado con las esquinas resaltadas) que encuentras en Launchpad. Alternativamente, puede iniciar la utilidad usando la combinación de teclas cmd + shift + 5 en el teclado.
Cuando vea aparecer la barra de herramientas Captura de pantalla, decida si desea comenzar a grabar toda la pantalla o una parte de ella. En el primer caso, haga clic en el botón que representa el rectángulo con el círculo, mientras que en el segundo presione el botón con el rectángulo punteado y el círculo y use el cursor que aparece para definir el área exacta a filmar.
Luego, puede iniciar el registro del escritorio haciendo clic en el botón registro, mientras que para detenerlo, simplemente abra la barra de herramientas Instantánea y haga clic en el botón Detener encuentra en él, después de lo cual el video resultante se guardará automáticamente en su escritorio.
Si también desea agregar audio desde el micrófono a la grabación, haga clic en el menú antes de comenzar a filmar la pantalla opciones que se encuentra en la barra de herramientas del programa, busque la sección micrófono en el menú que se abre y seleccione el nombre del micrófono usar.
Programas para grabar la pantalla de la PC
Las soluciones predeterminadas de Windows y macOS no le satisficieron por completo y, por lo tanto, le gustaría que le sugiera algunas programas para grabar la pantalla de la PC? ¡Te arreglaré al instante! De hecho, a continuación encontrarás todos aquellos que, en mi humilde opinión, representan el mejor software de terceros útil para tal fin. Identifique lo que cree que puede hacer más por usted y póngalo a prueba.
Cómo grabar la pantalla de la pc con OBS
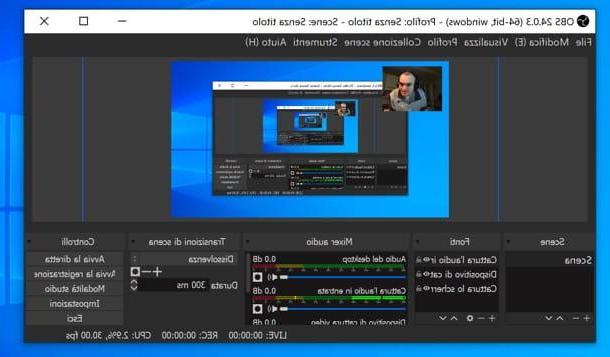
Si desea filmar la pantalla de su computadora con herramientas de terceros, le sugiero que primero consulte Software Open Broadcaster, también conocido simplemente como OBS. Es un programa totalmente gratuito y de código abierto que se puede utilizar en Windows, macOS y Linux. Gracias a él, no solo puede grabar lo que sucede en la pantalla de su computadora, sino también transmitir todo en transmisión en vivo (por ejemplo, en Twitch) y crear grabaciones combinadas entre el escritorio y la cámara web.
Para descargar el programa a su PC, visite su sitio web y haga clic en el botón con el nombre del sistema operativo en uso en su computadora.
Cuando se complete la descarga, si está utilizando Windows, abre el archivo .exe obtenido y, en la ventana que se abre en el escritorio, haga clic en los botones Sí, Siguiente página (dos veces seguidas) e Instalar, luego complete la configuración presionando el botón Tecnologías.
Si esta usando MacOS, abre el paquete .dmg lo tengo, arrastra elIcono de OBS en la carpeta aplicaciones computadora, haga clic derecho sobre él y seleccione el elemento Abri en el menú contextual, luego presione el botón Abri en respuesta a la advertencia que aparece en pantalla, para iniciar el programa, sin embargo, evitando las restricciones deseadas por Apple contra desarrolladores no autorizados (operación que debe realizarse solo en el primer inicio).
Ahora que ve la ventana principal del software, por grabar la pantalla de la PC con OBS sin transmitirlo, seleccione la opción Optimizar solo para grabaciones, no hago directo que encuentre en la pantalla de configuración del asistente, luego presione el botón adelante (dos veces seguidas) y en eso Aplicar la configuración.
En este punto, haga clic en el botón ajustes ubicado en la parte inferior derecha, seleccione el elemento salida de la barra lateral y asegúrese de que en el menú desplegable en correspondencia con el elemento Modo de salida el artículo está seleccionado semplice (de lo contrario, proporcione).
A continuación, tenga cuidado de indicar la carpeta en la que guardar las grabaciones haciendo clic en el botón Hojaldre que encuentras al lado del campo Ruta de registro, asegúrate en el menú desplegable Calidad de grabación el artículo está configurado Igual que el vivo (de lo contrario, hágalo siempre usted mismo) y elija el formato de video de la grabación en el menú desplegable Formato de grabación (por ejemplo, MP4 o MKV). Para guardar sus cambios, haga clic en los botones Aplicar e OK.
Continúe ahora y le dirá al programa cuáles son las fuentes que debe usar para capturar los videos. Para hacer esto, haga clic en el botón (+) colocado debajo de la caja Fuentes, seleccione el artículo Captura la pantalla en el menú que aparece y haga clic en el botón OK (dos veces seguidas). Ahora, mueva y / o cambie el tamaño del panel con el escritorio en la ventana OBS, de modo que la "toma" incluya el área de la pantalla de su interés.
Si su intención es grabar la pantalla de la PC haciendo un video en el que se graben simultáneamente la transmisión de video del escritorio y la cámara web, haga clic en el botón nuevamente (+) que esta en la caja Fuentes y seleccione el artículo Dispositivo de captura de video en el menú que aparece. A continuación, presione el botón OK, para crear esta nueva fuente y luego, en el panel dedicado a la configuración que se abrirá, presione nuevamente en OK, para dejar todas las configuraciones predeterminadas (asegurándose de que la cámara web correcta esté seleccionada en el menú desplegable correspondiente). Ahora puede cambiar la vista previa de la pantalla que va a capturar moviendo manualmente el marco de la cámara web al punto del video que prefiera.
Si lo desea grabar la pantalla de la PC con audio, presione el botón una vez más (+) que esta en la caja Fuentes y elija agregar el audio entrante (es decir, el que proviene del micrófono) y / o el audio saliente (el que proviene del PC) a la grabación, seleccionando, respectivamente, las opciones Captura de audio entrante e Captura el audio de salida. Sin embargo, ten en cuenta que en Mac para grabar el audio del sistema es necesario recurrir a soluciones externas, como te expliqué en detalle en mi guía sobre el tema. A continuación, ajuste los niveles de volumen del micrófono y el altavoz a través de la caja. Mezclador de audio.
Ahora que ha configurado correctamente el uso de OBS, no queda nada por hacer más que hacer clic en el botón Iniciar la grabación. Cuando se complete el registro, vuelva a abrir la pantalla principal de OBS y haga clic en el botón Termina el registro. Para obtener más información, no dude en consultar mi guía completa sobre OBS.
Cómo grabar la pantalla de la PC con VLC
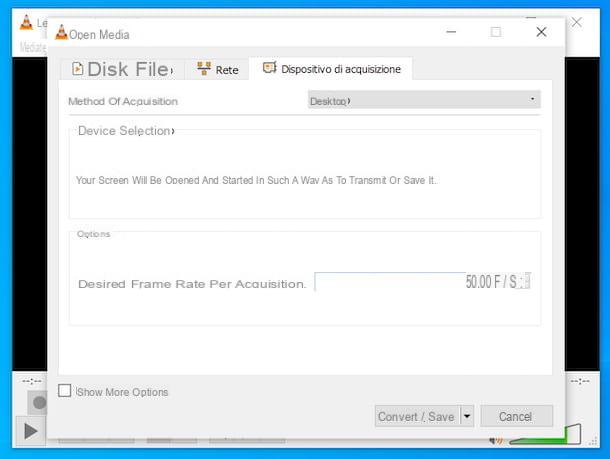
Otra herramienta en la que puede confiar para grabar la pantalla de su computadora es VLC. Por si nunca has oído hablar de él, es un famoso reproductor multimedia para Windows, macOS y Linux (así como para dispositivos móviles y otros dispositivos) capaz de "digerir" prácticamente cualquier formato de archivos de audio y video sin tener que recurrir a uso de códecs externos. Sin embargo, he optado por contárselo en este tutorial mío, ya que también integra una serie completa de funciones adicionales, incluida la capacidad de filmar el escritorio.
Para descargar VLC a su computadora, vaya a su sitio web y haga clic en el botón Descarga VLC. Cuando se complete la descarga, si está utilizando Windows, abre el archivo .exe obtenido y, en la ventana que se le muestra en el escritorio, haga clic en los botones Sí, OK, adelante (tres veces consecutivas) e Instalar. Luego, finalice la configuración presionando el botón final.
Luego espere a que la ventana de VLC sea visible en la pantalla, luego haga clic en el menú medios que se encuentra en la parte superior izquierda y en la entrada Convertir / guardar adjunto a él, luego vaya a la tarjeta Dispositivo de adquisición presente en la nueva pantalla que se ha abierto y seleccione el elemento Desktop en el menú desplegable junto al elemento Método de adquisición. Luego proceda a ajustar la frecuencia de actualización usando el campo Velocidad de fotogramas deseada para la captura.
Después de completar los pasos anteriores, haga clic en el botón Convertir / guardar ubicado en la parte inferior, asegúrese de que en el campo Sorgo que encuentras en la siguiente ventana, la opción está configurada pantalla: (de lo contrario, hazlo tú mismo), comprueba que la voz Convertido está seleccionado (de lo contrario, hágalo siempre usted mismo) y seleccione la opción Video - H.264 + MP3 (MP4) en el menú desplegable perfil.
Finalmente, haga clic en el botón Hojaldre que está al lado del artículo Archivo de destino e indique la ubicación en la que guardar el video que se le devolverá, luego escriba el nombre que desea asignarle en el campo de texto correspondiente y presione el botón Ahorrar.
Después de realizar todos los pasos anteriores, en realidad grabar la pantalla de la PC con VLC, presiona el botón Comienzo. Cuando lo estime oportuno, puede detener la adquisición haciendo clic en el botón Detener que encuentras en la barra inferior de VLC.
Si está usando en su lugar MacOS, abre el paquete .dmg que descargó del sitio de VLC y arrastre elicono de programa en la carpeta aplicaciones computadora, luego haga clic derecho en él y seleccione el elemento Abri desde el menú contextual. A continuación, haga clic en el botón Abri en la ventana que aparece en pantalla, para poder iniciar el software, sin embargo, sorteando las limitaciones impuestas por Apple a las aplicaciones de desarrolladores no certificados (operación que debe realizarse solo en la primera ejecución).
Ahora que ve la ventana del programa, seleccione el menú Archivo ubicado en la parte superior izquierda y elija el elemento Dispositivo de captura abierto de este último. En la nueva ventana que aparece, asegúrese de que la pestaña esté seleccionada Adquirir (de lo contrario lo hace), seleccione la opción Pantalla en el menú superior, establezca el valor que prefiera en el campo Cuadros por segundo y marca la opción Salida de flujo.
Luego haga clic en el botón ajustes y ajuste los parámetros relacionados con el guardado del archivo a través de la nueva pantalla que se le propone. Entonces, seleccione el elemento Archivo, presiona el botón Hojaldre e indica la ubicación para guardar el archivo de salida, luego seleccione el elemento MPEG 4 en el menú desplegable Método de encapsulación, ponga la marca de verificación junto a los elementos Video e Auriculares & Altavoces y asegúrese de que está utilizando los códecs correctos (p. ej. h264 e mp3) y configurar correctamente los parámetros de adquisición (2048 kb / s para la tasa de bits de video e 128 kb / s para tasa de bits de audio de 2 canales). Entonces recuerda presionar el botón OK para guardar los cambios.
Finalmente, inicie la grabación de la pantalla haciendo clic en el botón Abri. Cuando lo creas necesario, puedes finalizar la grabación haciendo clic, incluso en el caso de Mac, en el botón Detener que se encuentra en la parte inferior. Para obtener más información, lea mi tutorial de VLC.
Otros programas para grabar la pantalla de la PC

Llanta otros programas para grabar la pantalla de la PC? Entonces eche un vistazo a la siguiente lista: encontrará software adicional, tanto gratuito como de pago, utilizado para este propósito y capaz de ofrecer resultados más que apreciables.
- Screencast-o-Matic (Windows / macOS): más que un programa real, es un servicio en línea que le permite realizar la operación descrita en esta guía instalando una pequeña aplicación en su computadora, disponible para ambos Windows (incluidas las versiones menos actualizadas, por lo que también puede considerarse una excelente solución para grabar la pantalla de la PC con Windows 7) que para Mac. Básicamente es gratis, pero te permite crear películas de hasta 15 minutos de duración, no te permite capturar audio de computadora y estampa una marca de agua en todos los videos grabados. Para sortear estas y otras limitaciones, debe suscribirse a una suscripción paga (que tiene costos a partir de $ 1,65 / mes).
- Camtasia Studio (Windows / macOS): software multiplataforma diseñado específicamente para grabar la pantalla de la PC y enriquecer los videos obtenidos con narraciones en tiempo real, efectos, música y otros elementos. Es de pago (cuesta 244,53 €), pero se puede probar gratis y sin limitaciones durante 30 días. Te lo conté en detalle en mi guía específica.
- CamStudio (Windows): es un software gratuito y de código abierto para sistemas operativos Windows, que es extremadamente rápido y liviano y que tiene una interfaz de usuario muy fácil de usar. Admite dos formatos de grabación diferentes: videos AVI y videos Flash SWF. Su buque insignia es la posibilidad de que se les ofrezca a los usuarios agregar direcciones, flechas y escrituras a las películas incluso si no tienen un editor para postproducción.
- ScreenFlow (macOS): es un programa exclusivo para macOS dedicado por completo a la grabación de pantalla. También incluye funciones para editar y editar películas capturadas de forma rápida y sencilla. Es de pago (cuesta 129 dólares), pero también puedes descargarlo en una versión gratuita que no tiene límites de uso pero que imprime una marca de agua en las adquisiciones.