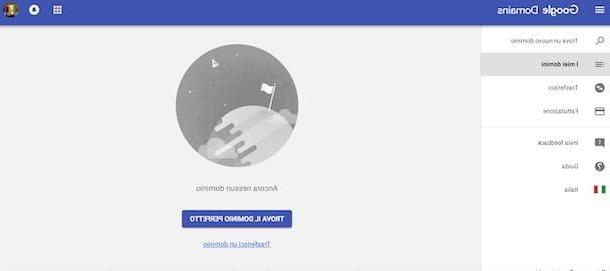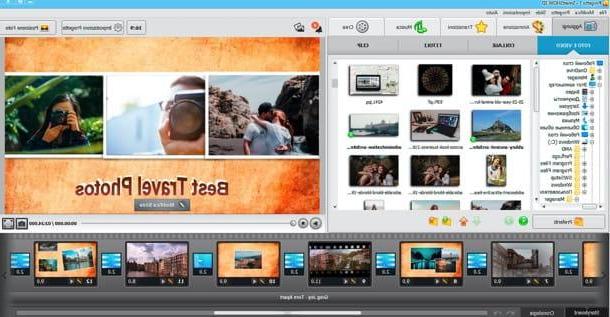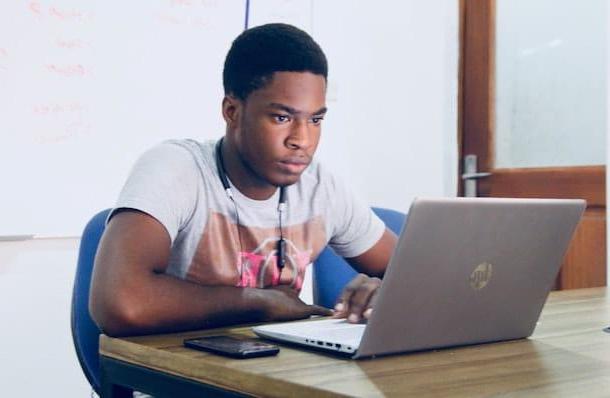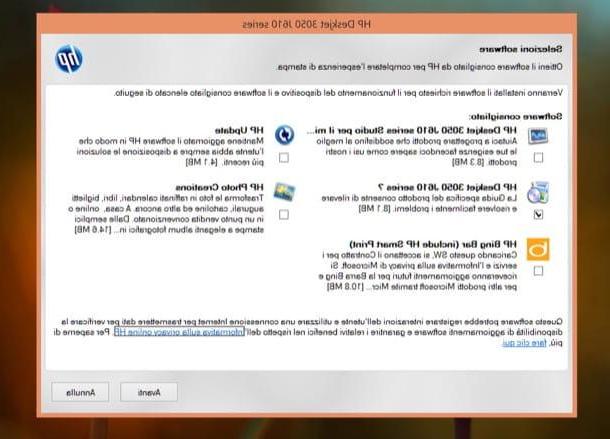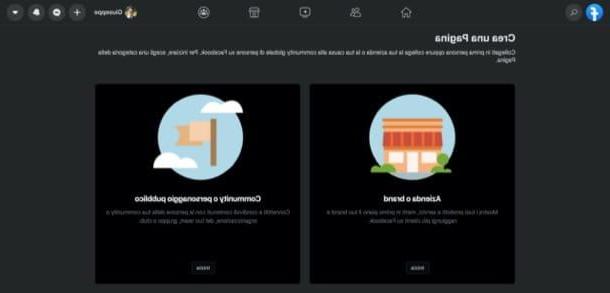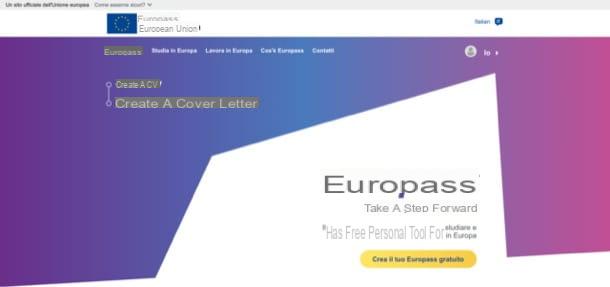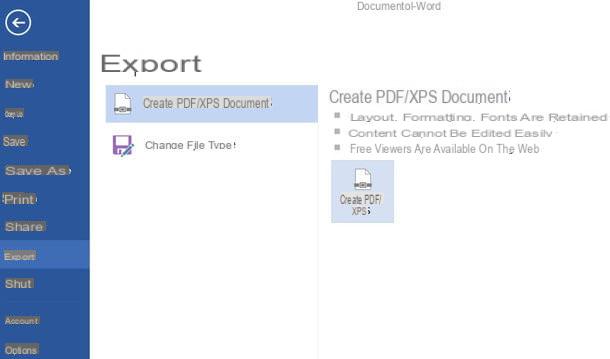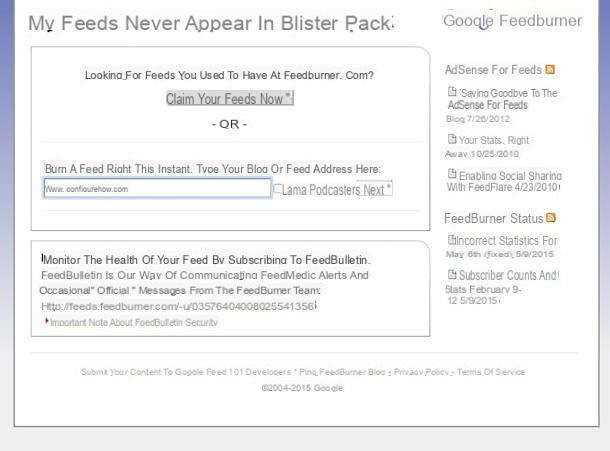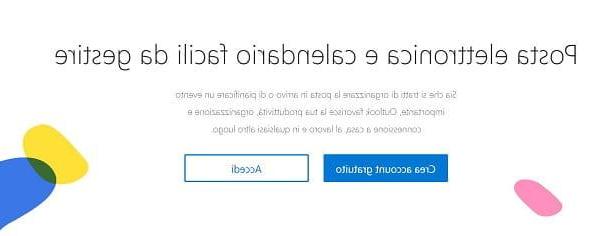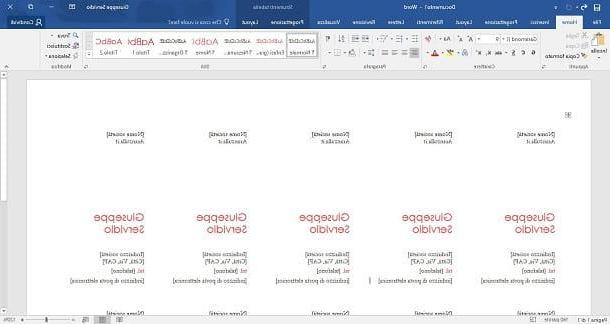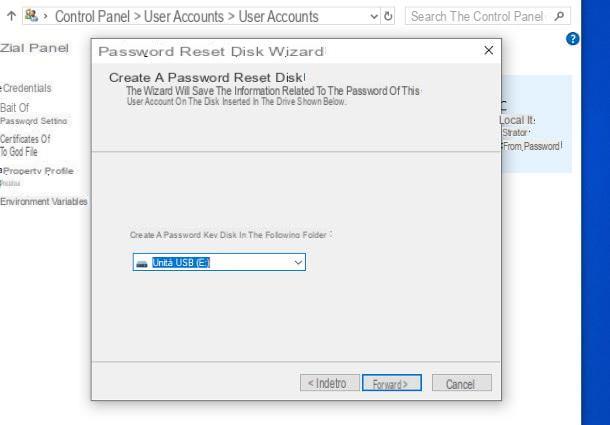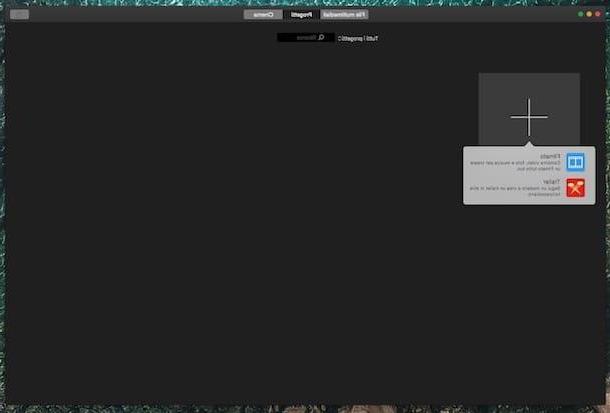Cómo crear una carpeta en el escritorio del iPad
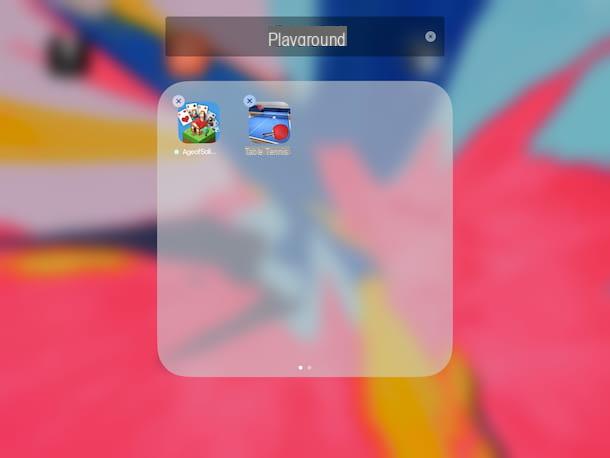
Para empezar, averigüemos cómo crear una carpeta en el iPad en escritorio, o mejor dicho en la pantalla de inicio, de forma que se puedan agrupar las aplicaciones dentro de ella y organizarlas de la mejor manera posible, para tener una pantalla de inicio más ordenada.
Para realizar la operación en cuestión, lo único que tienes que hacer es coger el iPad, desbloquearlo, pulsar el icono de la primera aplicación de la pantalla de inicio que quieras insertar en la carpeta que estás a punto de generar y arrastrarla sobre la icono de la segunda aplicación de su interés. Una vez hecho esto, se creará inmediatamente una carpeta en el escritorio y se le agregarán las dos aplicaciones seleccionadas.
Tenga en cuenta que el nombre de la carpeta se establece automáticamente, según la categoría de aplicación incluida en ella. Si desea cambiarlo, utilice el campo correspondiente al crear la carpeta o, posteriormente, mantenga presionado durante unos momentos el campo correspondiente en la parte superior y escriba el nombre que prefiera. Para guardar los cambios, espere unos momentos hasta que los iconos dejen de “saltar”.
Si lo desea, también puede agregar aplicaciones adicionales a la carpeta, arrastrando los íconos de las aplicaciones de su interés y soltándolos cuando se abra la carpeta, en el cuadro correspondiente. En caso de dudas, puede eliminar las aplicaciones agregadas a la carpeta creada abriéndola, manteniendo presionado el icono de la aplicación de su interés y arrastrándola fuera de su caja.
Tenga en cuenta que las carpetas creadas también se pueden mover. Para hacer esto, simplemente presione sobre ellos y, sin dejar de mantenerlos presionados, arrástrelos al lugar de la pantalla de inicio que prefiera (o en el Dock).
Sin embargo, para eliminar una carpeta, debe eliminar todas las aplicaciones dentro de ella procediendo como expliqué algunas líneas arriba. Después de hacer esto, la carpeta se eliminará automáticamente.
Cómo crear una carpeta de archivos en iPad
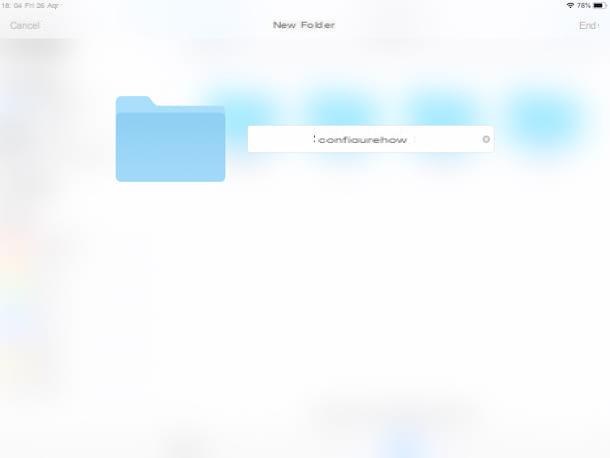
Está interesado en comprender cómo crear una carpeta en el iPad para organizar la suya. filete ¿dentro? Si es así, solo usa la aplicación Archivo. Si no lo sabías, esta es la aplicación por defecto para la gestión de archivos en dispositivos móviles de Apple, que la empresa de la "manzana mordida" ha puesto a disposición a partir de iOS 11.
Para usarlo, tome su iPad, desbloquéelo, acceda a la pantalla de inicio y toque el ícono de la aplicación en cuestión (el que tiene el fondo blanco y la carpeta azul). Si no puede encontrarlo, es evidentemente porque lo desinstaló. Para solucionarlo, descárguelo nuevamente conectándose a la sección correspondiente de la App Store, presione el botón Obtener / Instalar y autorizar la descarga a través de ID de la cara, tocar ID o la contraseña.
Una vez que se muestre la pantalla principal de Archivo, vaya a la sección Hojaldre, tocando el elemento relevante ubicado en la parte inferior derecha, e indique la ubicación en la que creará la carpeta en su iPad, usando el menú de la izquierda. Si el menú no está visible, seleccione el elemento primero ubicación ubicado en la parte superior izquierda. Tenga en cuenta que, de forma predeterminada, Archivo le permite acceder solo a iCloud Drive, pero si las aplicaciones de otros servicios están instaladas en el dispositivo que admiten la integración con el administrador de archivos de Apple (p. Ej. Dropbox), también los verá aparecer en la lista de posiciones disponibles.
Una vez que haya alcanzado la posición de su interés, presione y continúe presionando en un lugar vacío en la pantalla, seleccione el elemento Nueva carpeta en el menú que aparece y escriba el nombre que desea asignar a la carpeta que está a punto de crear (en el campo correspondiente). Luego, toca el elemento final (arriba a la derecha) y eso es todo.
Para agregar uno o más archivos dentro de la carpeta creada, dirígete a la posición donde se encuentran los elementos de tu interés: puedes hacerlo procediendo como te he indicado unas líneas arriba o, alternativamente, puedes buscar por palabras clave, aprovechando del campo correspondiente en la parte superior.
En este punto, presione sobre el elemento Seleccionar ubicado en la parte superior derecha, seleccione los archivos que desea mover, presione el elemento movimiento que se encuentra en la parte inferior y navegue hasta la ubicación donde creó previamente la carpeta. Para confirmar cuáles son sus intenciones, haga clic en el elemento movimiento ubicado en la parte superior derecha.
Si en lugar de mover uno o más archivos prefiere copiarlos, proceda de la siguiente manera: mantenga pulsado durante unos instantes el elemento de su interés y seleccione el elemento Copiar en el menú que aparece. Posteriormente, abra la carpeta creada anteriormente, mantenga presionada por unos instantes en una parte vacía de la misma y seleccione la opción Pegar del menú que acaba de aparecer.
Si, por el contrario, desea intervenir en la carpeta cambiando su nombre, eliminándola, etc. presione y continúe presionando el ícono de carpeta por unos momentos, luego seleccione la operación que desea realizar en el menú que aparece. Puede elegir entre: Copiar, Duplicar, Rebautizar, movimiento, elimina, Guardar como favorito, Etiqueta e Información.
Cómo crear una carpeta de fotos en iPad
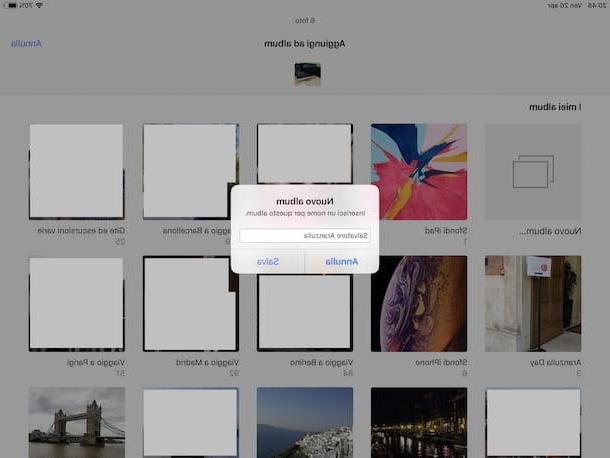
Te gustaría organizar el tuyo Imágenes en carpetas, o mejor dicho en álbumes, en tu iPad pero no sabes cómo hacerlo? Luego, siga las instrucciones sobre qué hacer en este pasaje.
Primero, tome su tableta, desbloquéela, vaya a la pantalla de inicio y presione el ícono de la aplicación Fotos (el que tiene el fondo blanco y la flor multicolor), que es la aplicación de administración de imágenes y videos predeterminada en iOS.
Una vez que se muestre la pantalla principal de la aplicación, vaya a la sección Foto, seleccionando el elemento apropiado en la parte inferior izquierda, toque la redacción Seleccionar (arriba a la derecha), seleccione las imágenes que desea agregar al álbum que está a punto de crear y presione el elemento Añadir en la parte superior izquierda.
Ahora, toca el elemento Nuevo album, escriba el título que desea asignar al álbum y presione el botón Ahorrar. Una vez hecho esto, podrá ver el álbum recién creado en la sección Álbum aplicación.
Para agregar otras imágenes al álbum creado, en su lugar, vaya a la sección Foto de la aplicación, toque el elemento Seleccionar ubicado en la parte superior, seleccione las fotos de su interés, presione sobre el elemento Añadir en la parte superior izquierda y toque la vista previa del álbum creado anteriormente.
Si desea cambiar el nombre que le ha asignado a un álbum en particular, proceda de la siguiente manera: vaya a la sección Álbum aplicación, haga clic en el elemento Ver todo ubicado en la parte superior derecha y luego en eso Modificación que se encuentra en la parte superior, siempre a la derecha. Luego, presione el nombre del álbum que desea editar, escriba el nuevo título y toque el elemento final, ubicado en la parte superior, para guardar los cambios.
En caso de dudas, puede eliminar los álbumes que creó yendo a la sección Álbum de la aplicación, tocando el elemento Ver todo colocado en la parte superior derecha, luego en la redacción Modificación (siempre presente en la parte superior derecha), presionando botón circular rojo que encuentras junto al álbum y seleccionando el botón elimina. Tenga en cuenta que las fotos adjuntas al álbum no se eliminarán, pero seguirán siendo visibles en la biblioteca de fotos.
Cómo crear una carpeta de videos en iPad
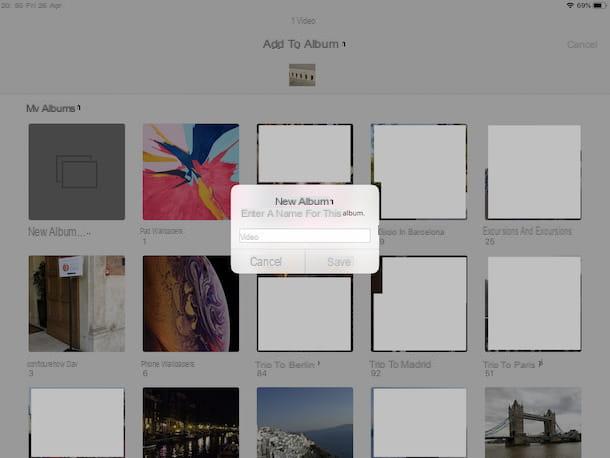
Y en cuanto al Video? ¿Cómo se crea una carpeta que contiene los videos de su interés? Incluso entonces, aproveche la aplicación Foto, como se ve en conjunto en el paso anterior. Las operaciones que debes realizar son prácticamente las mismas que te indiqué para las fotografías pero, como podrás adivinar, solo tendrás que actuar sobre los videos.
Cómo crear una carpeta de correo en el iPad
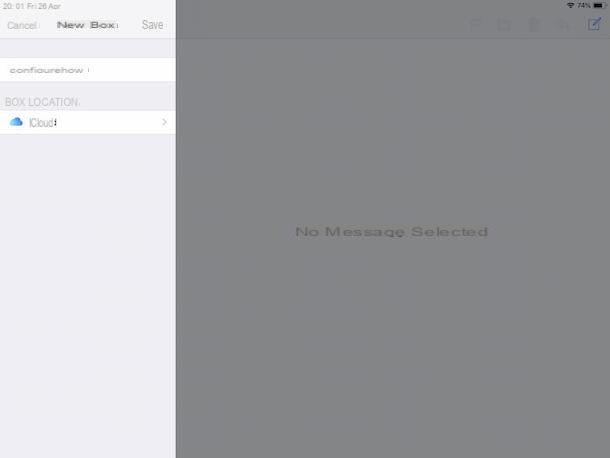
Veamos ahora cómo crear una carpeta en iPad en la aplicación. Mail, luego una carpeta para organizar los correos electrónicos recibidos o enviados con las cuentas de correo electrónico configuradas en iOS.
Para hacer esto, todo lo que tiene que hacer es tomar su iPad, desbloquearlo, acceder a la pantalla de inicio y tocar el ícono de la aplicación en cuestión (el que tiene el fondo azul claro y el sobre blanco). Si no puede encontrar la aplicación, evidentemente es porque la desinstaló. Para solucionarlo, descárguelo nuevamente desde la sección correspondiente de la App Store, tocando el botón Obtener / Instalar y autorizando la descarga a través de ID de la cara, tocar ID o la contraseña.
Luego, seleccione el elemento Modificación ubicado en el menú a la izquierda de la pantalla principal de Correo. Si no puede ver el menú, presione primero el elemento Cajas que siempre está a la izquierda, en la parte superior. Luego, toca la redacción Modificación colocado en la parte superior y presione sobre el elemento Caja nueva colocado en la parte inferior.
En este punto, escriba el nombre que desea asignar a la carpeta que está a punto de crear en el campo Nombre, seleccione el buzón de referencia a través del menú Posición de la caja (Ej. iCloud) y toque el elemento primero Ahorrar y luego en eso final (ambos colocados en la parte superior).
Para mover sus correos electrónicos a la carpeta recién creada, vaya a la posición donde se encuentran los mensajes de su interés (por ejemplo, en el correo enviado), presione el elemento Modificación colocado en la parte superior izquierda, seleccione los correos electrónicos sobre los que desea actuar, presione el elemento movimiento que se encuentra en la parte inferior e indica la carpeta creada previamente desde el menú que se abre.
Si, por otro lado, desea mover un solo mensaje a la vez, deslice de derecha a izquierda en este último, presione el botón [...] que se le muestra, elija la opción Mover mensaje en el menú que se abre y seleccione la carpeta de referencia.
Si tiene dudas, siempre puede eliminar la carpeta creada procediendo de la siguiente manera: haga clic en el elemento Modificación ubicado en la parte superior izquierda de la pantalla principal de Correo, toque el nombre de la carpeta que creó, presione el elemento Eliminar cuadro y confirme cuáles son sus intenciones, tocando el botón elimina en respuesta al mensaje que aparece en la pantalla. Tenga en cuenta que al hacerlo, todos los mensajes de la carpeta se eliminarán de la cuenta.
Cómo crear una carpeta de favoritos en iPad
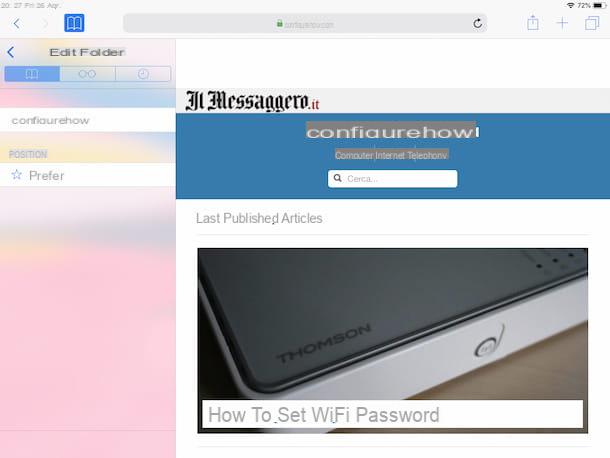
Interesado en entender cómo crear una carpeta en iPad para organizar su favorito di Safari? Nada más sencillo. Explicaré de inmediato cómo hacerlo.
Para empezar, toma tu iPad, desbloquéalo, ve a la pantalla de inicio y presiona el ícono del navegador de Apple (el que tiene el brújula). Una vez que se muestre la pantalla del navegador, presione el icono que representa el libro ubicado en la parte superior izquierda y seleccione la pestaña con el icono libro en el menú que se abre.
En este punto, toque el elemento marcadores adjunto al menú mostrado y luego en ese Modificación. Seleccione, por tanto, la redacción Nueva carpeta ubicado en la parte inferior, escriba el nombre que desea asignar a la carpeta en el campo título, toca el elemento marcadores que encuentras debajo del encabezado ubicación, toque en flecha para volver y tocar el botón final, para aplicar los cambios.
Una vez que haya creado su carpeta, para guardar sus sitios favoritos dentro de ella, debe proceder de la siguiente manera: vaya al sitio de su interés, presione botón para el compartir (el que tiene el cuadrado y la flecha) ubicado en la parte superior derecha y toque el elemento Agregar a favoritos, en el menú que aparece. Luego toca el elemento Ahorrar para confirmar cuáles son tus intenciones.
Bueno: repite los pasos que acabo de indicar para cada sitio que quieras incluir en la carpeta de favoritos. Luego, haga clic en el icono que representa el libro ubicado en la parte superior izquierda de la pantalla de Safari, seleccione la pestaña con el icono libro en el menú que se abre, toque el elemento marcadores y en el nombre de la carpeta y podrá ver todos los sitios guardados en ella. Para conectarse con aquellos de su interés, haga clic en su nombre.
En caso de dudas, puede eliminar los sitios agregados a sus favoritos en cualquier momento yendo al menú relativo como expliqué anteriormente, tocando el elemento Modificación colocado en la parte inferior, presionando botón circular rojo colocado junto al nombre del sitio de su interés y tocando el botón elimina. A continuación, toque el elemento final en la parte inferior.
Para eliminar la carpeta, por otro lado, vaya al menú de favoritos, presione el elemento Modificación colocado en la parte inferior, en el botón circular rojo junto a su nombre y en el botón elimina ves aparecer. Finalmente, toque el elemento final que se encuentra en la parte inferior.
Cómo crear una carpeta en el iPad