Screencast-o-Matic
If it is your intention to record the screen, the first resource I suggest you rely on is Screencast-o-Matic. If you've never heard of it, know that this is an online service that allows you to record your computer screen by installing a small application on it. Screencast-o-Matic can be used without problems on Windows, Mac and Linux. However, keep in mind that in its free version Screencast-o-Matic allows you to create movies with a maximum duration of 15 minutes, which does not allow you to capture the audio and also stamps a watermark on all videos.
In order to record screen with Screencast-o-Matic press here to connect to the main Web page of the service and then click on the buttons Start recording e Record screencast. So wait for the message to appear Get recorder launcher then click on the link Download launcher to download the application necessary for the operation of the service to your computer.
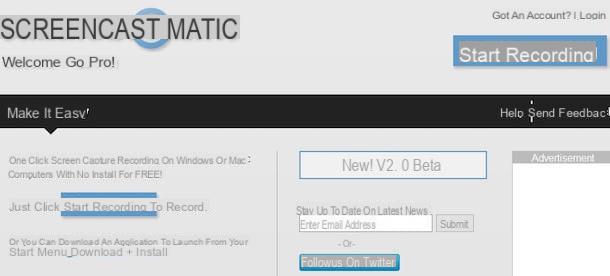
Once the download is complete, double-click on the file that has just been downloaded to your computer to start the installation procedure of the Screencast-o-Matic launcher.
Now start recording a video with Screencast-o-Matic by clicking on the button again Record screencast and accepting the execution of the previously installed launcher with a click on the button Allow in the window that appears.
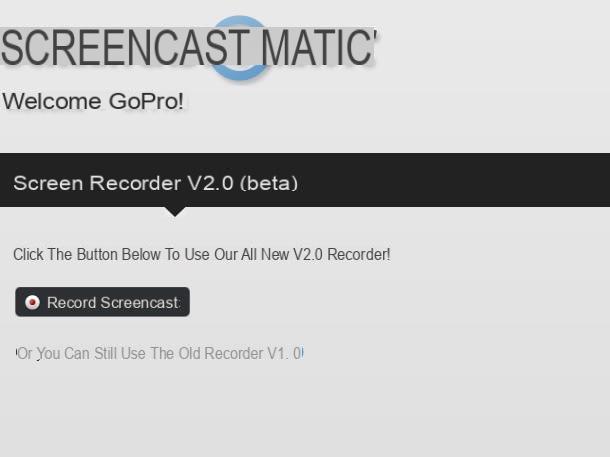
Then select the area of the desktop you want to capture by resizing the box that appears on the screen. If it is your intention to capture the entire desktop just choose the option Fullscreen from the menu Size. Then indicate if you also want to enable webcam shooting by clicking on the button Both (you can move the webcam frame using the mouse) and finally click on the button REC which is located at the bottom left in order to start the procedure by which to record screen.
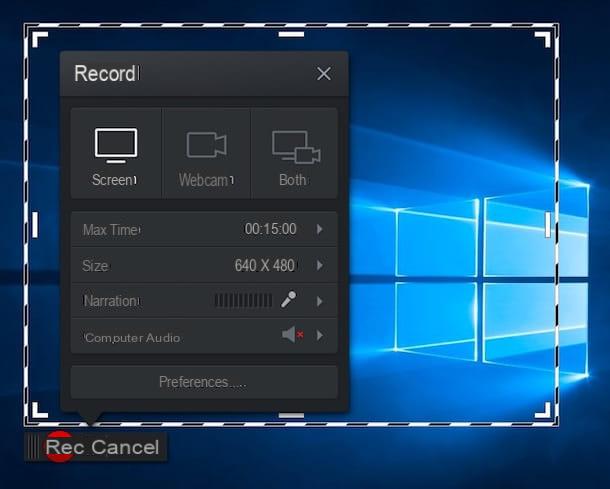
Once the registration phase is complete, click on the button Done located at the bottom of the black bar. If you think it is appropriate, remove the excess movie scenes using the two indicators on the video timeline.
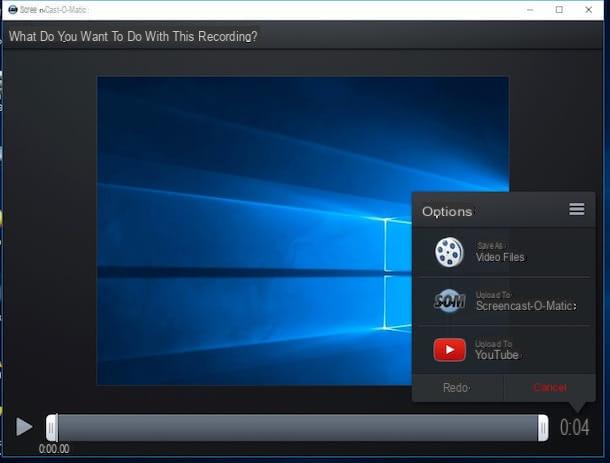
Successively pigia sul bottone Save as video file, choose the file format you want to save your video in via the menu Type (you can choose between MP4, AVI and FLV) and finally click on Publish. At this point the processing of the movie will start, at the end of which you can download the video made directly to your computer.
Open Broadcaster Software (OBS)
Another great resource with which you can record screen is Open Broadcaster Software (OBS). It is a totally free program that can be used on all Windows operating systems but also on OS X and Linux. This program not only allows you to record what happens on your computer screen but also to stream everything and create combined recordings between desktop and webcam.
To record screen with Open Broadcaster Software the first thing you need to do is to click here so that you can connect to the program download web page.
Then click on the green button corresponding to the operating system in use on your computer and wait for the program download procedure to start and complete.
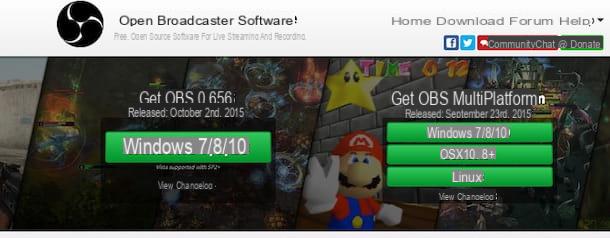
Then double-click on the file you just downloaded on your multimedia station in order to start the software installation wizard. Follow the on-screen prompts to complete the setup.
When installation is complete, start Open Broadcaster Software by clicking on its icon and configure the software to record screen without streaming it. To do this click on the button Settings, select the voice Broadcast parameters from the left sidebar, set the option On file only in the drop-down menu modalityclick on your button Shop by Department to select the folder in which to save the recordings (in MP4 format) and presses on Apply and OK to save your preferences.
Now tell the program what sources it should use for capturing videos. Then click with the right mouse button on the white box located under the wording Sources, select the voice Add and then Screen capture from the menu that appears to make recordings of the entire desktop. Leave the default settings active by clicking on the button OK in the window that opens.
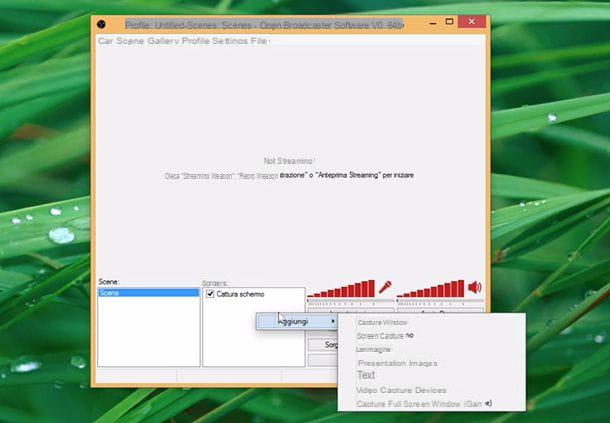
If you want to record screen going to make a video in which desktop and webcam video stream are shot at the same time, right-click again on the white box located under the heading Sources, select the voice Add and then press on Video cattura device from the menu that appears. Then click on the button Edit scene and move the webcam frame to the place in the video you prefer.
Finally, adjust the volume levels for the microphone and speaker or for the audio to be recorded from the computer webcam and to be captured directly from the computer and click on the button Start recording to start the registration procedure.
Once registration is complete, call up the main OBS screen again and click on the button Stop recording.
Professional and advanced software
If you need to record screen but you think that the resources I have proposed in the previous lines are not suitable for your needs because you are looking for something more "professional" then I suggest you resort to the use of special and advanced programs for the creation of screencasts including a whole series of features that are lacking in the applications just seen together.
Among the professional screen recording software I suggest you consider Camtasia, usable on Windows for $ 299,00 and on Mac for $ 99,00, e Screenflow, usable only on Mac at the price of 87,26 €. Both programs are available in a free trial version that you can download immediately on your computer to fully test all the integrated features before proceeding with any purchase.

If you want to download Camtasia and / or get more information about it, you can click here to connect to the official website of the program. If you want to download ScreenFlow and / or learn more about its operation, you can connect to the official website of the software by clicking here.
How to record screen


