Activar la función
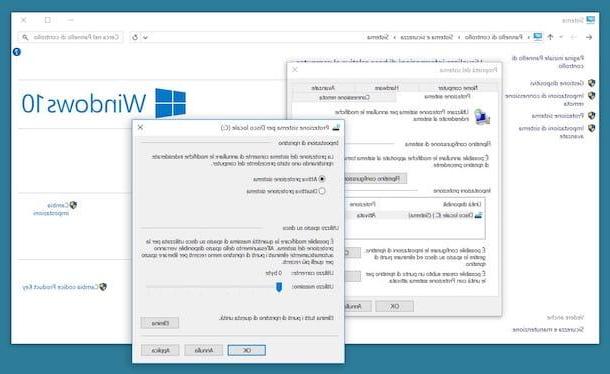
Como se mencionó al principio de la guía, por defecto la función que le permite crear puntos de restauración en Windows 10 está deshabilitada por defecto. Para habilitar esta función, todo lo que tiene que hacer es hacer clic en Botón de inicio (A bandera de windows presente en la parte inferior izquierda de la barra de tareas), escriba panel de control en el campo de búsqueda que se muestra y haga clic en el resultado correspondiente de la lista.
En la ventana de Panel de control que en este punto se abrirá en el escritorio, haga clic en Sistema y seguridad (si no puede ver este elemento, asegúrese de que en el menú Vista por: en la parte superior derecha se selecciona el elemento categoría) luego haga clic en Sistema y luego seleccione la redacción Configuración avanzada del sistema presente a la izquierda.
En este punto, haga clic en la pestaña Sistema de protección, seleccione el disco del sistema (es el que tiene la entrada junto a (Sistema)) de la sección que encuentra en correspondencia con la redacción Configuraciones de seguridad, haga clic en el botón Configurar ... y luego elige la opción Habilitar la protección del sistema luego confirme los cambios realizados haciendo clic en el botón primero Aplicar y, posteriormente, en OK. ¡Hecho!
Crea y administra puntos de recuperación.
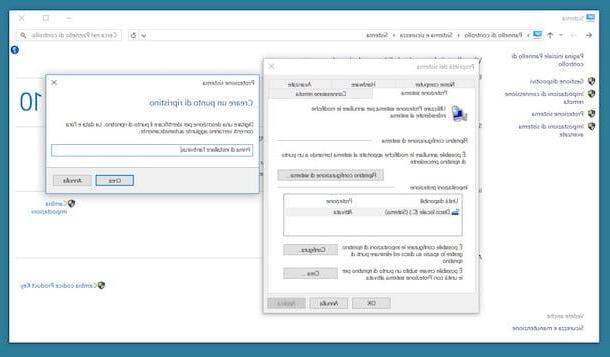
Una vez que la función está habilitada, finalmente puede aprovechar la función a través de la cual se pueden crear y explotar puntos de restauración. Por lo general, Windows 10 crea automáticamente los puntos de restauración cuando instala un nuevo software o un nuevo controlador en su computadora, pero en algunos casos puede ser útil crearlos manualmente. ¿Cómo? Te lo explicaré de inmediato.
Para empezar, vaya a la pantalla principal de Panel de control, seleccione el artículo Sistema y seguridad, haga clic en Sistema y, posteriormente, en Sistema de protección.
Ahora, haga clic en el botón Crear ... adjunto a la nueva ventana que se abrió en el escritorio, escriba un nombre para marcar el punto de restauración que está a punto de crear y presione el botón Crea.
Una vez hecho esto, espere unos momentos hasta que se cree el punto de restauración. Cuando se complete el procedimiento, verá aparecer una advertencia específica en la pantalla. Luego haga clic en cerca para cerrar la ventana que se ha abierto que le advierte de la finalización del procedimiento.
Si es necesario, por supuesto, puede administrar los puntos de recuperación creados y el espacio que Windows 10 les otorga en el disco duro. ¿Como lo haces? Muy fácil. Después de hacer clic en el elemento Sistema de protección, haga clic en el botón Configurar ... luego presiona el botón elimina para eliminar todos los puntos de recuperación creados hasta ahora para la unidad actual.
Si, por el contrario, desea gestionar el espacio permitido para la creación de puntos de restauración, mueva el cursor que encuentre en correspondencia con el apartado Uso de espacio en disco siempre en la misma ventana. Dependiendo de sus necesidades, puede cambiar la cantidad máxima de espacio en disco utilizado para la protección del sistema. Una vez que se agota el espacio disponible, los puntos de recuperación más antiguos se eliminarán automáticamente para dejar espacio a los más recientes.
Sin embargo, tenga en cuenta que el espacio de almacenamiento máximo para dedicar a la recuperación del sistema depende del tamaño del disco en uso. Por lo general, se usa un valor entre 5 GB y 10 GB.
Restaurar el sistema
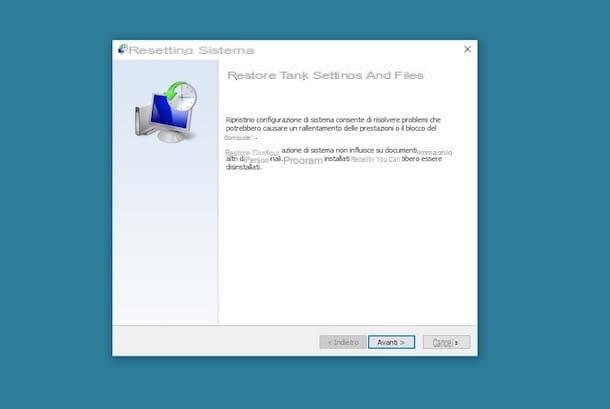
Una vez que haya creado uno o más puntos de restauración en Windows 10, puede usarlos en cualquier momento para restaurar el sistema a una condición anterior. Me preguntas como ¡Nada más sencillo!
Todo lo que tienes que hacer es hacer clic en el Botón de iniciotipo ripristino en el campo de búsqueda que ve aparecer y haga clic en el elemento restauración de la lista que se le muestra. En la ventana que se abrirá posteriormente en el escritorio, haga clic en Abrir recuperación del sistema y haga clic en adelante.
Ahora, indique la fecha a la cual reportar el estado del sistema e inicie el procedimiento de recuperación presionando primero en adelante y, posteriormente, en final luego confirme la ejecución de la operación haciendo clic en Si en respuesta a la advertencia, verá aparecer en la pantalla. Tenga en cuenta que restaurar la configuración, los controladores y los programas puede tardar varios minutos. Por lo general, cuanto más retroceda con la fecha (por lo tanto, cuantos más cambios tenga que hacer en el sistema), más tiempo tardará en completarse el procedimiento.
Para saber qué aplicaciones y qué controladores se eliminarán después del uso de un determinado punto de restauración, seleccione este último en la utilidad de recuperación de Windows y haga clic en el botón Busque programas afectados ves en la parte inferior derecha.
En el caso de que no aparezca la lista de puntos de restauración disponibles pero la opción se seleccione automáticamente Recuperación recomendada (a través del cual puede restaurar Windows 10 al estado inmediatamente anterior al actual), verifique el elemento Elija un punto de restauración diferente y haga clic en el botón adelante para acceder a la lista de todos los puntos de restauración disponibles.
Si, por otro lado, puede ver solo los puntos de restauración más recientes pero desea restaurar su PC con Windows 10 instalado a una condición anterior, para ver incluso los más antiguos, debe poner la marca de verificación junto al elemento. Mostrar puntos de restauración adicionales.
Soluciones alternativas
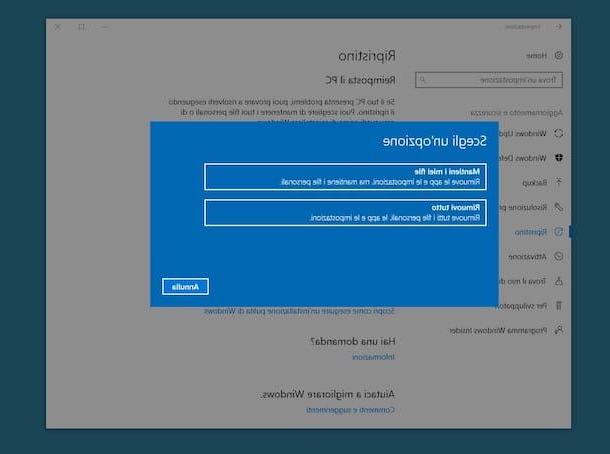
Como se anticipó al principio, en Windows 10 la función que le permite realizar la restauración del sistema está deshabilitada de forma predeterminada. Si bien Microsoft no ha brindado explicaciones oficiales al respecto, lo más probable es que esta elección se deba a la introducción de nuevas características mediante las cuales es posible restaurar el sistema de una manera igualmente simple y rápida aunque de una manera diferente. Para ser precisos, me refiero a la función Historial del archivo, que le permite recuperar archivos borrados accidentalmente para no perderlos nuevamente (siempre que tenga dos discos duros conectados a su computadora), y la funcionalidad de Recuperación del SO adjunto a la configuración del sistema, a través del cual es posible formatear completamente la computadora o restaurarla sin alterar todos los documentos.
Para aprovechar la función Historial de archivos, debe ir a la menú Iniciotipo Historial del archivo, haga clic en el resultado relevante adjunto a la lista que se le muestra y luego haga clic en el enlace Configurar los ajustes del historial de archivos en la ventana que ve aparecer en su escritorio. Luego presiona el botón Activar y el juego está hecho.
Posteriormente puede recuperar sus archivos escribiendo restaurar archivos con historial de archivos en menú Inicio, seleccionando el resultado correspondiente y luego eligiendo los archivos sobre los que intervenir en la pantalla visualizada.
En cuanto a la función que le permite restaurar todo el sistema, puede acceder a ella haciendo clic en el icono ajustes (A rueda de engranaje) anexo a menú Inicio, luego haciendo clic en Actualización y seguridad en la ventana que se abrió y luego en la redacción restauración colocado de lado a la izquierda. Busque la entrada ahora Resetea tu PC y haga clic en el botón Para empezar encontrado en su correspondencia.
En este punto, seleccione la opción Guardar mis archivos si desea restaurar el sistema operativo eliminando las aplicaciones y la configuración, pero conservando sus archivos personales, o la opción Quitar todo para eliminar todos los archivos, aplicaciones y configuraciones personales. Luego siga el sencillo asistente que se le propone en pantalla para confirmar e iniciar la ejecución de la operación.
Finalmente, me gustaría señalar que en los casos más desesperados, es decir cuando ni la función que se usa para restaurar Windows 10 a un estado anterior, ni la que se usa para intervenir en archivos individuales y ni siquiera a través del cual es posible restaurar el sistema debe resultar particularmente eficaz, puede recurrir al uso de la herramienta Herramienta de creación de medios, puesto a disposición por la propia Microsoft, y llevar a cabo las formateo del sistema operativo.
Por si no lo conoces, Mediante Creation Tool es un pequeño programa gratuito de "Redmond house" a través del cual puedes descargar cualquier versión de Windows 10, instalarlo en tu PC, copiarlo en un stick o guardarlo como ISO imagen. Para obtener más información al respecto y saber cómo proceder para formatear la PC con Windows 10 instalado usando esta herramienta, le sugiero que lea mi artículo sobre cómo formatear Windows 10 en el que procedí a hablar con usted de forma extremadamente detallada. camino en el asunto.
Cómo crear un punto de restauración de Windows 10




