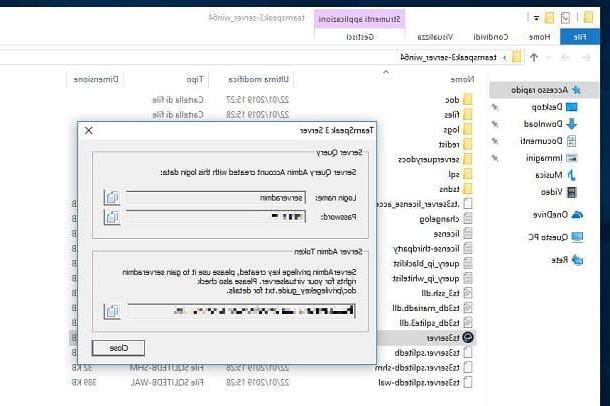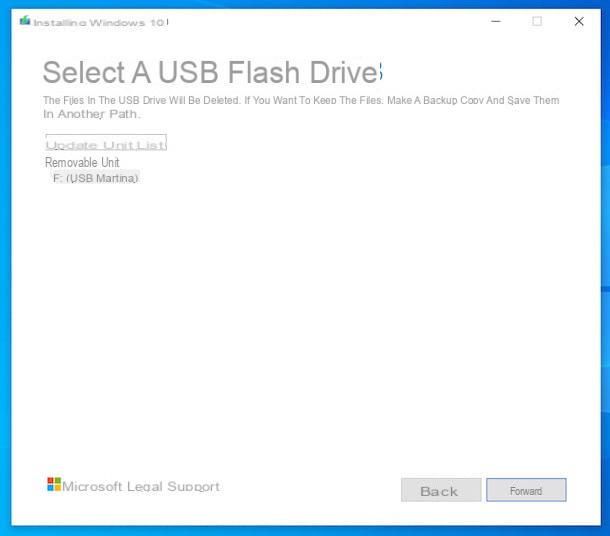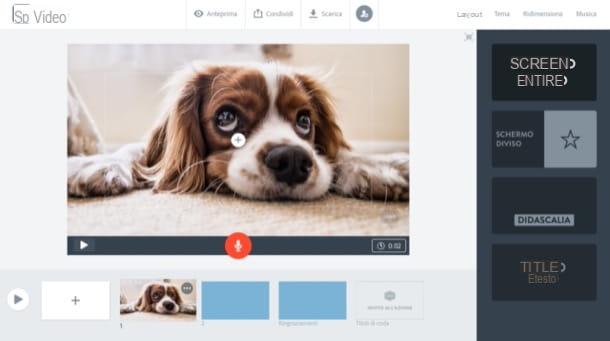Ative a função
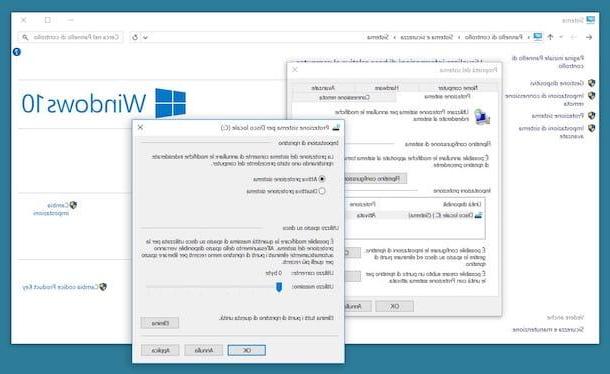
Como também mencionado no início do guia, por padrão, a função que permite criar pontos de restauração no Windows 10 está desabilitada por padrão. Para ativar este recurso, tudo o que você precisa fazer é clicar em Botão Iniciar (Para bandeira do windows presente na parte inferior esquerda da barra de tarefas), digite painel de controle no campo de pesquisa exibido e clique no resultado relevante na lista.
Na janela de Painel de comando que neste ponto será aberto na área de trabalho, clique em Sistema e segurança (se você não pode ver este item, certifique-se no menu Visto por: no canto superior direito o item é selecionado Categoria) e clique em Sistema e então selecione o texto Configurações avançadas do sistema presente à esquerda.
Neste ponto, clique na guia Proteção do sistema, selecione o disco do sistema (é aquele com a entrada ao lado dele (Sistema)) da seção que você encontra em correspondência com o texto Configurações de segurança, clique no botão Configurar ... e então escolha a opção Ativar proteção do sistema em seguida, confirme as alterações feitas clicando no botão primeiro Aplicar e, posteriormente, em OK. Feito!
Crie e gerencie pontos de recuperação
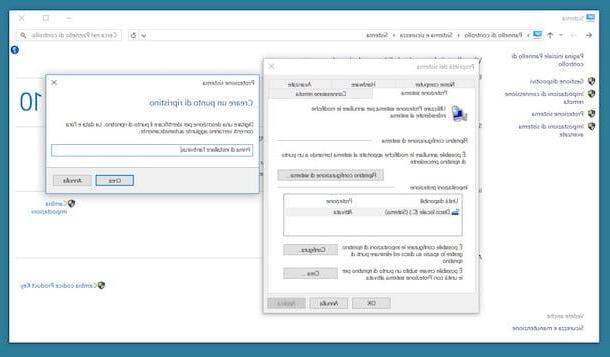
Depois que o recurso é habilitado, você pode finalmente tirar vantagem do recurso por meio do qual os pontos de restauração podem ser criados e explorados. Normalmente, os pontos de restauração são criados automaticamente pelo Windows 10 quando você instala um novo software ou um novo driver em seu computador, mas em alguns casos pode ser útil criá-los manualmente. Como? Vou explicar para você imediatamente.
Para começar, vá para a tela principal do Painel de comando, selecione o item Sistema e segurança, Clique em Sistema e, posteriormente, em Proteção do sistema.
Agora clique no botão Crio ... anexado à nova janela que se abriu na área de trabalho, digite um nome para marcar o ponto de restauração que você está prestes a criar e pressione o botão Crea.
Depois de fazer isso, aguarde alguns instantes para que o ponto de restauração seja criado. Quando o procedimento for concluído, você verá um aviso especial aparecer na tela. Então clique em perto para fechar a janela que se abriu que avisa sobre a conclusão do procedimento.
Se for necessário, é claro que você pode gerenciar os pontos de recuperação criados e o espaço que o Windows 10 concede a eles no disco rígido. Como você faz isso? Muito fácil. Depois de clicar no item Proteção do sistema, clique no botão Configurar ... então aperta o botão excluir para excluir todos os pontos de recuperação criados até agora para a unidade atual.
Se, por outro lado, você deseja administrar o espaço permitido para a criação de pontos de restauração, mova o cursor que você encontra em correspondência com a seção Uso de espaço em disco sempre na mesma janela. Dependendo de suas necessidades, você pode alterar a quantidade máxima de espaço em disco usado para proteção do sistema. Uma vez que o espaço disponível se esgote, os pontos de recuperação mais antigos serão excluídos automaticamente para liberar espaço para os mais recentes.
No entanto, lembre-se de que o espaço máximo de armazenamento a ser dedicado à recuperação do sistema depende do tamanho do disco em uso. Normalmente, um valor entre 5 GB e 10 GB é usado.
Restaurar o sistema
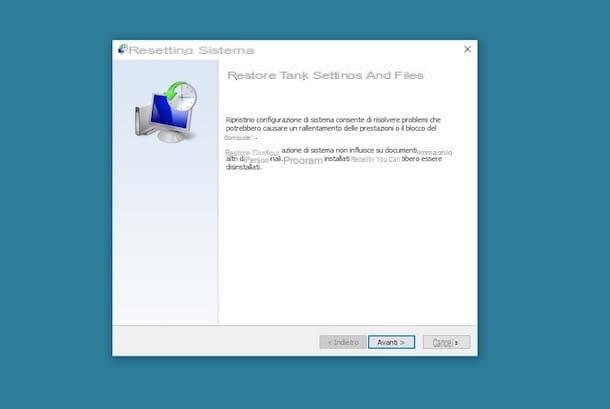
Depois de criar um ou mais pontos de restauração no Windows 10, você pode usá-los a qualquer momento para restaurar o sistema a uma condição anterior. Você me pergunta como? Nada mais simples!
Tudo que você precisa fazer é clicar no Botão Iniciartipo restauração no campo de pesquisa que você vê aparecer e clique no item restauração da lista que é mostrada a você. Na janela que será aberta posteriormente na área de trabalho, clique em Abrir Restauração do Sistema e clique em para a frente.
Agora, indique a data para relatar o status do sistema e inicie o procedimento de recuperação pressionando primeiro para a frente e, posteriormente, em final em seguida, confirme a execução da operação clicando em Si em resposta ao aviso, você verá aparecer na tela. Observe que a restauração de configurações, drivers e programas pode levar vários minutos. Geralmente, quanto mais você volta com a data (portanto, quanto mais alterações você precisa fazer no sistema), mais tempo leva para o procedimento ser concluído.
Para descobrir quais aplicativos e quais drivers serão removidos após o uso de um determinado ponto de restauração, selecione este último no utilitário de recuperação do Windows e clique no botão Procure programas afetados você vê no canto inferior direito.
Caso a lista de pontos de restauração disponíveis não apareça, mas a opção seja selecionada automaticamente Recuperação recomendada (por meio do qual você pode restaurar o Windows 10 para o estado imediatamente anterior ao atual), marque o item Escolha um ponto de restauração diferente e clique no botão para a frente para acessar a lista de todos os pontos de restauração disponíveis.
Se, por outro lado, você consegue visualizar apenas os pontos de restauração mais recentes, mas deseja restaurar seu PC com o Windows 10 instalado para uma condição anterior, para visualizar até mesmo os mais antigos, você deve colocar uma marca de seleção ao lado do item Mostrar pontos de restauração adicionais.
Soluções alternativas
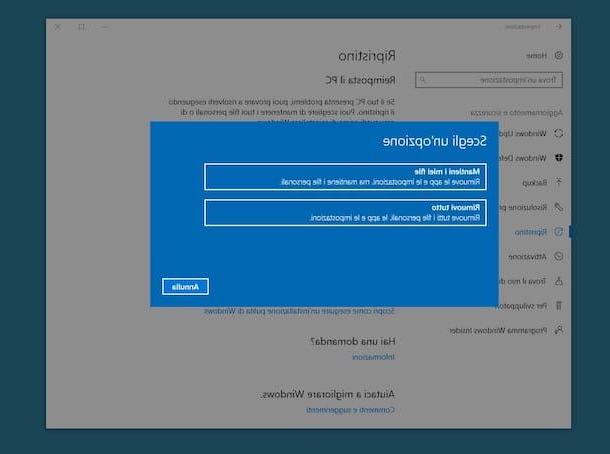
Como antecipado no início, no Windows 10 a função que permite executar a restauração do sistema está desabilitada por padrão. Embora a Microsoft não tenha fornecido explicações oficiais a este respeito, muito provavelmente esta escolha se deve à introdução de novas funcionalidades através das quais é possível restaurar o sistema de uma forma igualmente simples e rápida embora de uma forma diferente. Para ser mais preciso, refiro-me à função Histórico do arquivo, que permite recuperar arquivos excluídos acidentalmente para não perdê-los novamente (contanto que você tenha dois discos rígidos conectados ao computador) e a funcionalidade de Recuperação de sistema operacional anexado às configurações do sistema, através do qual é possível formatar completamente o computador ou restaurá-lo, deixando todos os documentos inalterados.
Para aproveitar as vantagens do recurso de histórico de arquivos, você precisa ir para o menu Iniciartipo histórico de arquivo, clique no resultado relevante anexado à lista que é mostrada a você e, em seguida, clique no link Definir as configurações do histórico de arquivos na janela que você vê aparecendo em sua área de trabalho. Em seguida, pressione o botão Permitir e pronto.
Posteriormente, você pode recuperar seus arquivos digitando restaurar arquivos com histórico de arquivos em menu Iniciar, selecionando o resultado correspondente e, em seguida, escolhendo os arquivos nos quais intervir na tela exibida.
Quanto à função que permite restaurar todo o sistema, você pode acessá-la clicando no ícone Configurações (Para roda de engrenagem) anexado a menu Iniciare, em seguida, clicando em Atualização e segurança na janela que se abriu e, em seguida, no texto restauração colocado lateralmente à esquerda. Localize a entrada agora Reinicie o seu PC e clique no botão Para começar encontrado em sua correspondência.
Neste ponto, selecione a opção Mantenha meus arquivos se você deseja restaurar o sistema operacional removendo os aplicativos e configurações, mas mantendo seus arquivos pessoais, ou a opção Remove tudo para remover todos os arquivos pessoais, aplicativos e configurações. Em seguida, siga o simples assistente que lhe é proposto na tela para confirmar e iniciar a execução da operação.
Por fim, gostaria de salientar que nos casos mais desesperadores, ou seja, quando nem a função costumava restaurar o Windows 10 a um estado anterior, nem a que costumava intervir em arquivos individuais e nem mesmo aquele através do qual é possível restaurar o sistema deve provar ser particularmente eficaz, você pode recorrer ao uso da ferramenta Ferramenta de criação de mídia, disponibilizado pela própria Microsoft, e realizar o formatação do sistema operacional.
Caso você não saiba, Mediante Creation Tool é um pequeno programa gratuito da "Redmond house" através do qual você pode baixar qualquer versão do Windows 10, instalar no seu PC, copiá-la para um stick ou salvá-la como ISO imagem. Para mais informações sobre o assunto e para saber como proceder para formatar o PC com Windows 10 instalado usando esta ferramenta, sugiro que você leia meu artigo sobre como formatar o Windows 10 no qual passei a falar com você de forma extremamente detalhada caminho sobre o assunto.
Como criar um ponto de restauração do Windows 10