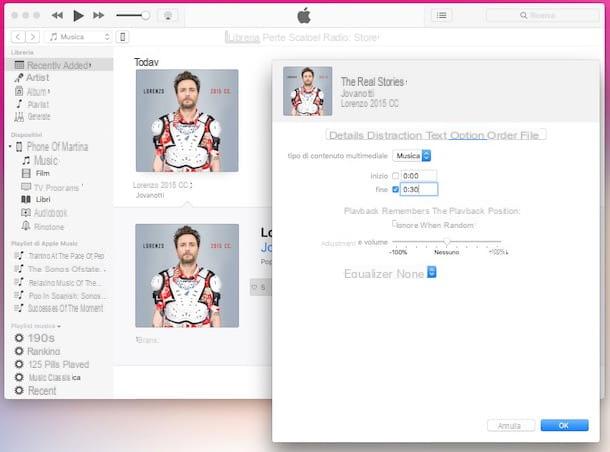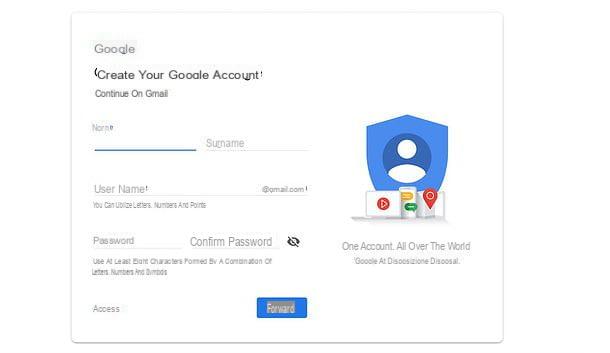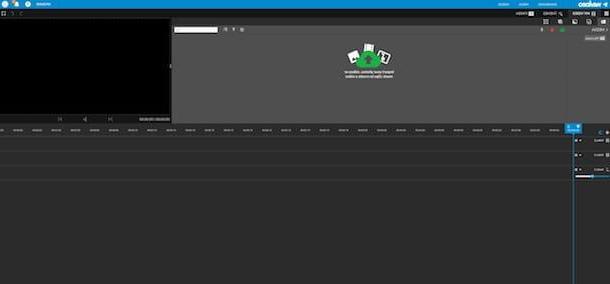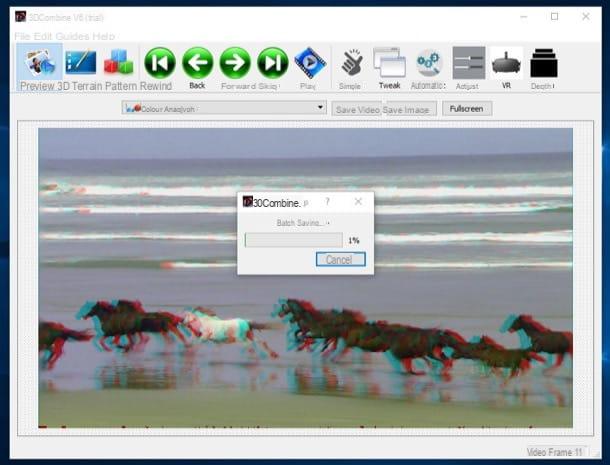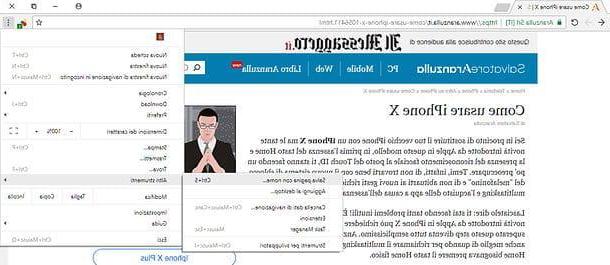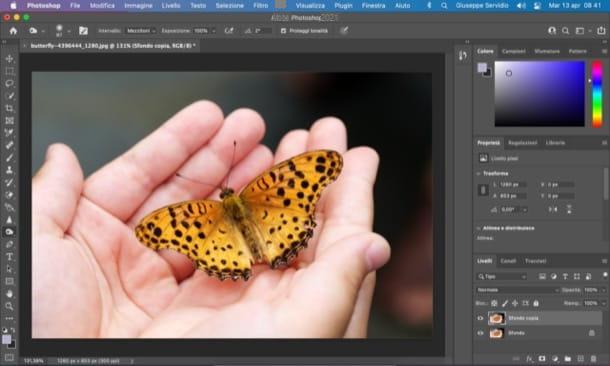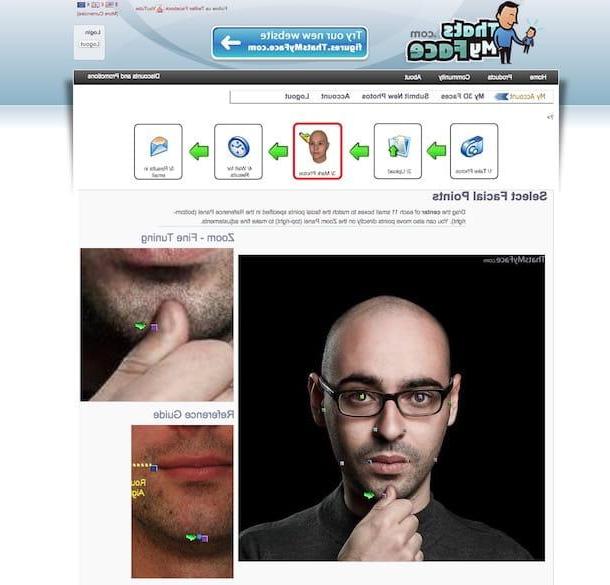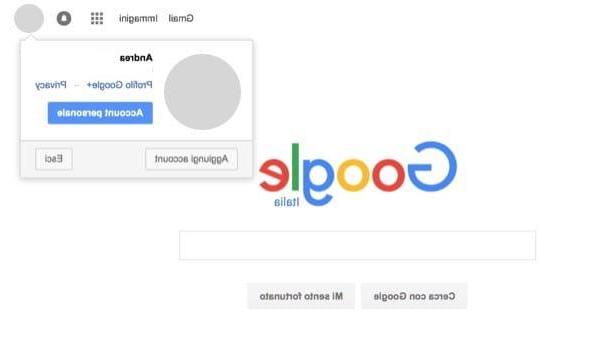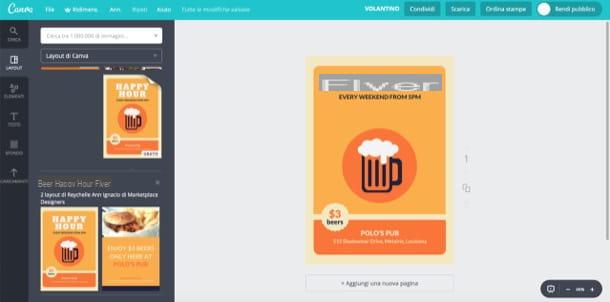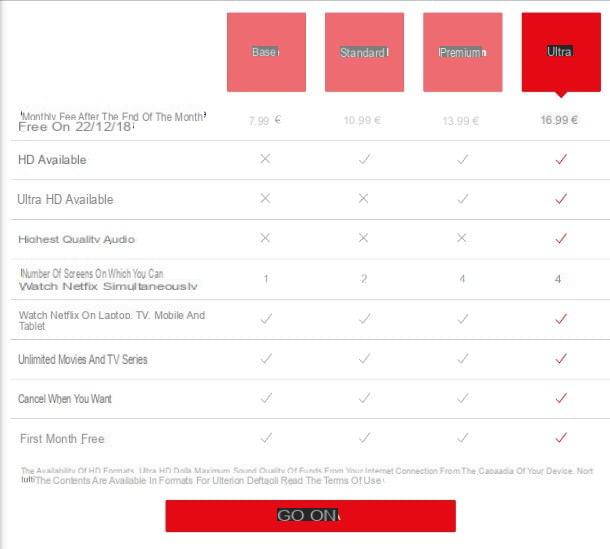Activer la fonction
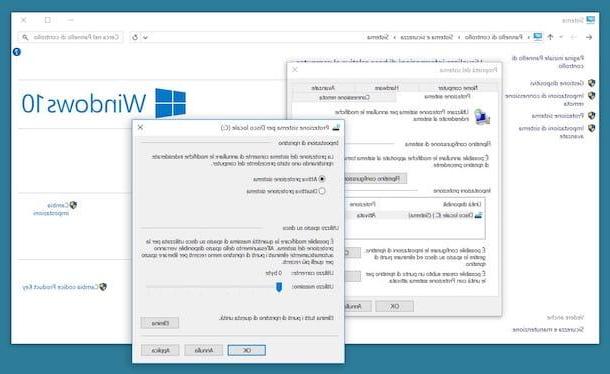
Comme mentionné au début du guide, par défaut la fonction qui permet de créer des points de restauration sur Windows 10 est désactivée par défaut. Pour activer cette fonctionnalité, il vous suffit de cliquer sur Bouton Démarrer (Pour drapeau de fenêtres présent en bas à gauche de la barre des tâches), tapez panneau de commande dans le champ de recherche affiché et cliquez sur le résultat correspondant dans la liste.
Dans la fenêtre de Panneau de configuration qui à ce stade s'ouvrira sur le bureau, cliquez sur Système et sécurité (si vous ne voyez pas cet élément assurez-vous dans le menu Vu par: en haut à droite l'élément est sélectionné catégorie) puis cliquez sur Système puis sélectionnez le libellé Réglages avancés du système présent à gauche.
À ce stade, cliquez sur l'onglet Système de protection, sélectionnez le disque système (c'est celui avec l'entrée à côté (Système)) de la section que vous trouvez en correspondance avec le libellé Les paramètres de sécurité, cliquez sur le bouton Configurer... puis choisissez l'option Activer la protection du système puis validez les modifications apportées en cliquant d'abord sur le bouton Appliquer et par la suite sur OK. Fini!
Créer et gérer des points de récupération
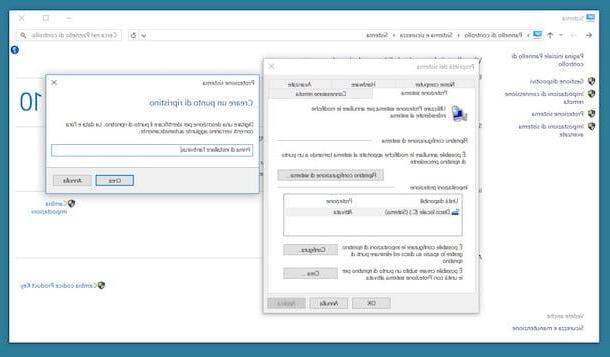
Une fois la fonctionnalité activée, vous pouvez enfin profiter de la fonctionnalité grâce à laquelle des points de restauration peuvent être créés et exploités. Généralement, les points de restauration sont créés automatiquement par Windows 10 lorsque vous installez un nouveau logiciel ou un nouveau pilote sur votre ordinateur, mais dans certains cas, il peut être utile de les créer manuellement. Comment? Je vais vous l'expliquer tout de suite.
Pour commencer, allez à l'écran principal de Panneau de configuration, sélectionnez la voix Système et sécurité, cliquer sur Système et par la suite sur Système de protection.
Maintenant, cliquez sur le bouton Créer ... attaché à la nouvelle fenêtre qui s'est ouverte sur le bureau, tapez un nom pour marquer le point de restauration que vous êtes sur le point de créer et appuyez sur le bouton Créer.
Une fois cela fait, veuillez patienter quelques instants pour que le point de restauration soit créé. Une fois la procédure terminée, un avertissement spécial apparaîtra à l'écran. Cliquez ensuite sur Fermer pour fermer la fenêtre qui s'est ouverte qui vous avertit de la fin de la procédure.
Si besoin, vous pouvez bien entendu gérer les points de récupération créés et l'espace que Windows 10 leur accorde sur le disque dur. Comment fais-tu ? Très facile. Après avoir cliqué sur l'élément Système de protection, cliquez sur le bouton Configurer... puis appuie sur le bouton effacer pour supprimer tous les points de récupération créés jusqu'à présent pour le lecteur actuel.
Si, par contre, vous souhaitez gérer l'espace autorisé pour la création de points de restauration, déplacez le curseur que vous trouvez en correspondance avec la section Utilisation de l'espace disque toujours dans la même fenêtre. Selon vos besoins, vous pouvez modifier la quantité maximale d'espace disque utilisée pour la protection du système. Une fois l'espace disponible épuisé, les points de récupération les plus anciens seront automatiquement supprimés pour faire place aux plus récents.
Cependant, gardez à l'esprit que l'espace de stockage maximal à consacrer à la récupération du système dépend de la taille du disque utilisé. Généralement, une valeur comprise entre 5 Go et 10 Go est utilisée.
Restaurer le système
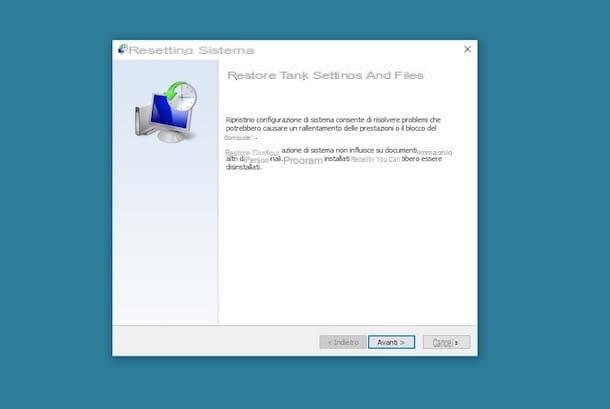
Une fois que vous avez créé un ou plusieurs points de restauration sur Windows 10, vous pouvez les utiliser à tout moment pour restaurer le système à un état antérieur. Vous me demandez comment ? Rien de plus simple !
Tout ce que vous avez à faire est de cliquer sur le Bouton Démarrer, tapez ripristino dans le champ de recherche que vous voyez apparaître et cliquez sur l'élément restauration de la liste qui vous est présentée. Dans la fenêtre qui s'ouvrira ensuite sur le bureau, cliquez sur Ouvrir la restauration du système et cliquez sur Avanti.
Maintenant, indiquez la date à laquelle signaler l'état du système et démarrez la procédure de récupération en appuyant d'abord sur Avanti et par la suite sur Fins puis validez l'exécution de l'opération en cliquant sur Si en réponse à l'avertissement que vous verrez apparaître à l'écran. Notez que la restauration des paramètres, des pilotes et des programmes peut prendre plusieurs minutes. Généralement, plus vous remontez la date (donc plus vous avez de modifications à apporter au système), plus la procédure met de temps à se terminer.
Pour savoir quelles applications et quels pilotes seront supprimés suite à l'utilisation d'un certain point de restauration, sélectionnez-le dans l'utilitaire de récupération Windows et cliquez sur le bouton Rechercher les programmes concernés vous voyez en bas à droite.
Si la liste des points de restauration disponibles n'apparaît pas mais que l'option est automatiquement sélectionnée Récupération recommandée (à travers lequel vous pouvez restaurer Windows 10 à l'état précédant immédiatement celui en cours), cochez l'élément Choisissez un autre point de restauration et cliquez sur le bouton Avanti pour accéder à la liste de tous les points de restauration disponibles.
Si, par contre, vous ne pouvez afficher que les points de restauration les plus récents mais que vous souhaitez restaurer votre PC avec Windows 10 installé à une condition précédente, pour afficher même les plus anciens, vous devez cocher la case à côté de l'élément. Afficher des points de restauration supplémentaires.
Solutions alternatives
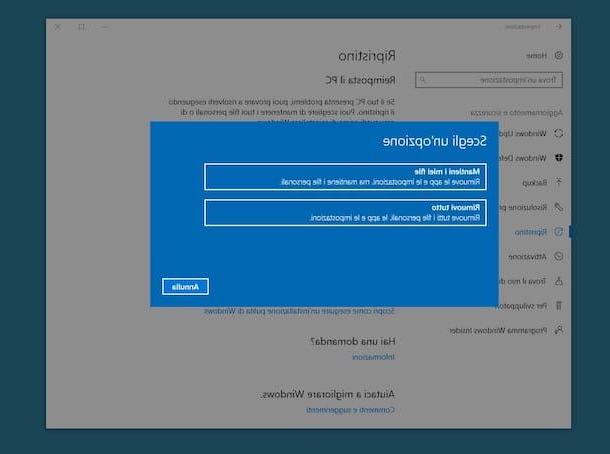
Comme prévu au début, sur Windows 10, la fonction qui permet d'effectuer une restauration du système est désactivée par défaut. Bien que Microsoft n'ait pas fourni d'explications officielles à cet égard, ce choix est très probablement dû à l'introduction de nouvelles fonctionnalités grâce auxquelles il est possible de restaurer le système d'une manière tout aussi simple et rapide bien que d'une manière différente. Pour être précis, je me réfère à la fonction Historique du fichier, qui vous permet de récupérer des fichiers supprimés accidentellement pour ne plus les perdre (tant que vous avez deux disques durs connectés à votre ordinateur), et la fonctionnalité de Récupération du système d'exploitation attaché aux paramètres du système, grâce auquel il est possible de formater complètement l'ordinateur ou de le restaurer en laissant tous les documents inchangés.
Pour profiter de la fonction Historique des fichiers, vous devez accéder à la menu Démarrer, tapez historique du fichier, cliquez sur le résultat pertinent joint à la liste qui vous est présentée puis cliquez sur le lien Configurer les paramètres de l'historique des fichiers dans la fenêtre que vous voyez apparaître sur votre bureau. Appuyez ensuite sur le bouton activer et le jeu est terminé.
Vous pourrez ensuite récupérer vos fichiers en tapant restaurer des fichiers avec l'historique des fichiers Nous avons mis en place un contrôle de gestion innovatif et une stratégie d'achat centralisée, basée sur l'utilisation d’un software sur une plate-forme online,obtenant en moins de deux mois de baisser le food cost de XNUMX% à XNUMX% pour s’établir en moins d'un an, à XNUMX% sur le prix de vente moyen des repas. menu Démarrer, en sélectionnant le résultat correspondant puis en choisissant les fichiers sur lesquels intervenir à partir de l'écran affiché.
Quant à la fonction qui permet de restaurer l'ensemble du système, vous pouvez y accéder en cliquant sur l'icône réglages (Pour roue dentée) annexé à menu Démarrer, puis en cliquant sur Mise à jour et sécurité dans la fenêtre qui s'est ouverte puis sur le libellé restauration placé de côté à gauche. Localisez l'entrée maintenant Réinitialisez votre ordinateur et cliquez sur le bouton Pour commencer trouvé dans sa correspondance.
À ce stade, sélectionnez l'option Garder mes fichiers si vous souhaitez restaurer le système d'exploitation en supprimant les applications et les paramètres mais en conservant vos fichiers personnels, ou l'option Supprimer tout pour supprimer tous les fichiers personnels, applications et paramètres. Suivez ensuite l'assistant simple qui vous est proposé à l'écran pour valider et lancer l'exécution de l'opération.
Enfin, je tiens à signaler que dans les cas les plus désespérés, c'est-à-dire lorsque ni la fonction permettant de restaurer Windows 10 à un état antérieur, ni celle permettant d'intervenir sur des fichiers individuels et même pas celle par laquelle il est possible de restaurer le système devrait s'avérer particulièrement efficace, vous pouvez recourir à l'outil Outil de création de médias, mis à disposition par Microsoft lui-même, et effectuer les formatazione du système d'exploitation.
Au cas où vous ne le sauriez pas, Mediante Creation Tool est un petit programme gratuit de "Redmond house" à travers lequel vous pouvez télécharger n'importe quelle version de Windows 10, l'installer sur votre PC, le copier sur une clé ou l'enregistrer en tant qu'ISO image. Pour plus d'informations à ce sujet et pour savoir comment procéder afin de formater le PC avec Windows 10 installé à l'aide de cet outil, je vous propose de lire mon article sur la façon de formater Windows 10 dans lequel j'ai procédé à vous parler de manière extrêmement détaillée façon sur la question.
Comment créer un point de restauration Windows 10