Créer un point de restauration sous Windows
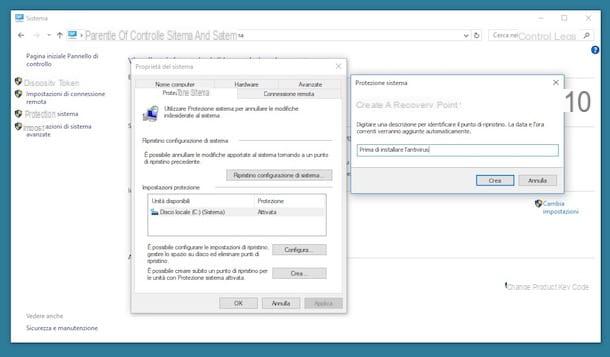
Créer un point de restauration in Windows c'est une opération très simple : comme je vous l'ai expliqué au début du guide, cet outil permet de restaurer les programmes, pilotes et paramètres de l'ordinateur dans les conditions où ils se trouvaient au moment de sa création, tout en conservant les documents créés dans en attendant inchangé. Les opérations à effectuer sont pratiquement les mêmes sur toutes les versions de Windows actuellement pris en charge.
Su fenêtres 10Cependant, vous devez veiller à activer la fonctionnalité des points de restauration à l'avance, car elle est désactivée par défaut. Pour continuer, ouvrez le menu Démarrer en cliquant sur l'icône en forme de fanion situé dans le coin inférieur gauche de l'écran, tapez la phrase Panneau de configuration dans le champ de recherche et cliquez sur le premier résultat pertinent (marqué de la mention Bureau de l'application).
À ce stade, cliquez sur l'élément Système et sécurité (si cela ne s'affiche pas, assurez-vous que le menu Vu par: résident en haut à droite est réglé sur catégorie), appuie sur la section Système et puis sur la voix Réglages avancés du système. Pour conclure, cliquez sur l'onglet Système de protection, sélectionnez le disque sur lequel Windows est installé (marqué de l'entrée (Système)) de la boite Les paramètres de sécurité, appuie sur le bouton Configurer..., choisissez l'option Activer la protection du système et confirmez les modifications en appuyant sur le bouton OK. La même procédure peut également être nécessaire dans les éditions précédentes du système d'exploitation, gardez cela à l'esprit.
Maintenant que vous avez enfin activé la fonctionnalité des points de restauration, vous pouvez procéder à leur création : tout d'abord, connectez-vous au Panneau de configuration l'appeler depuis le menu Démarrer Windows, choisissez la catégorie Système et sécurité, puis cliquez sur les éléments Système e Système de protection.
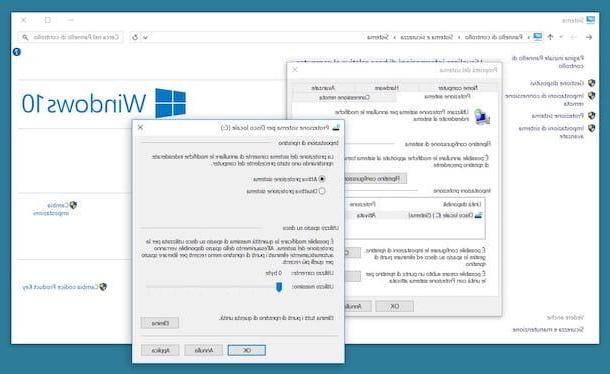
Une fois cela fait, cliquez sur le bouton Créer ... résident dans la nouvelle fenêtre qui s'ouvre à l'écran, indique un nom avec lequel reconnaître le point de restauration que vous êtes sur le point de créer (par ex. Première installation) et cliquez à nouveau sur le bouton Créer pour commencer à créer le point de restauration, ce qui peut prendre un certain temps.
Une fois la procédure d'enregistrement du point de restauration terminée, vous verrez apparaître à l'écran un avertissement : il vous suffit, à ce stade, de cliquer sur le bouton Fermer pour conclure la procédure. Le jeu est terminé !
note- Si vous en avez besoin, vous pouvez gérer l'espace disque que Windows consacre aux points de restauration. Comme, comment? Très simple. Arrivé à l'écran Système de protection du panneau de commande, appuie sur le bouton Configurer... et agir sur le curseur attaché à la section Utilisation de l'espace disque pour modifier la quantité d'espace à lui consacrer (je recommande d'utiliser une valeur comprise entre 5 et 10 Go). Une fois l'espace disponible épuisé, Windows se chargera de supprimer automatiquement les points de restauration les plus anciens (pour faire de la place aux nouveaux). Si vous le souhaitez, vous pouvez supprimer manuellement tous les points de restauration créés jusqu'à présent en appuyant sur le bouton effacer.
Comment utiliser un point de restauration

Une fois que vous avez créé un point de restauration, vous pouvez l'utiliser à tout moment pour restaurer votre système dans l'état où il se trouvait lors de sa création. Comment? Je t'explique tout de suite !
Pour commencer, cliquez sur le bouton Démarrer (l'icône du drapeau située dans le coin inférieur gauche de l'écran), tapez le mot "restauration" dans le champ de recherche qui apparaît sur l'écran résident et appuyez sur la rubrique restauration relative à Panneau de configuration. Lorsque vous atteignez l'écran suivant, appuie sur l'élément Démarrer la restauration du système et appuyez sur le bouton Avanti pour initialiser le processus.
A ce stade, vous devez indiquer le de data pour revenir à l'ordinateur (en sélectionnant le point de restauration le plus pertinent), puis appuyez sur le bouton Allez, finis e Oui pour lancer définitivement la procédure de récupération, qui peut prendre jusqu'à plusieurs minutes.
note: si vous ne parvenez pas à visualiser le point de restauration qui vous intéresse, car il n'est pas très récent, cochez la case à côté de l'élément Afficher des points de restauration supplémentaires.
Rappelez-vous toujours qu'à la fin du processus, les programmes, pilotes et paramètres seront effacés installé après la date choisie, tandis que les fichiers créés resteront intacts : si vous voulez savoir quels programmes et quels pilotes seront supprimés, sélectionnez le point de restauration auquel vous souhaitez renvoyer l'ordinateur et appuyez sur le bouton Rechercher les programmes concernés situé en bas à droite.
Créer un point de restauration sur Mac
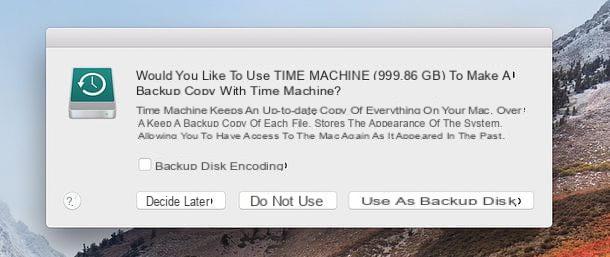
Vous n'avez pas trouvé les informations que j'ai fournies dans ce guide utiles, car vous possédez un Mac et vous cherchez une solution pour créer un point de restauration sur le système d'exploitation MacOS? Je pense que je peux faire quelque chose pour toi.
Machine à temps est la solution de sauvegarde intégrée aux systèmes d'exploitation Apple et permet, à tout moment, de créer une sauvegarde complète du système d'exploitation et de l'utiliser comme "point de restauration" lors de la réinstallation de macOS.
Contrairement à Windows, cependant, les sauvegardes créées avec Time Machine restaurent non seulement le système, les paramètres et les programmes à un état antérieur, mais les données. Par conséquent, si vous décidez de restaurer votre Mac à un état antérieur à l'aide d'une sauvegarde créée avec Time Machine, n'oubliez pas d'effectuer le enregistrer toutes les données enregistrées après sa créationsinon ils seront perdus.
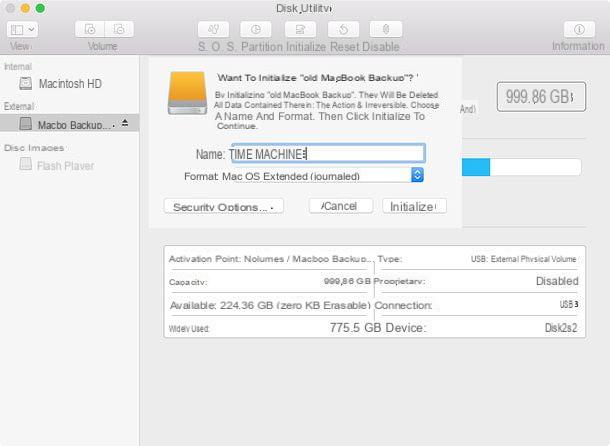
Ayant fait cette prémisse plus que nécessaire, il est temps de passer à l'action : d'abord, procurez-vous un disque dur externe sur lequel enregistrer le "point de restauration" (en suivant mes conseils d'achat, si vous le souhaitez) et formatez-le avec le système de fichiers Mac OS étendu journalisé à travers leDiscothèque utilitaire, résidant dans le dossier Autre du Launchpad. Si vous ne savez pas comment faire, je vous invite à consulter mon guide sur comment formater un disque dur externe Mac.
Une fois le disque formaté, un message doit apparaître à l'écran Machine à temps qui vous demande si vous souhaitez utiliser le disque nouvellement formaté pour sauvegarder votre Mac : répondez par l'affirmative à l'avertissement en cliquant sur le bouton Utiliser comme disque de sauvegarde et attendez la fin du processus (ce qui peut prendre quelques heures, selon la quantité de données sur le disque).
note: la sauvegarde sera mise à jour automatiquement à chaque fois que vous connecterez le disque dur au Mac. Si l'espace vient à manquer, le système d'exploitation supprimera automatiquement les sauvegardes les plus anciennes (vous avertissant par un message d'avertissement).
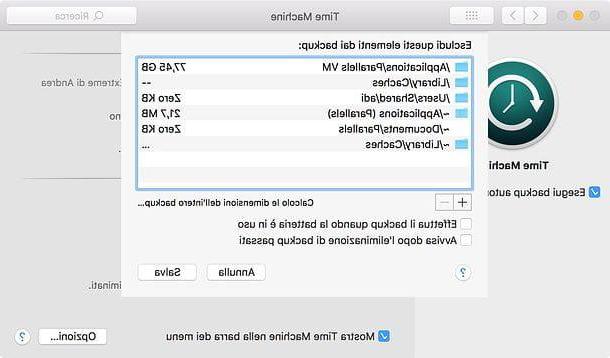
Remettre votre Mac à un "point de restauration" créé avec Time Machine est tout aussi simple : éteignez complètement l'ordinateur, allumez-le en maintenant les touches enfoncées cmd + r du clavier jusqu'à ce que le logo de la pomme mordue apparaisse à l'écran, choisissez de Utiliser l'dans votre langue comme langue principale et cliquez sur flèche (->) aller de l'avant.
À ce stade, connectez le disque avec les sauvegardes Time Machine au Mac, sélectionnez l'élément Restaurer à partir de la sauvegarde Time Machine dans la boîte de sélection du mode de récupération, cliquez deux fois de suite sur le bouton Continue, choisir la disque qui contient les sauvegardes, appuyez à nouveau sur le bouton Continue et choisissez la date de retour de l'ordinateur, en gardant à l'esprit que le changement il s'agit aussi de dossiers personnels (ceux créés après la date de restauration seront détruits).
Enfin, sélectionnez le Disque Mac sur lequel restaurer la sauvegarde, cliquez sur le bouton ouvrir, tapez le mot de passe administrateur de l'ordinateur et appuyez sur le bouton Restaurer: à ce stade, vous devez simplement attendre la fin du processus, sachant que cela peut prendre un certain temps.
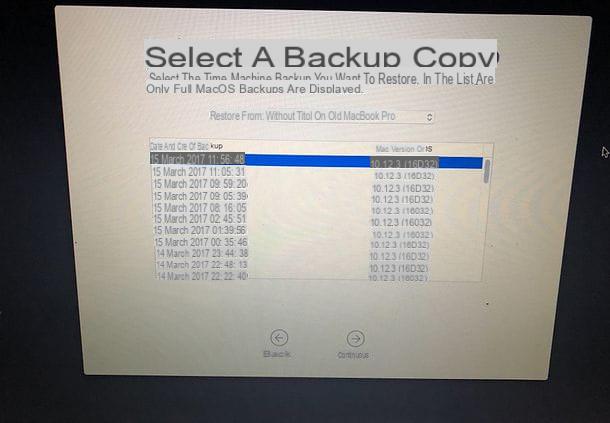
Ce que je vous ai montré n'est que la procédure de base pour créer et utiliser un "point de restauration" sur Mac : si nécessaire, vous pouvez personnaliser les dossiers à sauvegarder, choisir de sauvegarder même si l'ordinateur est alimenté par batterie (option très utile pour MacBooks), enregistrez les sauvegardes sur un disque réseau et bien plus encore. Je vous ai montré en détail l'utilisation de Time Machine dans mon tutoriel sur la sauvegarde avec Time Machine.
Solutions alternatives

Si vous êtes arrivé jusqu'ici, c'est que vous avez parfaitement compris l'utilisation des points de restauration sous Windows, cependant vous cherchez une solution alternative pouvant vous proposer un mode de récupération un peu plus complexe et spécifique que ceux vus jusqu'à présent. à présent? Alors laissez-moi vous montrer quelques solutions qui pourraient vous convenir.
- Récupération du système d'exploitation (Windows 10) - la dernière version du système d'exploitation Microsoft vous permet de restaurer le système d'exploitation à son état initial, en supprimant les pilotes, les paramètres et les programmes et en laissant vos fichiers personnels intacts. Il s'agit d'une solution extrêmement utile si le fonctionnement de votre ordinateur est compromis en raison d'un programme ou d'un pilote de périphérique qui n'est pas facilement identifiable. Je vous ai appris à réinitialiser Windows 10 dans mon tutoriel dédié.
- Clonage de disque - c'est une technique qui permet de copier tout le contenu du disque dur du système sur un disque externe. Par la suite, il est possible de restaurer le "clone" créé, même sur un nouveau disque, en quelques clics, une solution très utile en cas de sinistre (par exemple un disque dur qui s'arrête brutalement de fonctionner à cause d'un dommage matériel) . L'une des solutions gratuites les plus efficaces pour Windows, adaptée à cet effet, est clonezilla, à utiliser avec un logiciel Tuxboot o Rufus : Je vous en ai parlé en détail dans mon guide sur comment cloner un disque dur. Sur Mac, cependant, vous pouvez utiliser Carbon Copy Cloner, comme je vous l'ai expliqué dans mon tutoriel sur la façon de cloner le disque dur Mac.
- Sauvegarde de fichiers - si vous n'êtes pas intéressé par la prise en compte du système d'exploitation, mais êtes plutôt orienté vers une solution qui permet de stocker plusieurs copies d'un même fichier, alors je vous recommande de vous tourner vers une solution spécifique telle que Historique du fichier Windows ou des programmes tiers tels que Macrium Reflect Gratuit o EaseUS Todo Backup Gratuit. Je vous en ai parlé en détail dans mon analyse approfondie consacrée aux méthodes de sauvegarde sur Windows 10, que vous pouvez cependant facilement exploiter sur toutes les autres versions du système d'exploitation Microsoft.



