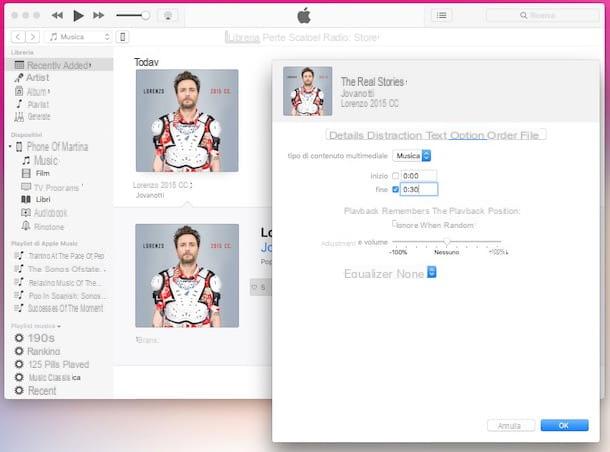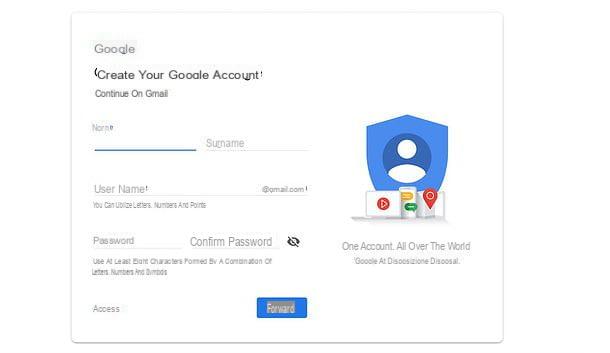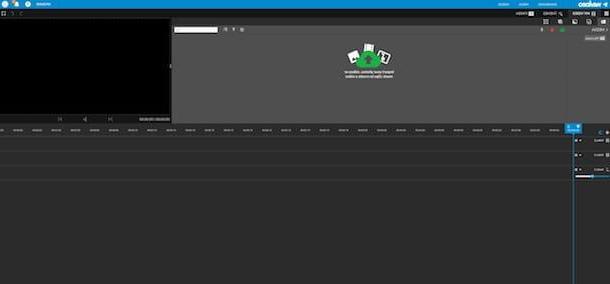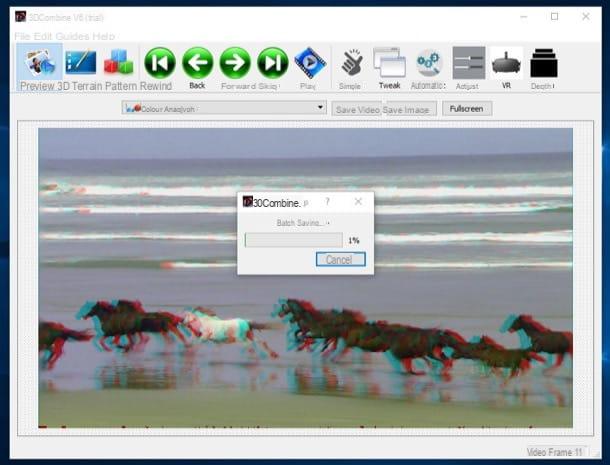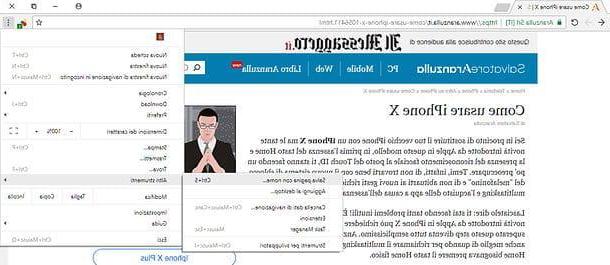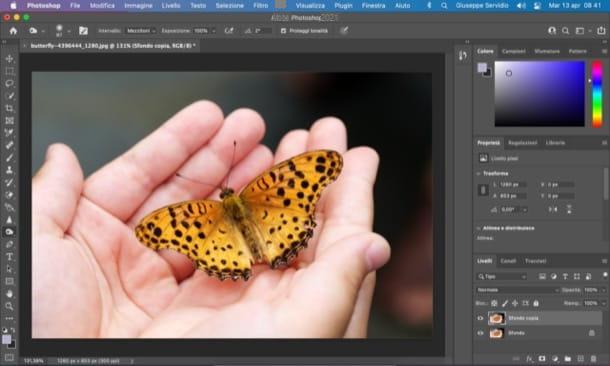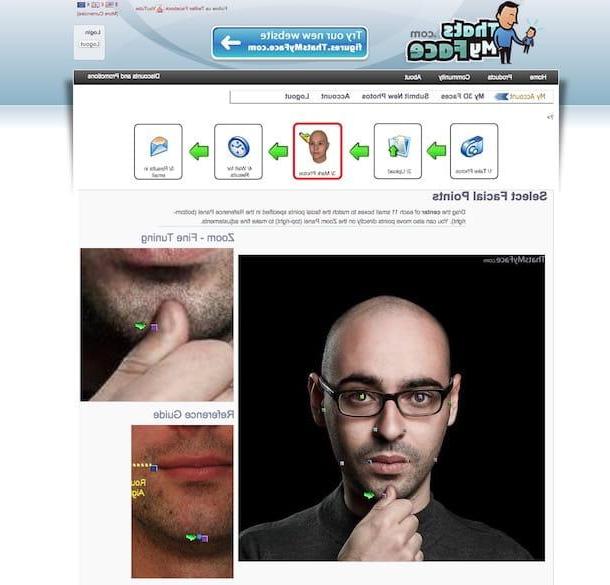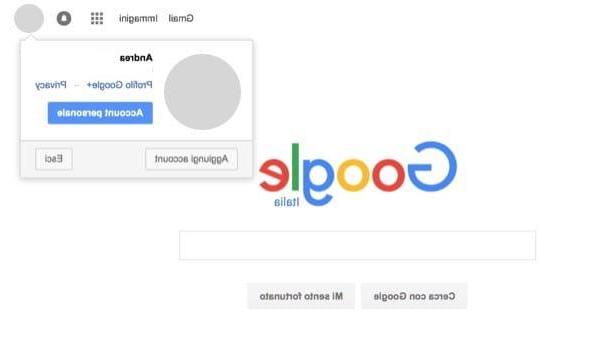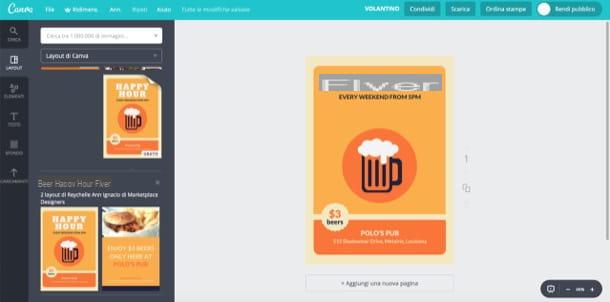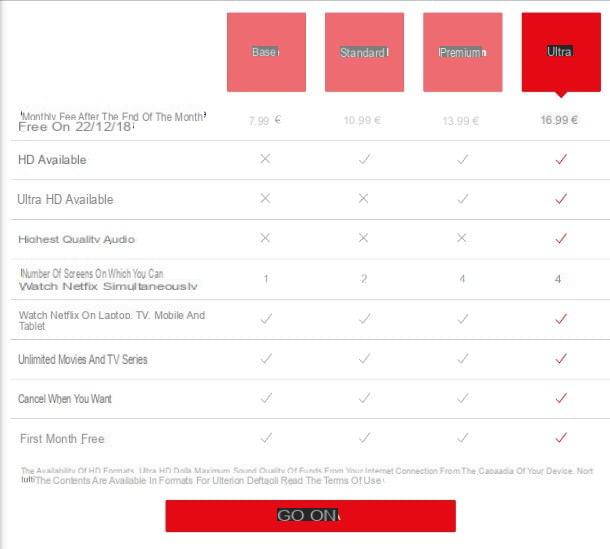PosteRazor (Windows / Mac / Linux)
Commençons cet excursus à travers les ressources pour créer des affiches à partir de PostRazor, un logiciel gratuit pour Windows et Mac (ainsi que pour Linux), de nature open source et très simple d'utilisation. Il permet de générer des affiches à partir d'une photo en seulement cinq étapes, offrant une bonne marge de personnalisation au niveau des bordures, du positionnement, etc. Bref, essayez-le maintenant et vous verrez que vous ne le regretterez pas.
Pour l'utiliser, visitez tout d'abord la page de téléchargement du logiciel, puis cliquez sur le lien du système d'exploitation que vous utilisez et attendez quelques instants que le téléchargement du fichier d'installation du programme démarre.
Une fois le téléchargement terminé, ouvrez le fichier .exe obtenu, appuyez sur Oui / Exécuter, le OK et Avanti et accepte les conditions d'utilisation du logiciel en cochant la case appropriée. Cliquez ensuite sur Avanti encore deux fois et appuyez sur Fins. Si vous utilisez plutôt un Mac, ouvrez le package .dmg obtenu et faites glisser l'icône du programme dans le dossier applications de macOS. Puis faites un clic droit dessus, choisissez Avri dans le menu qui apparaît et confirme votre volonté de démarrer le programme afin de contourner les limitations imposées par Apple contre les développeurs non autorisés.
Maintenant que vous voyez la fenêtre PosteRazor sur votre bureau, cliquez sur le bouton avec le dossier jaune placé sur le côté et choisissez la photo que vous souhaitez utiliser pour créer l'affiche. Vous pouvez également faire glisser l'image directement dans la fenêtre PosterRazor. Cliquez ensuite sur le bouton Après en bas à droite pour passer à l'étape suivante.
Maintenant, sélectionnez le format de papier que vous souhaitez utiliser dans le menu déroulant en haut ou définissez des valeurs en cliquant sur l'onglet coutume et en ajustant les paramètres disponibles, puis appuyez sur le bouton Après en bas à droite. Par conséquent, définissez la taille du chevauchement, celle de l'image et son alignement en passant d'une étape à la suivante, toujours en cliquant sur le bouton Après.
Enfin, appuyez sur le bouton avec le disquette qui se trouve en haut de la fenêtre du programme afin d'enregistrer l'affiche au format PDF et de la visualiser dans le lecteur approprié à partir duquel vous pouvez l'imprimer. Et voilà!
Le rasterbator (Windows)
Utilisez-vous un PC sur lequel Windows est installé et recherchez-vous une alternative valable au programme ci-dessus ? Alors essayez maintenant Le rasterbator et vous verrez que vous ne le regretterez pas. C'est un logiciel gratuit, très simple d'utilisation, qui ne nécessite pas d'installation et qui permet de créer de grandes affiches, sur plusieurs feuilles, à partir d'une image de votre choix. Il est très facile à utiliser mais nécessite au moins l'installation de .NET Framework 1.1 sur votre ordinateur pour fonctionner.
Pour l'utiliser, téléchargez-le d'abord en vous connectant à sa page de téléchargement et en cliquant sur le lien Rasterbator autonome 1.21 que vous trouvez en haut. A la fin du téléchargement, extrayez l'archive obtenue dans n'importe quel dossier de votre ordinateur et double-cliquez sur le fichier .exe qu'il contient pour démarrer le logiciel.
Dans la première fenêtre qui s'ouvre, sélectionnez cittàn (ville) dans le menu déroulant puis cliquez sur le bouton continuer. Maintenant, vous devez sélectionner l'image à utiliser comme affiche : cliquez sur le bouton Sélectionnez..., recherchez-le dans les dossiers de votre ordinateur, double-cliquez dessus et cliquez sur le bouton continuer.
Indiquez maintenant la taille des feuilles que vous souhaitez utiliser. Si celles que vous allez utiliser sont des feuilles A4 "classiques", vous pouvez tout laisser tel quel, en prenant soin de n'ajuster que l'orientation de l'affiche, en choisissant entre ritratto (c'est-à-dire vertical) ou paesaggio (c'est-à-dire horizontale) via le menu approprié à droite puis en appuyant sur continuer. Si vous avez des besoins spécifiques, vous pouvez d'abord choisir les feuilles de taille standard à utiliser ou vous pouvez définir vous-même une taille personnalisée.
À ce stade, concentrez votre attention sur la voix feuilles, qui indique le nombre de feuilles à imprimer et à utiliser pour remonter l'affiche. Comme le nombre de feuilles varie, la taille de l'affiche varie, ce qui est indiqué à côté de l'article Taille de l'image à obtenir :. Dès que vous avez déterminé la taille de votre affiche, cliquez sur le bouton continuer.
Dans la fenêtre qui s'ouvre, indiquez la taille en millimètres des points qui dessineront l'affiche en Dimensions. Plus la taille est petite, plus la précision est élevée. Par conséquent, je vous recommande d'entrer une très petite valeur. Avec la voix couleur à la place, vous pouvez décider de faire l'affiche en une seule couleur (Noir/Couleur personnalisée) ou multicolore (Multicolore). Appuyez ensuite sur continuer pour passer à l'étape suivante.
Décidez maintenant où enregistrer le document PDF à imprimer contenant les différents éléments de l'affiche. Pour cela, cliquez sur le bouton Sélectionnez... et ouvrez le dossier dans lequel enregistrer l'affiche puis appuyez sur le bouton Rasterbizz ! situé en bas de la fenêtre du programme.
Une fois le processus terminé, cliquez sur le bouton Fermez l'application. Tout ce que vous avez à faire est d'imprimer le document PDF avec les différentes pièces de l'affiche et de le remonter. S'amuser!
Observation: Si vous voyez un message d'erreur lorsque vous essayez d'installer le programme, démarrez-le en mode de compatibilité avec Windows XP. Pour ce faire, faites un clic droit sur l'icône The Rasterbator que vous trouvez dans l'archive compressée téléchargée, choisissez propriété depuis le menu qui s'ouvre puis l'onglet Compatibilité. Cochez la case à côté de l'article Exécutez le programme en mode de compatibilité pour : et sélectionnez Windows XP (Service Pack 2) dans le menu qui s'ouvre. Cliquez ensuite sur Appliquer et alors OK.
Affiches de bloc (en ligne)
Si vous ne voulez pas ou ne pouvez pas télécharger de nouveaux programmes sur votre ordinateur, pour créer des affiches, vous pouvez compter sur l'utilisation de certains services en ligne spéciaux, comme dans le cas de l'excellent Bloquer les affiches. De la même manière que les programmes ci-dessus, il vous permet de sélectionner une photo à transformer en affiche, puis de l'imprimer sur plusieurs feuilles pour créer la composition, le tout gratuitement (à l'exception de certaines fonctionnalités payantes) et directement depuis la fenêtre du navigateur.
Vous me demandez comment est-il utilisé? Je vais vous l'expliquer tout de suite. Pour commencer, connectez-vous à la page d'accueil du service et cliquez sur le bouton COMMENCER que vous trouvez au centre puis appuie sur le bouton Téléchargez votre image et sélectionnez le photographe que vous souhaitez utiliser pour créer l'affiche.
Une fois le téléchargement terminé, utilisez les paramètres que vous trouverez dans la section correspondante Personnalisez votre affiche pour personnaliser l'impression de vos affiches. Utilisez donc le menu à côté du libellé Mon affiche devrait être… pour définir le nombre de pages à imprimer, choisissez l'orientation de l'affiche, le format du papier et s'il faut ou non inclure des bordures.
Si vous le souhaitez, il est également possible de supprimer le filigrane appliqué à l'affiche en cochant la case appropriée mais il s'agit d'une fonction Premium, payante. Si vous en avez besoin, vous pouvez également recadrer la photo que vous avez téléchargée en cliquant sur le bouton Image croisée présent sur la gauche, est son aperçu, puis en ajustant la zone de recadrage.
Enfin, cochez la case à côté de l'élément J'ai lu et j'accepte les conditions d'utilisation pour accepter les conditions d'utilisation du service, cliquez sur le bouton Créer mon affiche ! en bas puis sur le bouton Téléchargez votre poster! sur la page suivante pour télécharger le fichier PDF sur votre ordinateur avec toutes les différentes parties de l'affiche à imprimer et à réassembler.
DesignCap (en ligne)
Un autre bon service en ligne auquel vous pouvez vous tourner pour la conception d'affiches est DesignCap. Il est gratuit et fournit toute une série de modèles utiles à l'usage en question et prêts à l'emploi mais modifiables à tous égards, tant en ce qui concerne l'image à imprimer que les éventuels écrits et couleurs sur l'imprimé. Il offre donc plus de marge de personnalisation que les ressources déjà évoquées mais n'intègre malheureusement pas d'option spéciale pour l'impression sur plusieurs pages.
Pour servir, connecté à la page d'accueil du service et cliquez sur le bouton Faire un potier gratuit que vous trouvez au centre puis sélectionnez le modèle qui vous attire le plus parmi ceux de gauche (si vous le souhaitez, vous pouvez vous aider à choisir avec le menu du haut en sélectionnant la catégorie de référence). Cliquez plus sur l'article Photo que vous trouvez sur la gauche, en haut Ajouter une photo et sélectionnez la photo enregistrée sur votre ordinateur que vous souhaitez ajouter à l'affiche. Si l'image que vous souhaitez utiliser est sur Facebook ou en ligne, vous pouvez également la télécharger directement à partir de là, en cliquant sur le bouton correspondant en haut.
Une fois la photo téléchargée, faites-la glisser sur l'affiche pour l'y ajouter ou pour remplacer celle du modèle sélectionné et ajustez ses propriétés comme bon vous semble à l'aide du menu de droite.
Maintenant, modifiez tous les autres éléments déjà présents sur l'affiche en cliquant dessus puis en utilisant le menu que vous voyez apparaître. Si, par contre, vous souhaitez ajouter d'autres éléments de votre choix, tels que des écrits et des cliparts, cliquez sur les éléments respectivement Texte e Clipart sur la gauche, sélectionnez l'élément que vous préférez, faites-le glisser sur l'affiche et cliquez dessus pour effectuer des personnalisations.
En appuyant sur la voix à la place BKGround, que vous trouvez toujours à gauche, vous pouvez choisir une couleur ou une texture pour le fond de l'affiche que vous créez.
Une fois les modifications terminées, cliquez sur le bouton avec le disquette en haut pour l'enregistrer sur l'ordinateur après avoir sélectionné le format et la taille de l'image ou l'imprimer tout de suite en cliquant sur le bouton avec le imprimeur que vous trouvez à côté.
Solutions alternatives

Si les cartouches de votre imprimante ne sont pas suffisamment chargées et que par conséquent vous ne pouvez pas imprimer vous-même l'affiche personnalisée ou si vous préférez toujours imprimer de manière professionnelle mais que vous n'avez pas les moyens de le faire, au lieu de profiter des ressources ci-dessus sur lesquelles vous pouvez compter certains services Web spéciaux utilisés à cette fin. Vous me demandez lesquels ? Eh bien, par exemple ceux dont je vous ai parlé dans mon article sur comment imprimer une affiche.
Pour l'utiliser, il vous suffit de vous rendre sur le site du service de référence, de télécharger la photo que vous souhaitez utiliser pour créer l'affiche, d'appliquer les éventuelles personnalisations relatives au format d'impression, au type de papier, etc. et de valider le tout. Vous recevrez ensuite l'affiche directement chez vous, prête à être posée sur le côté. C'est beau, n'est-ce pas?
Si, par contre, les ressources susmentionnées ne vous ont pas convaincu car au lieu d'agir comme un ordinateur, vous préférez tout faire depuis votre mobile, vous pouvez essayer de jeter un œil à mon article sur les applications pour créer des affiches à travers lesquelles j'ai procédé à indiquer des applications qui peuvent également s'avérer utiles pour la création d'affiches.
Comment faire des affiches