Crie um pôster para seu iPhone com Arquivo
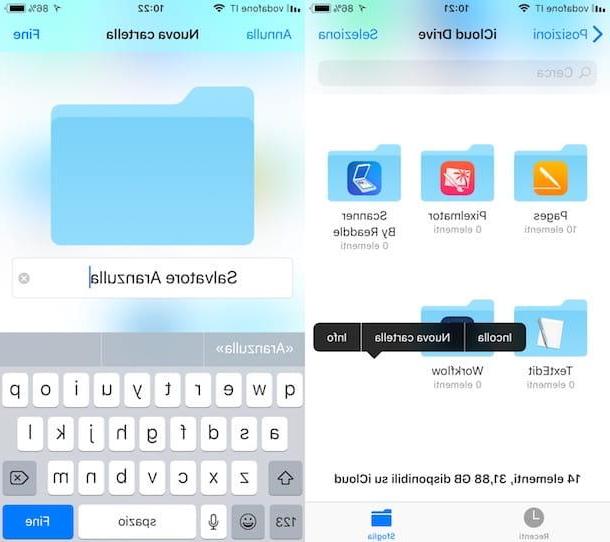
Vamos começar tentando descobrir como gerenciar pastas no iPhone, aproveitando Envie o, a nova aplicação disponibilizada pela Apple nos seus iDevices a partir do iOS 11 através da qual é possível criar (bem como gerir) pastas no iCloud unidade e quaisquer outros serviços suportados, bem como aplicativos e, em alguns casos especiais, até mesmo localmente no dispositivo.
Para utilizá-lo, basta ir até a tela inicial do seu iPhone e clicar no ícone do aplicativo Arquivo (aquele com fundo branco e caixa azul).
Se você não consegue ver o ícone Arquivos, provavelmente é porque você removeu o aplicativo por engano. Para corrigir isso, você pode baixá-lo novamente em app Store tocando em seu ícone (aquele com fundo azul e o "A" impresso no centro), pressionando o item Pesquisa que está na parte inferior da tela que foi aberta e digitando Envie o no campo de pesquisa na parte superior. Em seguida, pare no primeiro resultado da lista, pressione o botão relevante Obter / instalar e digite a senha do seu ID Apple ou, se habilitado, use o Touch ID para desbloquear o download. Então pare no botão Apri para abrir o aplicativo imediatamente.
Depois de ver a tela Arquivo principal, você se verá na frente de sua interface principal. Na seção Posições encontre todas as posições acessíveis através do aplicativo. Basicamente, o aplicativo só permite que você acesse o iCloud Drive, mas se os aplicativos de outros serviços e armazenamento em nuvem também estiverem instalados no seu iPhone, você também pode usar Arquivos para o seu gerenciamento.
Na seção etiqueta em vez disso, você encontrará todas as várias tags disponíveis que podem permitir que você acesse os elementos marcados mais rapidamente, enquanto no topo está o campo Pesquisa que, como você pode adivinhar facilmente, pode permitir que você pesquise rapidamente entre todos os arquivos e pastas disponíveis. Pressionando a voz Recente presente abaixo, você pode acessar rapidamente todos os arquivos visualizados recentemente sem ter que perder um tempo precioso procurando por eles.
Quanto à criação das pastas, em primeiro lugar vá para a posição em que tem interesse em ir atuar depois carregue em e continue a premir em qualquer ponto vazio das mesmas e seleccione o item Nova pasta no menu que você vê aparecer. Na tela que posteriormente será mostrada a você, digite o nome que deseja atribuir à pasta que está prestes a criar no campo apropriado e depois vá para o item final canto superior direito. Et voila! Obviamente, você pode repetir o procedimento em questão quantas vezes forem as pastas que deseja criar.
Depois de gerar as pastas, você pode movê-las ou mover os arquivos dentro delas indo para a posição onde estão, tocando no item Selecionar no canto superior direito, selecionando os vários elementos nos quais deseja intervir e, a seguir, no símbolo de pasta na barra de ferramentas na parte inferior, na posição de destino da tela que é posteriormente mostrada a você e para concluir no item mudança canto superior direito.
Você também pode duplicar as pastas (com todo o seu conteúdo) selecionando-as conforme expliquei anteriormente e, em seguida, tocando no ícone com o dois quadrados e o símbolo "+" que está localizado na parte inferior.
Você criou uma pasta mas deseja excluí-la ou deseja remover os arquivos dentro dela? Você também pode fazer isso, é claro. Para deletar uma ou mais pastas ou um ou mais arquivos dentro delas, vá para a posição de referência, pressione no item Selecionar que está no topo à direita, selecione as pastas nas quais deseja atuar e pressione o símbolo de cesta que está abaixo. Se desejar, você também pode selecionar simultaneamente todas as pastas ou todos os arquivos que estão dentro delas, tocando primeiro no item Selecionar e, em seguida, Todos no canto superior esquerdo.
Então, considere que no Mac você ativou a sincronização de documentos e desktops com o iCloud, você encontrará as pastas relativas, Documentos e secretária, no iCloud Drive. Além disso, se você criar uma pasta no Mac, Windows ou pela web no iCloud Drive, também poderá acessá-la posteriormente por meio do aplicativo Arquivos. O mesmo se aplica aos arquivos que você adiciona a pastas recém-criadas ou existentes em outro local
No entanto, tenha em atenção que embora File também lhe permita aceder a ficheiros guardados noutras aplicações e serviços, a interface, neste caso específico, pode ser proprietária com as funções habituais e o modo de gestão habitual. Depende se o aplicativo de referência foi atualizado e se ele suporta integração com o arquivo ou não.
Crie pastas no iPhone com Documentos
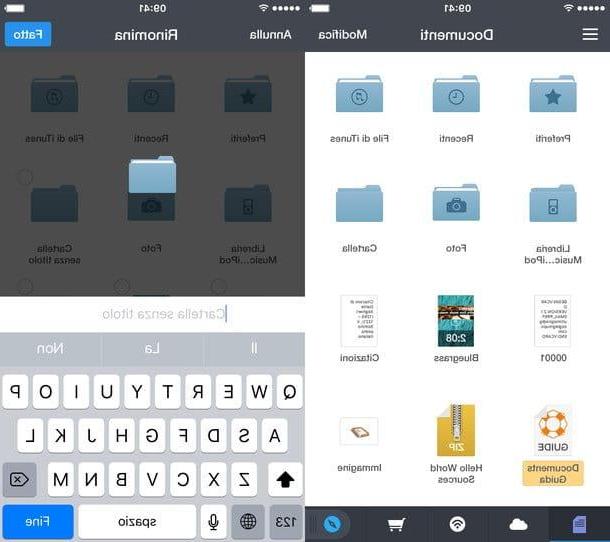
Se, por outro lado, você deseja gerenciar as pastas do seu iPhone como as de um computador e / ou se no seu "iPhone by" existe uma versão anterior do iOS e, portanto, o aplicativo Arquivo não está disponível, posso não faça mais nada se não for recomendado para instalar Readdle documentos.
Documentos do Readdle é um gerenciador de arquivos que permite que você tenha uma espécie de Finder (ou Explorer) no iPhone. É totalmente gratuito e suporta vários tipos de arquivos: permite que você visualize e gerencie documentos do Office, arquivos PDF, fotos, vídeos, arquivos zip e muito mais. Também se integra com serviços de armazenamento em nuvem como iCloud, Dropbox e Google Drive e permite que você baixe arquivos da Internet graças a um navegador interno.
Para baixar Documentos para o seu iPhone, abra a App Store, procure o termo dentro e primeiro pressiona o botão obtendo localizado próximo ao ícone do aplicativo (nos resultados da pesquisa) e depois em Instalar. Pode ser solicitado que você digite a senha do seu ID Apple ou verifique sua identidade colocando o dedo no sensor do Touch ID.
No final da instalação, inicie o Documents e você se encontrará na presença de um gerenciador de arquivos real com algumas pastas e arquivos de amostra. Para abrir uma pasta ou documento, basta tocar em seu ícone; para renomeá-lo, basta clicar em seu nome.
E para criar novas pastas, como você faz? Nada mais simples. Pressione o botão Editar que você vê no canto superior direito, selecione o ícone de pasta com o símbolo "+" que aparece no canto superior esquerdo e digite o nome que deseja atribuir à pasta. Em seguida, pressione o botão Fatto e a missão será cumprida.
Neste ponto, se você deseja copiar um arquivo dentro de uma pasta, mantenha o dedo sobre o ícone e arraste-o para o ícone da pasta. Isso é tudo! Se você usar um iPhone com suporte para tecnologia 3D Touch, tome cuidado para não exercer muita pressão com o dedo, caso contrário, o arquivo não será selecionado, uma visualização em tela inteira será exibida.
Conforme mencionado acima, Documentos também permite que você visualize e gerencie arquivos hospedados em serviços de armazenamento em nuvem. Para aproveitar esta função, pressione o ícone de rede você vê na parte inferior central (o ícone redondo com as travas de Wi-Fi dentro) e selecione o item Adicionar conta na tela que se abre. Em seguida, escolha o serviço de armazenamento em nuvem para integrar ao aplicativo (por exemplo, Dropbox, onedrive o Google drive) e faça login usando os detalhes da sua conta.
Se necessário, você também pode transferir arquivos do computador para o iPhone. Tudo que você precisa fazer é conectar o iPhone ao PC, abrir iTunes e selecione o ícone do telefone que aparece no canto superior esquerdo. Depois disso, você deve clicar no item app presente na barra lateral esquerda, selecione o ícone na caixa Compartilhamento de arquivos e arraste os arquivos a serem transferidos para o "iPhone por" na caixa Documentos. Os arquivos são armazenados na pasta Arquivos do iTunes.
Alternativamente, você pode ir para as configurações de Documentos (pressionando o ícone de anúncio hamburger no canto superior esquerdo e selecionando o item Configurações da barra que aparece ao lado) e ative o conduzir Wi-Fi para transferir arquivos do PC para o iPhone via navegador, conectando-se ao endereço que aparecerá na tela do “iPhone por”.
Você gostaria de manter seus documentos seguros o tempo todo? Neste caso, você pode ativar o bloqueio de documentos com uma senha ou Touch ID. Como você faz isso? Simples, vá até as configurações do aplicativo, selecione o item Geral e ative a opção Bloqueio de código. Em seguida, digite a senha que deseja usar para bloquear o aplicativo nos campos Chave de acesso e Confirmação E é isso. Se você deseja ativar o desbloqueio do Touch ID, ative a opção também Habilitar Touch ID.
Crie pastas secretas no iPhone para fotos e vídeos
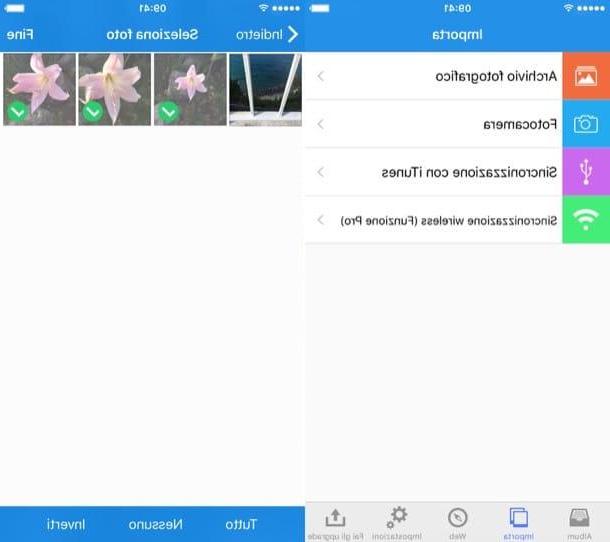
E se você quiser criar pastas do iPhone para colocar fotos e vídeos e ficar longe de olhares indiscretos, tente Valut de foto privada. É um aplicativo que permite ocultar fotos e vídeos protegendo-os com uma senha ou Touch ID. Ele permite que você importe arquivos diretamente do aplicativo iOS Photos, PC, câmera (para gravação ou vídeo em tempo real) e outros dispositivos com suporte sem fio. Está disponível em duas versões: uma gratuita que permite criar até dois álbuns secretos e outra paga (€ 4,49) que permite criar um número ilimitado de álbuns e suporta a transferência de fotos mencionada para o seu PC sem fio .
A interface do Private Photo Evalu é tão intuitiva que explicar como funciona é quase supérfluo. Na primeira inicialização do aplicativo você deve definir o código a ser usado para acessar os arquivos contidos nele, em seguida, pressionando o item importação na parte inferior, você pode escolher se deseja importar fotos e vídeos de câmera, álbum (a partir do aplicativo iOS Photos), computador (via compartilhamento de arquivos do iTunes) ou sem fio e o álbum no qual salvar a importação (que você pode criar com antecedência acessando a seção Álbum do aplicativo e pressionando o botão "+" canto superior direito). Quando o procedimento for concluído, toque em final.
Após importar fotos e vídeos na Avaliação de Fotos Privadas, para excluí-los permanentemente do aplicativo iOS Photos, pressione o botão excluir duas vezes consecutivas em resposta ao aviso que apareceu na tela e, em seguida, clique em OK e vá para o aplicativo foto, selecione o álbum Excluído recentemente e exclua imagens (ou vídeos) de lá pressionando primeiro Selecionar e, em seguida, Apague tudo.
Em caso de dúvidas, para trazer as fotos ou vídeos de volta para o iOS roll, abra Private Photo Evaluation, pressione o item Álbum quem sabe abaixo, depois no nome do álbum de referência, na redação Editar no canto superior direito selecione as fotos para “restaurar”. Em seguida, pressiona o comando Exportar que fica na parte inferior e seleciona Camera roll.
Por fim, gostaria de ressaltar que se você possui um modelo de iPhone equipado com sensor Touch ID, pode ativar o desbloqueio do aplicativo através do reconhecimento de impressão digital. Para fazer isso, pressione o ícone deengrenagem que está localizado no canto inferior direito da tela principal do aplicativo, clique em Configurações de senha, insira o código atualmente em uso e exiba ON a chave que você encontra ao lado do texto TouchID.
Insira pastas dentro de outras pastas
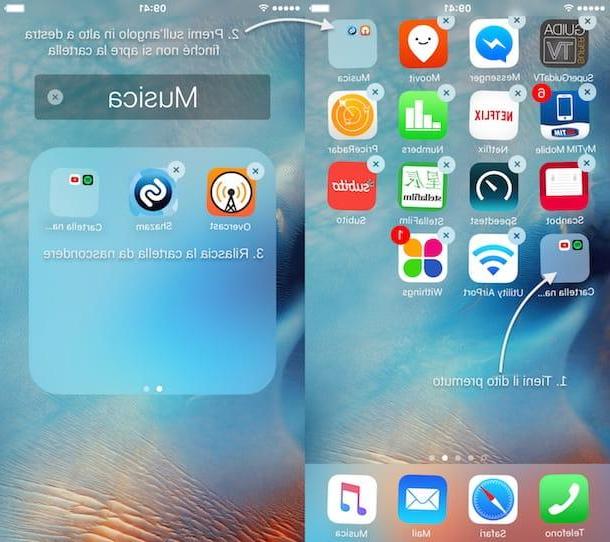
Você gostaria de colocar pastas dentro de outras pastas na tela inicial do iPhone? Esta função não é fornecida pelo iOS, mas graças a um pequeno bug no sistema operacional da Apple é possível obter o resultado desejado. Deixe-me ser claro, esse é um "truque" que pode parar de funcionar a qualquer momento; além disso, as pastas inseridas dentro de outras pastas são automaticamente trazidas de volta à tela inicial quando o iPhone é desligado pela primeira vez, mas se você quiser experimentar ... experimente! Este é o procedimento que você deve seguir.
- Crie a pasta para ocultar dentro de outra pasta;
- Insira os aplicativos de seu interesse na pasta recém-criada;
- Crie a pasta para manter a pasta que acabou de criar. Esta etapa é opcional, ignore-a se quiser colocar sua pasta dentro de uma pasta já existente;
- Coloque a pasta para "ocultar" no início da quarta linha de ícones em qualquer página da tela inicial do iPhone;
- Coloque a pasta na qual deseja inserir a pasta a ser “oculta” no final da primeira linha de ícones, na página da tela inicial onde você também inseriu a outra pasta;
- Pressione o botão Home do iPhone para desativar o modo de edição da tela inicial;
- Mantenha o dedo pressionado sobre a pasta que ficará "escondida" até que comece a "dançar";
- Pressione no canto superior direito da pasta na qual deseja inserir a pasta previamente selecionada, espere que ela abra e libere a pasta que ficará “oculta”.
Se alguma etapa do procedimento não estiver clara para você, tente consultar meu tutorial sobre como ocultar aplicativos para iPhone, no qual falei mais detalhadamente sobre isso.
Como criar pastas para iPhone


