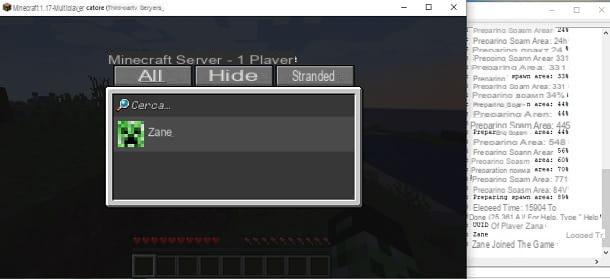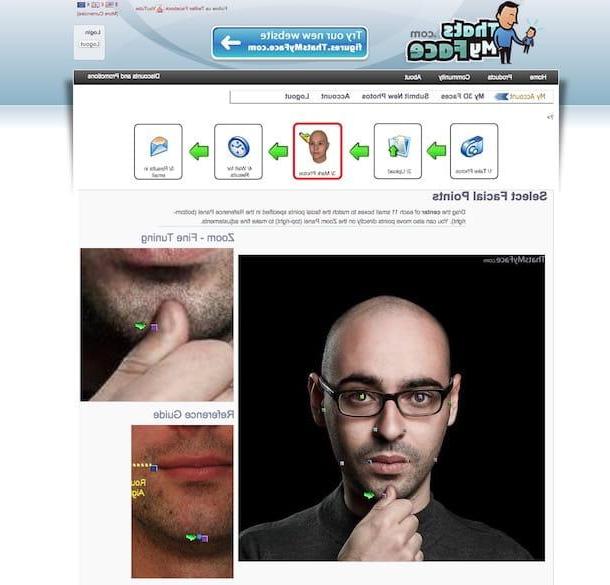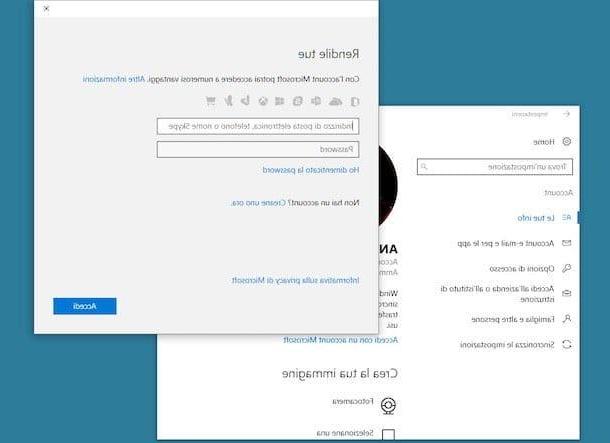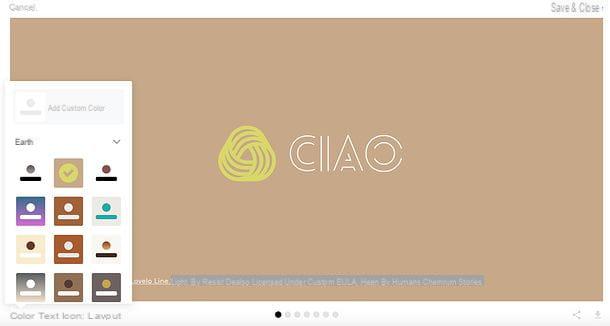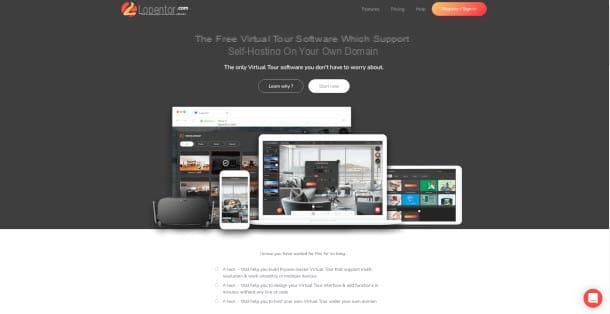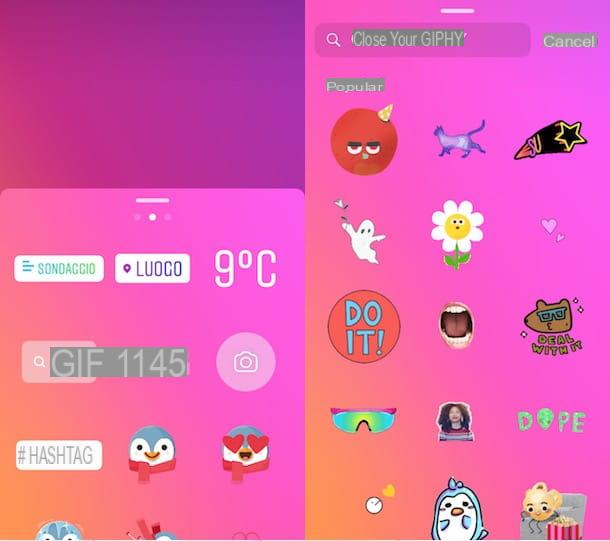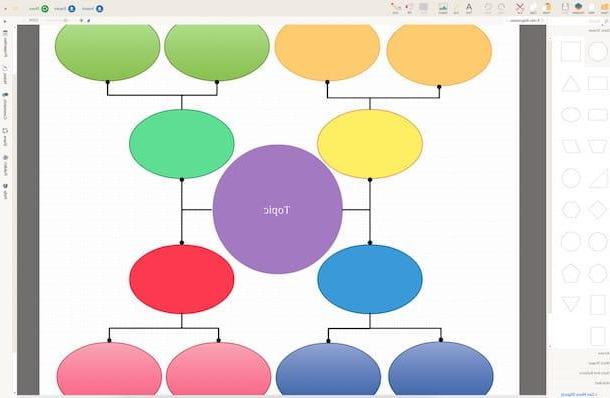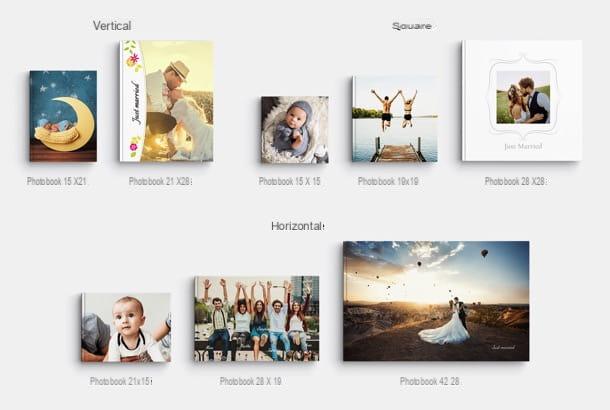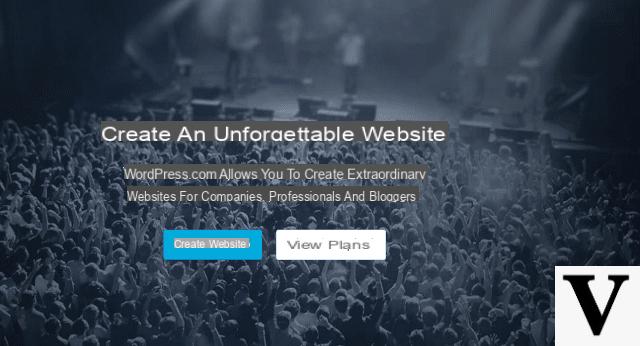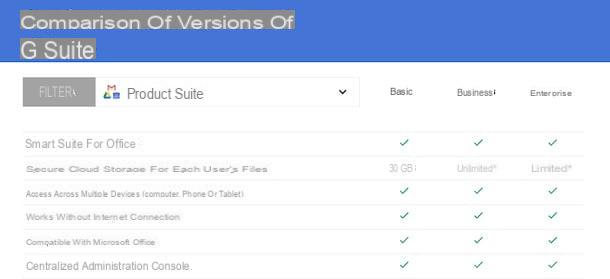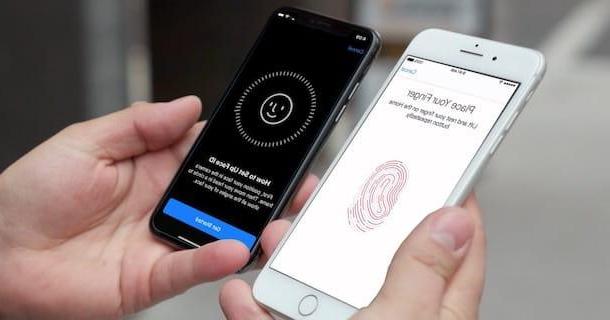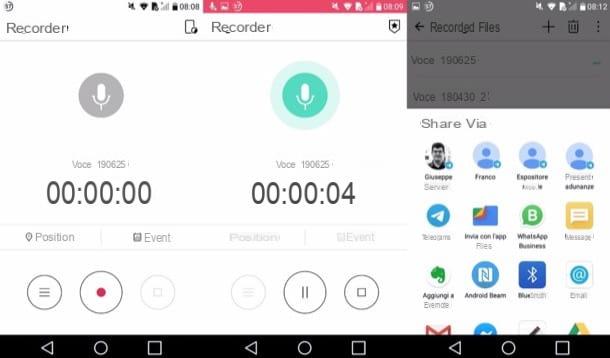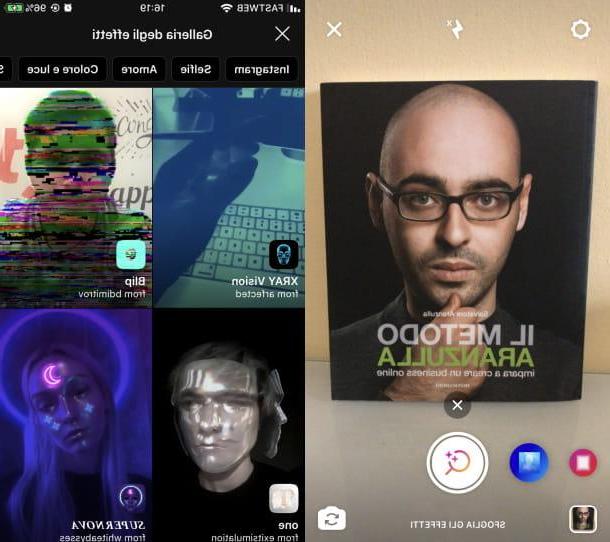Créer des dossiers sur iPhone avec Files
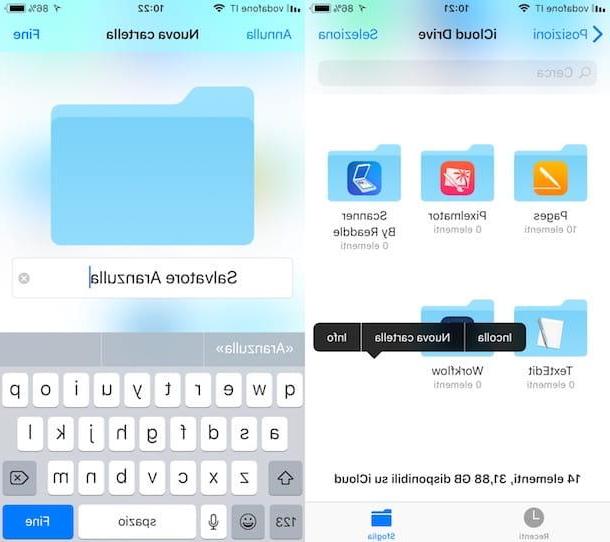
Commençons par essayer de comprendre comment gérer les dossiers sur l'iPhone en profitant de Déposez le, la nouvelle application mise à disposition par Apple sur ses iDevices à partir d'iOS 11 grâce à laquelle il est possible de créer (ainsi que de gérer) des dossiers sur icloud lecteur et tous les autres services pris en charge ainsi que les applications et, dans certains cas particuliers, même localement sur l'appareil.
Pour l'utiliser, il vous suffit de vous rendre sur l'écran d'accueil de votre iPhone et d'appuyer sur l'icône de l'application Fichier (celle avec le fond blanc et la case bleue).
Si vous ne voyez pas l'icône Fichiers, c'est probablement parce que vous avez supprimé l'application par erreur. Pour résoudre ce problème, vous pouvez le télécharger à nouveau à partir de App Store en appuyant sur son icône (celle avec le fond bleu et le "A" imprimé au centre), en appuyant sur l'élément Recherche qui se trouve en bas de l'écran qui s'est ouvert et en tapant Déposez le dans le champ de recherche en haut. Puis arrêtez-vous sur le premier résultat de la liste, appuyez sur le bouton correspondant Obtenir/Installer et saisissez votre mot de passe Apple ID ou, s'il est activé, utilisez Touch ID pour déverrouiller le téléchargement. Puis arrêtez sur le bouton Avri pour ouvrir l'application immédiatement.
Une fois que vous voyez l'écran principal Fichier, vous vous retrouverez devant son interface principale. A la rubrique Positions retrouvez tous les postes accessibles via l'application. Fondamentalement, l'application vous permet uniquement d'accéder à iCloud Drive, mais si les applications d'autres services et de stockage en nuage sont également installées sur votre iPhone, vous pouvez également utiliser Fichiers pour leur gestion.
A la rubrique Étiquette à la place, vous trouverez toutes les différentes balises disponibles qui peuvent vous permettre d'accéder plus rapidement aux éléments marqués, tandis qu'en haut il y a le champ Recherche qui, comme vous pouvez facilement le deviner, peut vous permettre de rechercher rapidement parmi tous les fichiers et dossiers disponibles. En appuyant sur la voix à la place récent présent ci-dessous, vous pouvez accéder rapidement à tous les fichiers récemment consultés sans avoir à perdre un temps précieux à les chercher.
Quant à la création des dossiers, allez tout d'abord à la position dans laquelle vous êtes intéressé à aller agir puis appuyez et continuez à maintenir dans n'importe quel point vide de la même et sélectionnez l'élément Nouveau dossier dans le menu que vous voyez apparaître. Dans l'écran qui s'affichera par la suite, tapez le nom que vous souhaitez attribuer au dossier que vous êtes sur le point de créer dans le champ approprié, puis marchez sur l'élément Fins en haut à droite. Et voilà! Vous pouvez bien entendu répéter la procédure en question autant de fois qu'il y a de dossiers que vous souhaitez créer.
Après avoir généré les dossiers, vous pouvez les déplacer ou déplacer les fichiers à l'intérieur en allant à la position où ils se trouvent, en appuyant sur l'élément sélectionner en haut à droite, en sélectionnant les différents éléments sur lesquels vous souhaitez intervenir, puis sur le symbole de dossier dans la barre d'outils en bas, sur la position cible de l'écran qui vous est ensuite montré et pour conclure sur l'item mouvement en haut à droite.
Vous pouvez également dupliquer les dossiers (avec tout leur contenu) en les sélectionnant comme je l'ai expliqué plus tôt puis en appuyant sur l'icône avec le deux carrés et le symbole "+" qui se trouve en bas.
Avez-vous créé un dossier mais souhaitez-vous le supprimer ou souhaitez-vous supprimer les fichiers qu'il contient ? Vous pouvez le faire aussi, bien sûr. Pour supprimer un ou plusieurs dossiers ou un ou plusieurs fichiers à l'intérieur, allez à la position de référence, appuyez sur l'élément sélectionner qui se trouve en haut à droite, sélectionnez les dossiers sur lesquels vous souhaitez agir puis appuyez sur le symbole de panier qui est ci-dessous. Si vous le souhaitez, vous pouvez également sélectionner simultanément tous les dossiers ou tous les fichiers qui s'y trouvent en appuyant d'abord sur l'élément sélectionner et alors tous dans le coin supérieur gauche.
Considérez ensuite que sur Mac vous avez activé la synchronisation des documents et des bureaux avec iCloud vous trouverez les dossiers relatifs, papiers e bureau, dans iCloud Drive. De plus, si vous créez un dossier sur Mac, Windows ou via le Web dans iCloud Drive, vous pouvez également y accéder ultérieurement via l'application Fichiers. Il en va de même pour les fichiers que vous ajoutez à des dossiers nouvellement créés ou à des dossiers existants à partir d'un autre emplacement
Cependant, gardez à l'esprit que bien que File vous permette également d'accéder aux fichiers enregistrés dans d'autres applications et services, l'interface, dans ce cas spécifique, pourrait être propriétaire avec les fonctions habituelles et le mode de gestion habituel. Cela dépend si l'application de référence a été mise à jour et si elle prend en charge l'intégration avec File ou non.
Créer des dossiers sur iPhone avec Documents
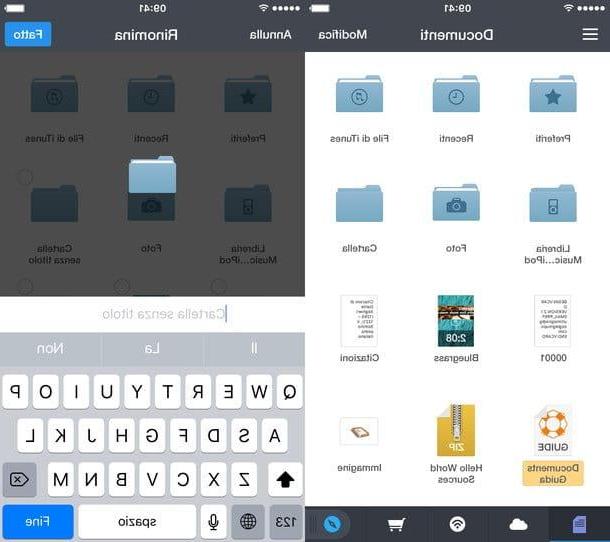
Si par contre vous souhaitez gérer les dossiers de votre iPhone comme ceux d'un ordinateur et/ou si sur votre "iPhone by" il y a une ancienne version d'iOS et donc l'application Fichier n'est pas disponible, je peux ne rien faire d'autre s'il n'est pas recommandé d'installer Lisez les documents.
Readdle's Documents est un gestionnaire de fichiers qui permet d'avoir une sorte de Finder (ou Explorateur) sur l'iPhone. Il est entièrement gratuit et prend en charge de nombreux types de fichiers : il vous permet de visualiser et de gérer des documents Office, des fichiers PDF, des photos, des vidéos, des archives zip et plus encore. Il s'intègre également aux services de stockage en nuage tels que iCloud, Dropbox et Google Drive et vous permet de télécharger des fichiers depuis Internet grâce à un navigateur interne.
Pour télécharger des documents sur votre iPhone, ouvrez l'App Store, recherchez le terme Documents à l'intérieur et appuie d'abord sur le bouton obtenir situé à côté de l'icône de l'application (dans les résultats de la recherche) puis sur Installer. Il peut vous être demandé de saisir votre mot de passe Apple ID ou de vérifier votre identité en plaçant votre doigt sur le capteur Touch ID.
A la fin de l'installation, lancez Documents et vous vous retrouverez en présence d'un vrai gestionnaire de fichiers avec quelques dossiers et exemples de fichiers. Pour ouvrir un dossier ou un document, appuyez simplement sur son icône, pour le renommer, appuyez simplement sur son nom.
Et pour créer de nouveaux dossiers, comment faites-vous ? Rien de plus simple. Appuyez sur le bouton Modification vous voyez en haut à droite, sélectionnez l'icône de dossier avec le symbole "+" qui apparaît en haut à gauche et tapez le nom que vous souhaitez attribuer au dossier. Appuyez ensuite sur le bouton Fatto et la mission sera accomplie.
À ce stade, si vous souhaitez copier un fichier dans un dossier, maintenez votre doigt enfoncé sur son icône et faites-le glisser vers l'icône du dossier. C'est tout! Si vous utilisez un iPhone prenant en charge la technologie 3D Touch, veillez à ne pas exercer trop de pression avec votre doigt, sinon le fichier ne sera pas sélectionné, un aperçu plein écran s'affichera.
Comme mentionné ci-dessus, Documents vous permet également d'afficher et de gérer des fichiers hébergés sur des services de stockage en nuage. Pour profiter de cette fonction, appuyez sur l'icône de rete vous voyez en bas au centre (l'icône ronde avec les crampons Wi-Fi à l'intérieur) et sélectionnez l'élément Ajouter un compte de l'écran qui s'ouvre. Choisissez ensuite le service de stockage cloud à intégrer à l'application (ex. Dropbox, onedrive o Google Drive) et connectez-vous en utilisant les informations de votre compte.
Si vous en avez besoin, vous pouvez également transférer des fichiers d'un ordinateur vers un iPhone. Tout ce que vous avez à faire est de connecter l'iPhone au PC, d'ouvrir iTunes et sélectionnez l'icône du téléphone qui apparaît en haut à gauche. Après cela, vous devez cliquer sur l'élément app présent dans la barre latérale gauche, sélectionnez l'icône Documents dans la boite Partage de fichiers et faites glisser les fichiers à transférer sur l'"iPhone par" dans la case Documents. Les fichiers sont stockés dans le dossier Fichiers iTunes.
Vous pouvez également accéder aux paramètres des documents (en appuyant sur l'icône de l'annonce hamburger en haut à gauche et en sélectionnant l'élément réglages de la barre qui apparaît sur le côté) et activez le conduire le Wi-Fi pour transférer des fichiers du PC vers l'iPhone via un navigateur, en se connectant à l'adresse qui apparaîtra sur l'écran de l'"iPhone par".
Souhaitez-vous garder vos documents en sécurité en tout temps? Dans ce cas, vous pouvez activer le verrouillage des documents avec un mot de passe ou Touch ID. Comment fais-tu ? Simple, allez dans les paramètres de l'application, sélectionnez l'élément Général et activer l'option Verrouillage par code. Tapez ensuite le mot de passe que vous souhaitez utiliser pour verrouiller l'application dans les champs Clef d'accès e Confirmation Et c'est tout. Si vous souhaitez activer le déverrouillage Touch ID, activez également l'option Activer l'identifiant tactile.
Créez des dossiers secrets sur iPhone pour les photos et les vidéos
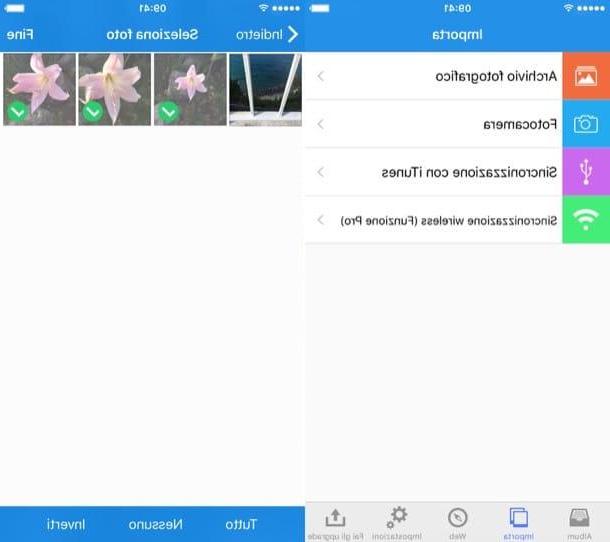
Et si vous souhaitez créer des dossiers iPhone pour mettre des photos et des vidéos à l'abri des regards indiscrets, essayez Valeur photo privée. C'est une application qui vous permet de masquer des photos et des vidéos en les protégeant avec un mot de passe ou Touch ID. Il vous permet d'importer des fichiers directement depuis l'application iOS Photos, un PC, un appareil photo (pour une prise de vue ou une vidéo en temps réel) et d'autres appareils avec prise en charge sans fil. Il est disponible en deux versions : une gratuite qui vous permet de créer jusqu'à deux albums secrets et une payante (4,49 €) qui vous permet de créer un nombre illimité d'albums et prend en charge le transfert sans fil de photos sur votre PC. . . .
L'interface de Private Photo Evalu est tellement intuitive qu'il est presque superflu d'expliquer son fonctionnement. Au premier démarrage de l'application vous devez définir le code à utiliser pour accéder aux fichiers qu'elle contient, puis en appuyant sur l'élément Importer en bas, vous pouvez choisir d'importer des photos et des vidéos de appareil photo, album (puis depuis l'application iOS Photos), ordinateur (via le partage de fichiers iTunes) ou sans fil et l'album dans lequel enregistrer l'import (que vous pouvez créer à l'avance en vous rendant dans la rubrique Album de l'application et en appuyant sur le bouton "+" en haut à droite). Lorsque la procédure est terminée, appuyez sur Fins.
Après avoir importé des photos et des vidéos dans Private Photo Evaluation, pour les supprimer définitivement de l'application iOS Photos, appuyez sur le bouton effacer deux fois de suite en réponse à l'avertissement qui s'est affiché à l'écran, puis cliquez sur OK et allez sur l'appli photo, sélectionnez l'album Récemment supprimé et supprimez les images (ou vidéos) à partir de là en appuyant d'abord sur sélectionner et alors Tout supprimer.
En cas de doute, pour ramener les photos ou les vidéos dans le rouleau iOS, ouvrez Évaluation privée des photos, appuyez sur l'élément Album qui sait ci-dessous, puis sur le nom de l'album de référence, sur le libellé Modification en haut à droite sélectionnez les photos à "restaurer". Puis appuie sur la commande exportation qui se trouve en bas et sélectionne Pellicule.
Enfin, je tiens à préciser que si vous possédez un modèle d'iPhone équipé d'un capteur Touch ID, vous pouvez activer le déverrouillage de l'application grâce à la reconnaissance d'empreintes digitales. Pour cela, appuyez sur l'icône deéquipement qui se trouve en bas à droite de l'écran principal de l'application, cliquez sur Paramètres du code d'accès, saisissez le code en cours d'utilisation et affichez ON l'interrupteur que vous trouvez à côté du libellé TouchID.
Insérer des dossiers dans d'autres dossiers
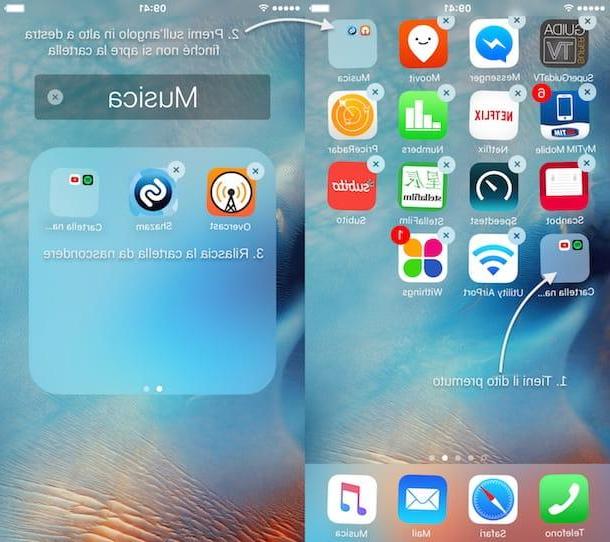
Souhaitez-vous placer des dossiers dans d'autres dossiers sur l'écran d'accueil de votre iPhone ? Cette fonction n'est pas fournie par iOS, mais grâce à un petit bug du système d'exploitation Apple il est possible d'obtenir le résultat souhaité. Soyons clairs, il s'agit d'un "truc" qui pourrait cesser de fonctionner à tout moment ; de plus, les dossiers insérés dans d'autres dossiers sont automatiquement ramenés à l'écran d'accueil lorsque l'iPhone est éteint pour la première fois, mais si vous voulez l'essayer… essayez-le ! C'est la procédure que vous devez suivre.
- Créez le dossier à cacher dans un autre dossier ;
- Insérez les applications qui vous intéressent dans le dossier nouvellement créé ;
- Créez le dossier dans lequel conserver le dossier que vous venez de créer. Cette étape est facultative, ignorez-la si vous souhaitez mettre votre dossier dans un dossier déjà existant ;
- Placez le dossier à "cacher" au début de la quatrième ligne d'icônes sur n'importe quelle page de l'écran d'accueil de l'iPhone ;
- Placez le dossier dans lequel insérer le dossier à « masquer » à la fin de la première rangée d'icônes, sur la page de l'écran d'accueil où vous avez également inséré l'autre dossier ;
- Appuyez sur le bouton Home de l'iPhone pour désactiver le mode d'édition de l'écran d'accueil ;
- Gardez votre doigt appuyé sur le dossier à "cacher" jusqu'à ce qu'il commence à "danser" ;
- Appuyez sur dans le coin supérieur droit du dossier dans lequel insérer le dossier précédemment sélectionné, attendez qu'il s'ouvre et relâchez le dossier à « masquer ».
Si une étape de la procédure n'est pas claire pour vous, essayez de consulter mon tutoriel sur la façon de masquer les applications iPhone dans lequel je vous en ai parlé plus en détail.
Comment créer des dossiers iPhone