Créer des icônes personnalisées
Pour créer des icônes personnalisées, vous pouvez contacter certains services en ligne spéciaux (ainsi que des programmes informatiques spécifiques). Suivez ces directives pour savoir quels services utiliser et comment les utiliser.
Icônes iConvert
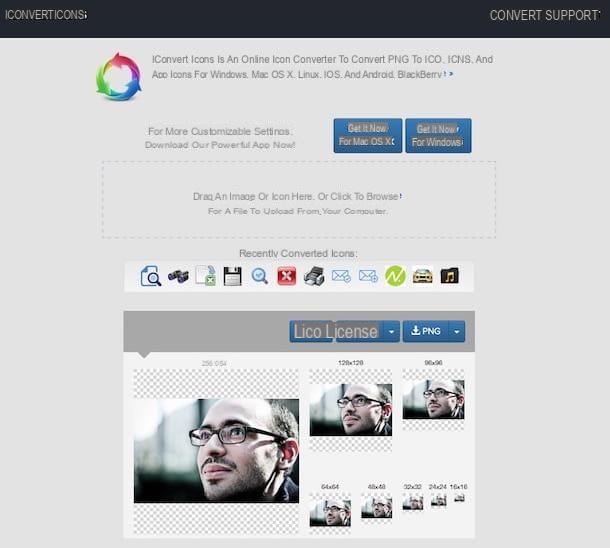
Le premier service en ligne vers lequel je veux vous suggérer de vous tourner pour créer des icônes personnalisées est Icônes iConvert. Il s'agit d'une solution en ligne gratuite, utilisable depuis n'importe quel navigateur Web et système d'exploitation et qui ne nécessite aucune inscription pour être utilisée. Il vous permet de créer des icônes personnalisées à partir de photos et d'images et renvoie des fichiers au format ICO, ICNS et PNG de différentes tailles.
Pour utiliser le service, connecté immédiatement à la page principale de iConvert Icons en cliquant sur le lien que j'ai fourni dans les lignes précédentes, faites glisser l'image que vous souhaitez transformer en icône dans la case située au centre de la page Web qui s'est ouvert et attendez que le téléchargement de la photo commence et se termine. Sinon, cliquez sur le lien cliquez pour parcourir et sélectionnez "manuellement" le fichier sur votre ordinateur à partir duquel vous souhaitez récupérer votre icône.
Une fois le téléchargement terminé, cliquez sur le bouton correspondant au format de fichier dans lequel vous souhaitez télécharger votre photo transformée en icône (ex. ICNS) ou sur le menu situé sur le côté puis sur le format que vous préférez selon vos besoins et attendez la fin du téléchargement (cela devrait prendre quelques instants !). Si vous n'avez apporté aucune modification aux paramètres par défaut du navigateur Web que vous utilisez, l'image transformée en icône sera téléchargée dans le dossier Télécharger depuis votre ordinateur.
Brady
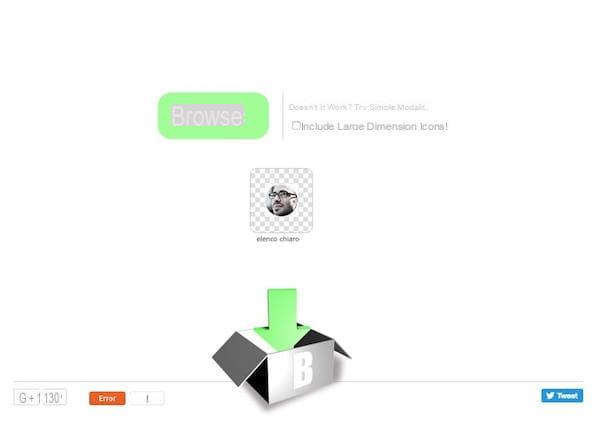
Pour créer des icônes personnalisées à appliquer aux fichiers et dossiers Windows, vous pouvez également vous tourner vers Brady, un service en ligne gratuit qui vous permet de transformer les photos et images stockées sur votre PC en belles icônes à utiliser comme bon vous semble pour personnaliser votre station multimédia. Il vous permet de convertir tous les formats d'images les plus courants en fichiers ICO au format 48 × 48 pixels prêts à être utilisés pour personnaliser votre ordinateur.
Pour l'utiliser, connecté à la page principale de Bradicon en cliquant sur le lien que je vous ai fourni dans les lignes précédentes, cliquez sur le bouton DECOUVREZ situé dans la partie centrale de la page qui s'est ouverte et sélectionnez le fichier au format que vous souhaitez transformer en icône depuis votre ordinateur.
Attendez ensuite quelques instants que le téléchargement de l'image soit lancé et terminé. Par la suite, l'image téléchargée sera automatiquement convertie en une icône prête à être utilisée pour embellir votre ordinateur.
Pour télécharger l'icône que vous venez d'obtenir, il vous suffit de cliquer sur son aperçu. Si vous n'avez apporté aucune modification aux paramètres par défaut du navigateur Web que vous utilisez, l'image transformée en fichier ICO sera téléchargée dans le dossier Télécharger depuis votre ordinateur.
Iconizer.net
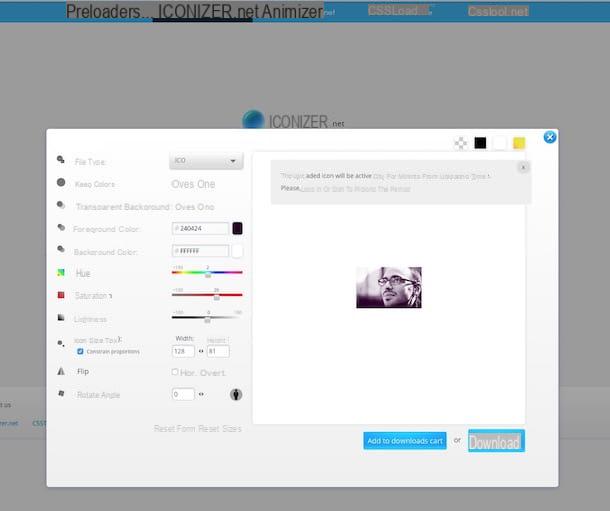
Les services de création d'icônes personnalisées que je vous ai proposés n'ont-ils pas pu attirer votre attention car ils manquent de fonctions de personnalisation ? Alors jetez un oeil à Iconizer.net et vous verrez que vous ne le regretterez pas. En fait, il s'agit d'un service en ligne gratuit qui vous permet de créer des icônes personnalisées à partir de photos et d'images et qui fournit également aux utilisateurs un éditeur pratique à travers lequel apporter divers types de modifications aux icônes obtenues.
Pour utiliser Iconizer.net, connecté à la page principale du service via le lien que je vous ai fourni tout à l'heure, cliquez sur Télécharger et sélectionnez l'image sur votre ordinateur que vous souhaitez transformer en icône. Sinon, cochez la case à côté de l'élément Depuis le Web (http uniquement) et collez le lien de l'image présente en ligne sur laquelle vous comptez agir.
Une fois le téléchargement terminé, vous verrez l'éditeur à travers lequel vous pouvez changer votre icône. Utilisez les outils de la barre latérale gauche pour sélectionner le format de l'icône et apporter les modifications nécessaires (appliquer le fond transparent, modifier le degré de saturation, faire pivoter l'image, etc.). Dans la partie droite de l'éditeur, vous pouvez à la place prévisualiser les modifications apportées.
Une fois que vous avez effectué toutes les modifications nécessaires, cliquez sur le bouton Télécharger que vous trouverez ci-dessous et l'icône sera téléchargée immédiatement sur votre ordinateur. Si vous n'avez pas modifié les paramètres par défaut du navigateur Web que vous utilisez, l'image transformée en icône sera téléchargée dans le dossier Télécharger depuis votre ordinateur.
D'autres solutions
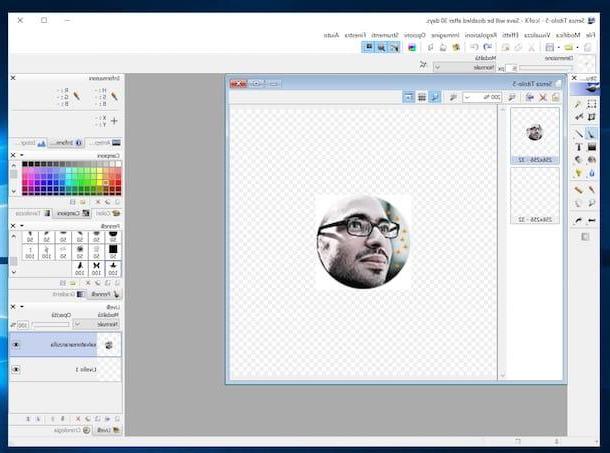
Les services de création d'icônes personnalisées que je vous ai proposés dans les lignes précédentes n'ont-ils pas su attirer votre attention d'une manière particulière ? Je suis désolé! Quoi qu'il en soit, avant de jeter complètement l'éponge, pourquoi n'essayez-vous pas de jeter un œil aux programmes spéciaux que j'ai suggérés dans mon guide sur les programmes d'icônes ? Il existe de nombreuses grâce auxquelles vous pouvez créer de belles icônes pour votre ordinateur en quelques clics et appliquer des personnalisations dignes d'un professionnel.
Utilisez-vous macOS ? Pas de problème, vous pouvez consulter mon guide dédié aux programmes pour icônes Mac dans lequel, comme on le comprend facilement à partir du titre, vous trouverez listés toutes celles qui représentent à mon avis les meilleures applications actuellement disponibles sur le marché pour créer des icônes personnalisées à appliquer votre Mac. au moins un, vous verrez que vous ne serez pas déçu.
Si par contre vous souhaitez changer les icônes en usage sur votre ordinateur mais ne souhaitez pas créer les vôtres, consultez mon article sur les icônes gratuites. Vous trouverez une ribambelle de sites Internet auxquels vous pourrez vous connecter pour télécharger des icônes gratuitement et prêtes à l'emploi pour être exploitées comme bon vous semble.
Comment appliquer les icônes créées
Après avoir réussi à créer des icônes personnalisées, à les appliquer sur Windows ou sur MacOS tout ce que vous avez à faire est de suivre les instructions simples ci-dessous.
Sous Windows
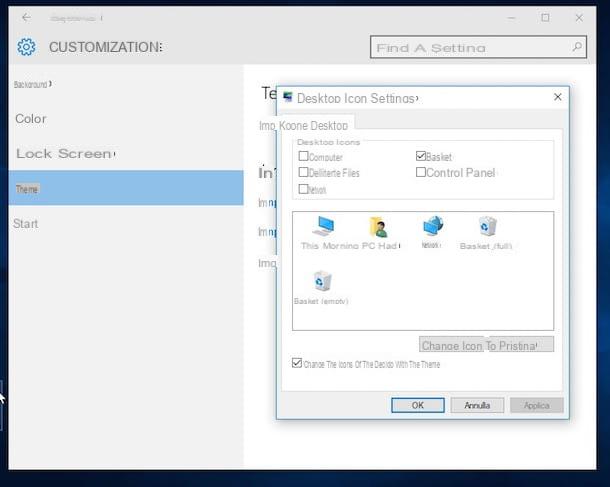
- Pour changer les icônes sur le bureau, comme ceux de la Corbeille et du Poste de travail, vous devez cliquer avec le bouton droit n'importe où sur le bureau et sélectionner l'élément Personnalises dans le menu qui s'affiche. Dans la fenêtre qui s'ouvre, sélectionnez l'élément Changer les icônes du bureau situé dans la barre latérale gauche. Si vous utilisez Windows 10, choisissez d'abord l'élément Thèmes attaché à la barre latérale gauche, puis cliquez sur Paramètres des icônes du bureau. Ensuite, choisissez l'icône à modifier et cliquez sur le bouton Changer d'icône... pour sélectionner le fichier ICO avec lequel vous souhaitez remplacer l'icône Windows par défaut.
- Pour modifier les icônes de raccourci de programme et de dossier, faites un clic droit dessus, sélectionnez l'élément propriété dans le menu qui apparaît et, dans la fenêtre qui s'ouvre, cliquez sur le bouton Changer d'icône....
- Pour changer les icônes de dossier, faites un clic droit dessus, sélectionnez l'élément propriété dans le menu qui apparaît et, dans la fenêtre qui s'ouvre, cliquez d'abord sur l'onglet Personnalises puis sur le bouton Changer d'icône....
Si vous avez besoin de plus de détails, vous pouvez consulter mon guide sur la façon de changer l'icône du fichier.
Sur macOS
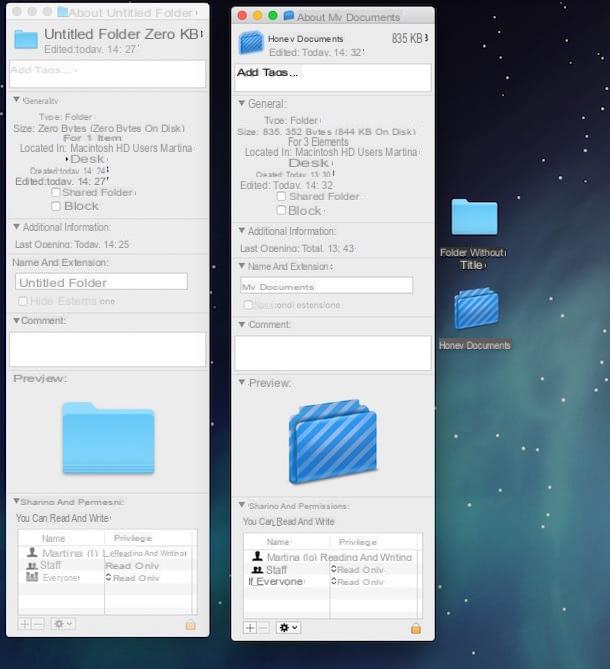
- Pour changer les icônes des fichiers, dossiers et applications, ouvrez l'icône PNG ou ICNS que vous avez téléchargée sur Internet à l'aide de avant-première, sélectionnez l'image entière à l'aide de la combinaison de touches cmd + a et copiez-le en appuyant sur cmd + c. Sélectionnez maintenant le dossier ou l'application dont vous souhaitez modifier l'icône et appuyez sur cmd + i pour accéder à ses propriétés. Dans la fenêtre qui s'ouvre, cliquez sur la vignette de l'icône située en haut à gauche et appuyez sur cmd + v pour remplacer l'icône par celle que vous avez copiée précédemment.
Si vous avez besoin de plus d'informations, vous pouvez lire mon tutoriel sur la façon de changer les icônes Mac.
Comment créer des icônes personnalisées



