Crea carpetas en iPhone con Archivos
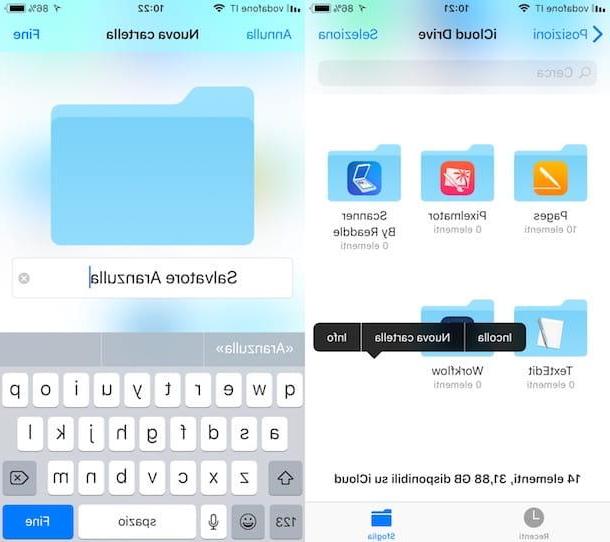
Comencemos tratando de descubrir cómo administrar carpetas en el iPhone aprovechando Archivo, la nueva aplicación puesta a disposición por Apple en sus iDevices a partir de iOS 11 a través de la cual es posible crear (así como administrar) carpetas en iCloud Drive y cualquier otro servicio compatible, así como aplicaciones y, en algunos casos especiales, incluso localmente en el dispositivo.
Para usarlo, todo lo que tienes que hacer es ir a la pantalla de inicio de tu iPhone y presionar el ícono de la aplicación Archivo (el que tiene el fondo blanco y el cuadro azul).
Si no puede ver el ícono de Archivos, lo más probable es que se deba a que eliminó la aplicación por error. Para solucionar este problema, puede descargarlo de nuevo desde App Store tocando su icono (el que tiene el fondo azul y la "A" impresa en el centro), presionando sobre el elemento Buscar que está en la parte inferior de la pantalla que se ha abierto y escribiendo Archivo en el campo de búsqueda en la parte superior. Luego, deténgase en el primer resultado de la lista, presione el botón correspondiente Obtener / Instalar e ingrese su contraseña de ID de Apple o, si está habilitado, use Touch ID para desbloquear la descarga. Entonces deténgase en el botón Abri para abrir la aplicación inmediatamente.
Una vez que vea la pantalla principal de Archivo, se encontrará frente a su interfaz principal. En la sección Posiciones encontrar todas las posiciones accesibles a través de la aplicación. Básicamente, la aplicación solo le permite acceder a iCloud Drive, pero si las aplicaciones de otros servicios y el almacenamiento en la nube también están instaladas en su iPhone, también puede usar Archivos para su administración.
En la sección Etiqueta en su lugar, encontrará todas las etiquetas disponibles que pueden permitirle acceder a los elementos marcados más rápidamente, mientras que en la parte superior está el campo Buscar que, como puede adivinar fácilmente, puede permitirle buscar rápidamente entre todos los archivos y carpetas disponibles. Presionando la voz en su lugar reciente presente a continuación, puede acceder rápidamente a todos los archivos vistos recientemente sin tener que perder un tiempo precioso buscándolos.
En cuanto a la creación de las carpetas, primero dirígete a la posición en la que te interesa ir a actuar luego presiona y continúa presionando en cualquier punto vacío de las mismas y selecciona el ítem Nueva carpeta en el menú que ve aparecer. En la pantalla que se le mostrará posteriormente, escriba el nombre que desea asignar a la carpeta que está a punto de crear en el campo correspondiente y luego pise el elemento final parte superior derecha. Et voila! Obviamente puedes repetir el procedimiento en cuestión tantas veces como carpetas quieras crear.
Después de generar las carpetas, puede moverlas o mover los archivos dentro de ellas yendo a la posición donde están, tocando el elemento Seleccionar en la parte superior derecha, seleccionando los distintos elementos sobre los que desea intervenir, luego sobre el símbolo de cartella en la barra de herramientas en la parte inferior, en la posición de destino de la pantalla que se le muestra posteriormente y finalmente en el elemento movimiento parte superior derecha.
También puede duplicar las carpetas (con todo su contenido) seleccionándolas como expliqué anteriormente y luego tocando el icono con el dos cuadrados y el símbolo "+" que se encuentra en la parte inferior.
¿Ha creado una carpeta pero desea eliminarla o desea eliminar los archivos que contiene? También puedes hacer esto, por supuesto. Para eliminar una o más carpetas o uno o más archivos dentro de ellas, vaya a la posición de referencia, presione sobre el elemento Seleccionar que se encuentra en la parte superior derecha, seleccione las carpetas sobre las que desea actuar y luego presione el símbolo de cesta que está debajo. Si lo desea, también puede seleccionar simultáneamente todas las carpetas o todos los archivos que están dentro de ellas tocando primero el elemento Seleccionar y luego Tutto en la esquina superior izquierda.
Entonces considere que en Mac ha activado la sincronización de documentos y escritorios con iCloud encontrará las carpetas relativas, Papeles e escritorio, en iCloud Drive. Además, si crea una carpeta en Mac, Windows o a través de la web en iCloud Drive, también puede acceder a ella más tarde a través de la aplicación Archivos. Lo mismo ocurre con los archivos que agrega a las carpetas recién creadas oa las existentes desde otra ubicación.
Sin embargo, ten en cuenta que aunque File también te permite acceder a archivos guardados en otras aplicaciones y servicios, la interfaz, en este caso concreto, podría ser la propietaria con las funciones habituales y el modo de gestión habitual. Depende de si la aplicación de referencia se ha actualizado y si admite la integración con Archivo o no.
Crea carpetas en iPhone con Documentos
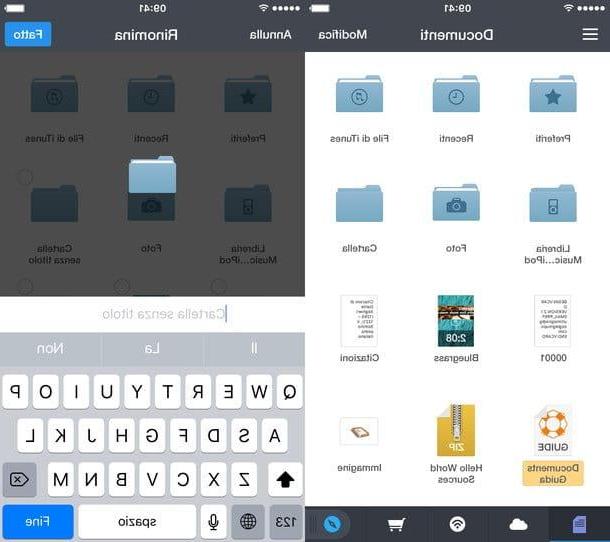
Si, por el contrario, quieres gestionar las carpetas de tu iPhone como las de un ordenador y / o si en tu "iPhone por" hay una versión anterior de iOS y por tanto la aplicación Archivo no está disponible, puedo No haga nada más si no se recomienda instalar Documentos di Readdle.
Readdle Documents es un administrador de archivos que le permite tener una especie de Finder (o Explorer) en el iPhone. Es completamente gratuito y admite muchos tipos de archivos: le permite ver y administrar documentos de Office, archivos PDF, fotos, videos, archivos zip y más. También se integra con servicios de almacenamiento en la nube como iCloud, Dropbox y Google Drive y te permite descargar archivos de Internet gracias a un navegador interno.
Para descargar Documentos a su iPhone, abra la App Store, busque el término Documentos adentro y primero presiona el botón consiguiendo ubicado junto al icono de la aplicación (en los resultados de búsqueda) y luego en Instalar. Es posible que se le solicite que ingrese la contraseña de su ID de Apple o que verifique su identidad colocando el dedo en el sensor Touch ID.
Al final de la instalación, inicie Documentos y se encontrará en presencia de un administrador de archivos real con algunas carpetas y archivos de muestra. Para abrir una carpeta o documento, simplemente toque su icono, para cambiarle el nombre, simplemente presione su nombre.
Y para crear nuevas carpetas, ¿cómo se hace? Nada más sencillo. Presione el botón Modificación que ves en la parte superior derecha, selecciona el icono de carpeta con el símbolo "+" que aparece en la parte superior izquierda y escriba el nombre que desea asignar a la carpeta. Luego presione el botón Hecho y la misión se cumplirá.
En este punto, si desea copiar un archivo dentro de una carpeta, mantenga presionado el dedo sobre su ícono y arrástrelo al ícono de la carpeta. ¡Eso es todo! Si utiliza un iPhone compatible con la tecnología 3D Touch, tenga cuidado de no ejercer demasiada presión con el dedo, de lo contrario, el archivo no se seleccionará y se mostrará una vista previa a pantalla completa.
Como se mencionó anteriormente, Documentos también le permite ver y administrar archivos alojados en servicios de almacenamiento en la nube. Para aprovechar esta función, presione el icono de malla ves en la parte inferior central (el ícono redondo con los tacos de Wi-Fi adentro) y selecciona el elemento Agregar cuenta desde la pantalla que se abre. Luego, elija el servicio de almacenamiento en la nube para integrarlo en la aplicación (p. Ej. Dropbox, onedrive o google Drive) e inicie sesión con los datos de su cuenta.
Si es necesario, también puede transferir archivos desde la computadora al iPhone. Todo lo que tienes que hacer es conectar el iPhone a la PC, abrir iTunes y seleccione el icono de teléfono que aparece en la parte superior izquierda. Después de eso, debe hacer clic en el elemento. App presente en la barra lateral izquierda, seleccione el icono Documentos en el cuadro Compartición de archivos y arrastre los archivos que se transferirán al "iPhone por" en el cuadro Documentos. Los archivos se almacenan en la carpeta Archivos de iTunes.
Alternativamente, puede ir a la configuración de Documentos (presionando el ícono de anuncio hamburguesa en la parte superior izquierda y seleccionando el elemento ajustes de la barra que aparece en el lateral) y active la conducir Wi-Fi para transferir archivos de PC a iPhone a través del navegador, conectándose a la dirección que aparecerá en la pantalla del "iPhone por".
¿Le gustaría mantener sus documentos seguros en todo momento? En este caso, puede activar el bloqueo de documentos con una contraseña o Touch ID. ¿Como lo haces? Simple, vaya a la configuración de la aplicación, seleccione el elemento general y activa la opción Bloqueo de código. Luego escriba la contraseña que desea usar para bloquear la aplicación en los campos Llave de acceso e Confirmación Y eso es. Si desea activar el desbloqueo de Touch ID, active también la opción Habilitar Touch ID.
Crea carpetas secretas en iPhone para fotos y videos
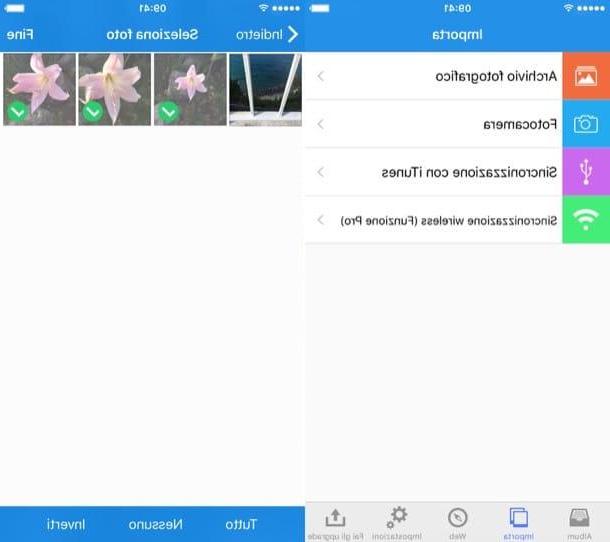
Y si desea crear carpetas de iPhone para colocar fotos y videos y evitar las miradas indiscretas, intente Foto privada Valut. Es una aplicación que te permite ocultar fotos y videos protegiéndolos con una contraseña o Touch ID. Le permite importar archivos directamente desde la aplicación Fotos de iOS, PC, cámara (para grabación o video en tiempo real) y otros dispositivos con soporte inalámbrico. Está disponible en dos versiones: una gratuita que te permite crear hasta dos álbumes secretos y una de pago (4,49 €) que te permite crear un número ilimitado de álbumes y admite la transferencia de fotos que acabas de mencionar a tu PC de forma inalámbrica. .
La interfaz de Private Photo Evalu es tan intuitiva que explicar cómo funciona es casi superfluo. En el primer inicio de la aplicación, debe configurar el código que se utilizará para acceder a los archivos que contiene, luego presionando sobre el elemento Importar en la parte inferior puede elegir si desea importar fotos y videos desde cámara, álbum (luego desde la aplicación Fotos de iOS), computadora (a través del uso compartido de archivos de iTunes) o sin hilos y el álbum en el que guardar la importación (que puede crear de antemano yendo a la sección Álbum de la aplicación y presionando el botón "+" parte superior derecha). Cuando se complete el procedimiento, toque final.
Después de importar fotos y videos en Evaluación de fotos privadas, para eliminarlos permanentemente de la aplicación Fotos de iOS, presione el botón elimina dos veces seguidas en respuesta a la advertencia que apareció en la pantalla, luego haga clic en OK y ve a la aplicación Foto, seleccione el álbum Eliminado recientemente y elimine imágenes (o videos) desde allí presionando primero en Seleccionar y luego Elimina todo.
En caso de dudas, para devolver las fotos o videos al rollo de iOS, abra Evaluación de fotos privadas, presione el elemento Álbum quién sabe a continuación, luego en el nombre del álbum de referencia, en la redacción Modificación en la parte superior derecha seleccione las fotos para "restaurar". Luego presiona el comando Exportar que se encuentra en la parte inferior y selecciona Lista de cámara.
Por último, me gustaría señalar que si tienes un modelo de iPhone equipado con un sensor Touch ID, puedes activar el desbloqueo de la aplicación mediante el reconocimiento de huellas dactilares. Para hacer esto, presione el icono deengranaje que se encuentra en la parte inferior derecha de la pantalla principal de la aplicación, haga clic en Configuración de contraseña, ingrese el código actualmente en uso y abra ON el interruptor que encuentras al lado de la redacción TouchID.
Insertar carpetas dentro de otras carpetas
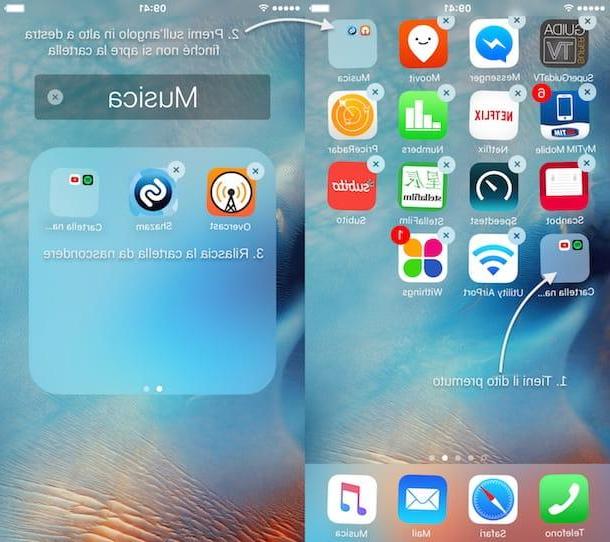
¿Le gustaría poner carpetas dentro de otras carpetas en la pantalla de inicio de su iPhone? Esta función no la proporciona iOS, pero gracias a un pequeño error en el sistema operativo de Apple aún es posible obtener el resultado deseado. Déjame ser claro, este es un "truco" que podría dejar de funcionar en cualquier momento; Además, las carpetas insertadas dentro de otras carpetas vuelven automáticamente a la pantalla de inicio cuando el iPhone se apaga por primera vez, pero si quieres probarlo ... ¡pruébalo! Este es el procedimiento que debe seguir.
- Cree la carpeta para ocultarla dentro de otra carpeta;
- Inserte las aplicaciones de su interés en la carpeta recién creada;
- Cree la carpeta en la que guardará la carpeta que acaba de crear. Este paso es opcional, omítelo si desea poner su carpeta dentro de una carpeta ya existente;
- Coloque la carpeta para "ocultar" al comienzo de la cuarta línea de iconos en cualquier página de la pantalla de inicio del iPhone;
- Coloque la carpeta en la que insertar la carpeta a "ocultar" al final de la primera fila de iconos, en la página de la pantalla de inicio donde también ha insertado la otra carpeta;
- Presione el botón Inicio del iPhone para desactivar el modo de edición de la pantalla de inicio;
- Mantenga el dedo presionado sobre la carpeta a "ocultar" hasta que comience a "bailar";
- Presione en la esquina superior derecha de la carpeta en la que desea insertar la carpeta previamente seleccionada, espere a que se abra y suelte la carpeta para que quede “oculta”.
Si algún paso del procedimiento no te queda claro, intenta consultar mi tutorial sobre cómo ocultar aplicaciones de iPhone en el que te lo conté con más detalle.
Cómo crear carpetas de iPhone




