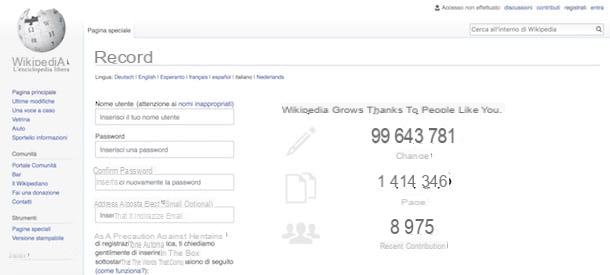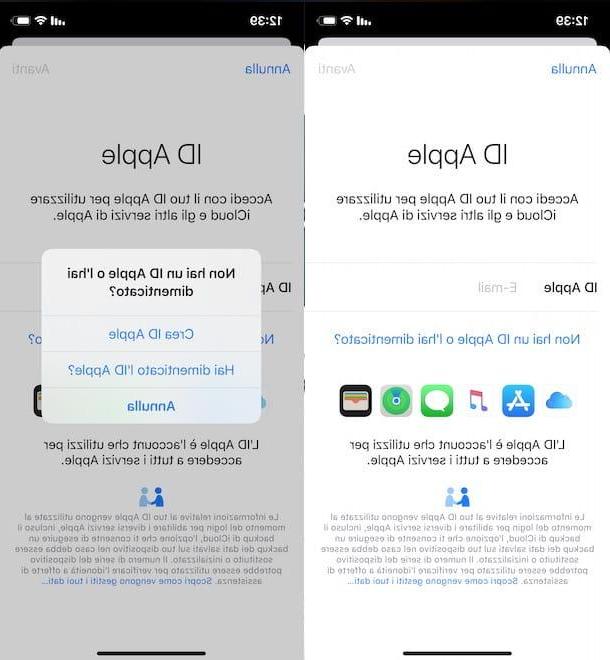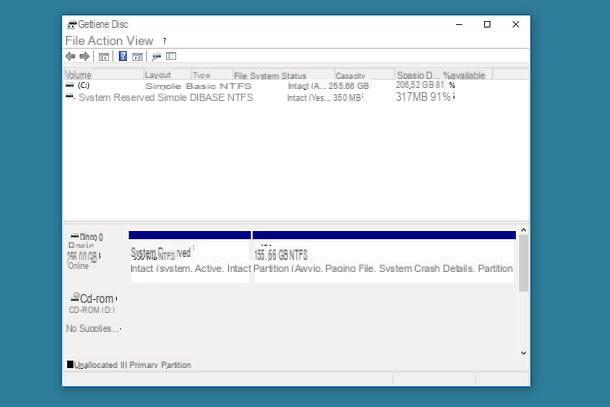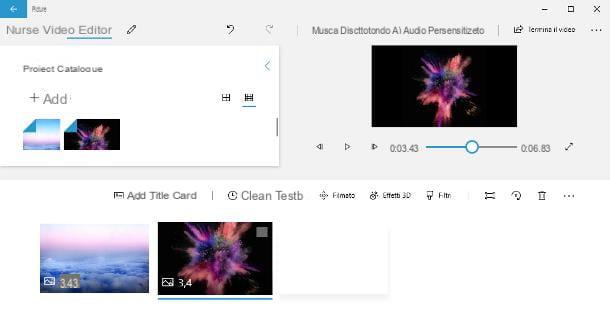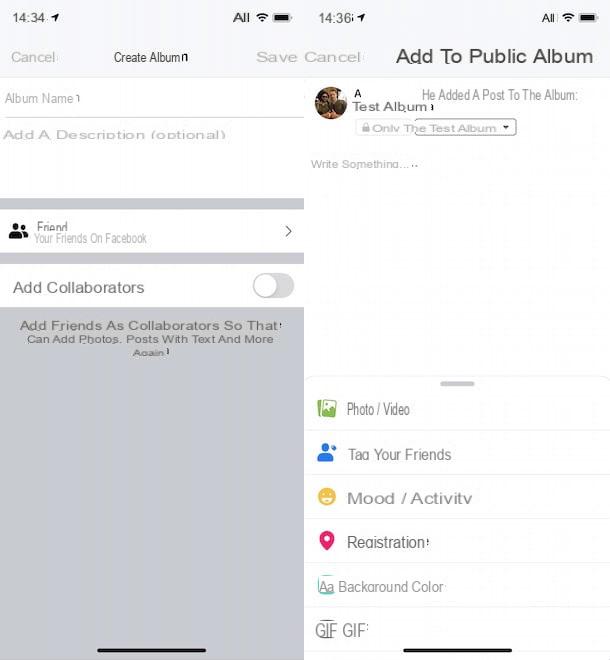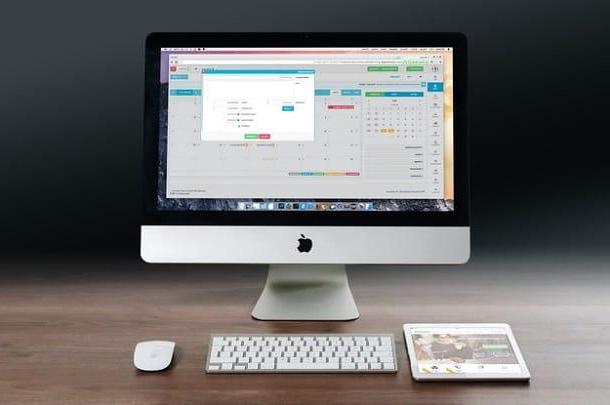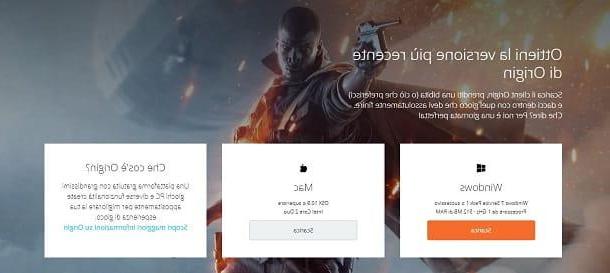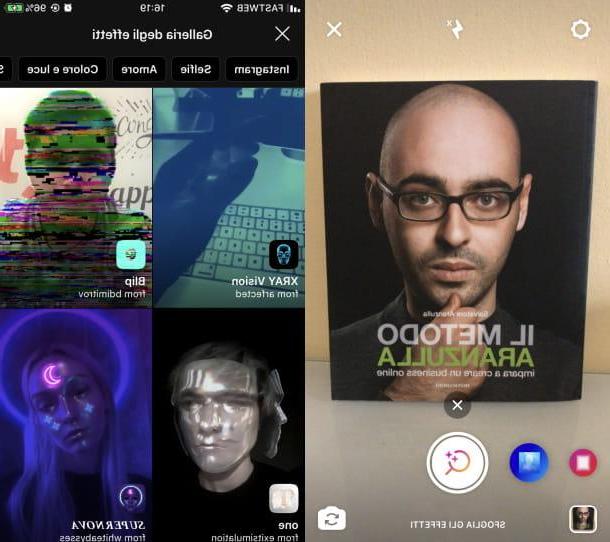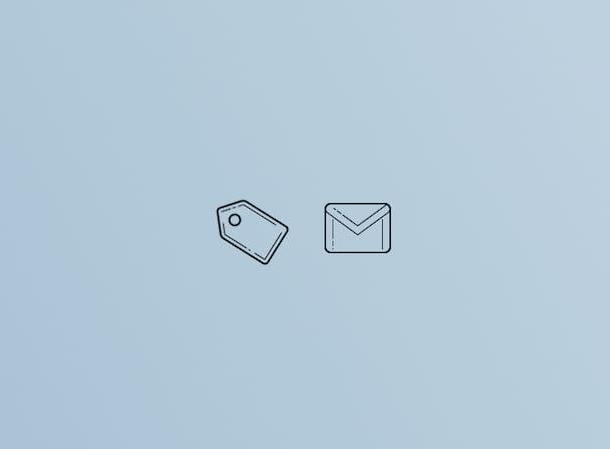Crie uma pasta no macOS
para crie uma pasta no Mac, você tem todas as ferramentas predefinidas do sistema operacional macOS à sua disposição. A primeira coisa que você precisa fazer, portanto, é identificar o local onde criar uma nova pasta: você pode criar uma em secretária ou dentro de outras pastas, acessíveis através do Finder.
Após atingir a posição onde deseja criar a nova pasta, clique com o botão direito do mouse em um ponto vazio da tela e, no menu de contexto que lhe é mostrado, selecione o item Nova pasta. Feito isso, você verá o ícone com o símbolo de pasta nomeado Pasta sem título.
Como alternativa, você pode acessar o item Envie o, na barra de menu na parte superior e selecione o item Nova pasta no menu de contexto. Além disso, você pode obter o mesmo resultado pressionando a combinação de teclas mudança+ cmd + n no teclado do Mac.
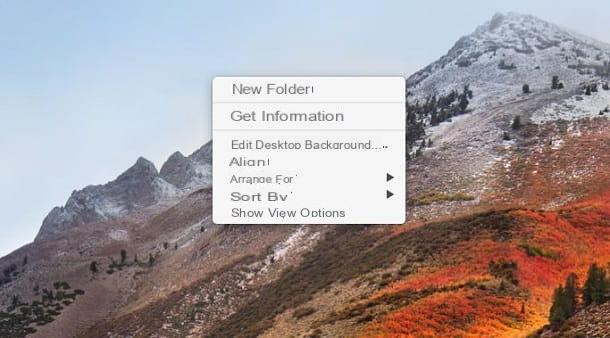
Se você deseja criar uma nova pasta a partir de um ou mais arquivos destacados, vá até o item Envie o na barra de menu na parte superior e, no menu de contexto, selecione o texto Nova pasta com [nome do arquivo] o Nova pasta com seleção (X itens).
Ao fazer isso, os arquivos serão movidos automaticamente para uma nova pasta, localizada no mesmo local onde estavam. Como alternativa, você pode realizar a mesma operação usando a combinação de teclas controle + cmd + n.
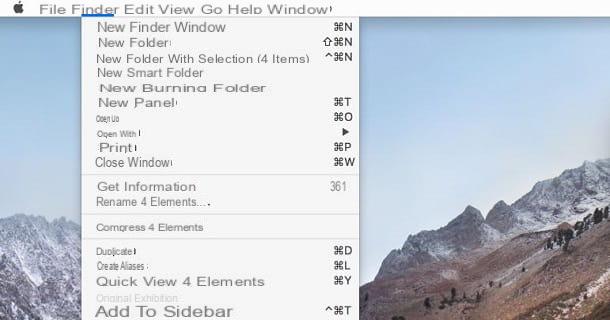
Finalmente, se você deseja renomear uma pasta, basta selecioná-la e clicar em seu nome para entrar no modo de edição. Caso contrário, você pode selecionar a pasta e pressionar o botão Transmissão no teclado do computador ou, novamente, você pode selecionar a pasta e ir para o menu Envie o > Renomear localizado no canto superior esquerdo.
Ao renomear uma pasta no Mac, lembre-se de que o uso de pontuação é proibido Ponto como o primeiro caractere inicial do nome, pois este tipo de formatação é reservado para pastas do sistema. Além disso, você não pode usar a marca de pontuação de dois pontos em qualquer lugar no nome da pasta.
Crie uma pasta do Terminal
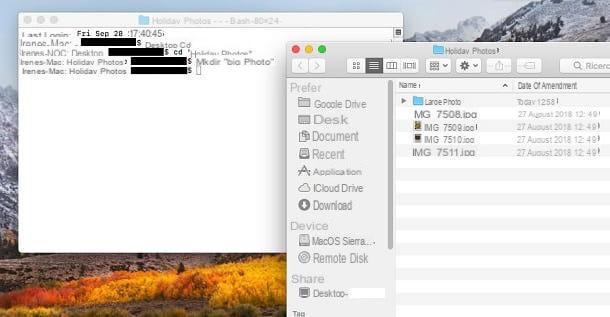
Como alternativa ao método que indiquei no capítulo anterior, você pode criar uma pasta usando o Terminal do macOS. Primeiro, inicie o Terminal selecionando-o na pasta Mais do Lacunhpad.
Outra forma de iniciar o Terminal é clicar no ícone com o símbolo de uma lupa (Holofote) que você encontra na barra de menu, no canto superior direito, digite a palavra terminal no campo de pesquisa e clique no resultado correspondente.
Na tela que é mostrada a você, digite o comando cd [caminho] para navegar até o local onde deseja criar a nova pasta. Por exemplo, digamos que você tenha uma pasta em sua área de trabalho chamada "Fotos das férias" e deseja criar uma subpasta dentro dela; neste caso, você precisará digitar o comando área de trabalho cd, Seguido por Transmissão no teclado, e então cd "fotos de férias"pressionando novamente Transmissão.
Ao fazer isso, você terá acessado a pasta por meio do Terminal do macOS. Em seguida, digite o comando mkdir [sem cartela] para criar uma nova pasta dentro daquela que você acabou de acessar. Se você quiser criar várias subpastas em um comando, digite mkdir –p [pasta 1] / [pasta 2] / [pasta 3]. Continuando com o exemplo anterior, escreva mkdir –p "Dia 1" / "Foto do mar", para criar a pasta “Fotos do mar”, dentro da pasta “Dia 1”, localizada em “Fotos das férias”. Fácil, certo?
Crie uma pasta no Launchpad
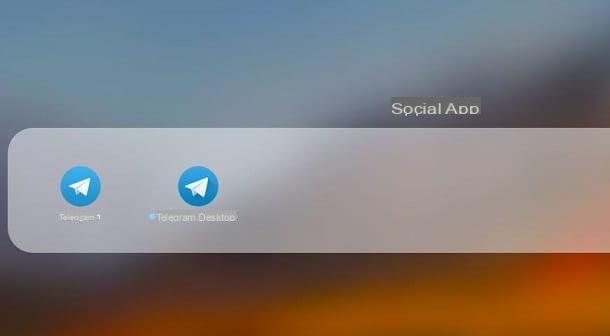
Se você deseja solicitar os aplicativos que encontrar no Launchpad, você pode criar pastas para classificá-las na ordem de sua preferência. Para fazer isso, simplesmente mantenha pressionado o botão esquerdo do mouse no ícone de um aplicativo, para que você possa arrastá-lo.
Neste ponto, mova o ícone do aplicativo sobre outro para criar imediatamente uma nova pasta. Na verdade, será aberta uma tela que mostrará os dois aplicativos dentro de uma caixa. Acima disso, você pode ler o nome pasta criada, que você pode personalizar clicando nela.
Depois de criar a pasta no Launchpad, você pode mover outros aplicativos dentro dela com o mesmo método que indiquei nas linhas anteriores.
Crie uma pasta para queimar
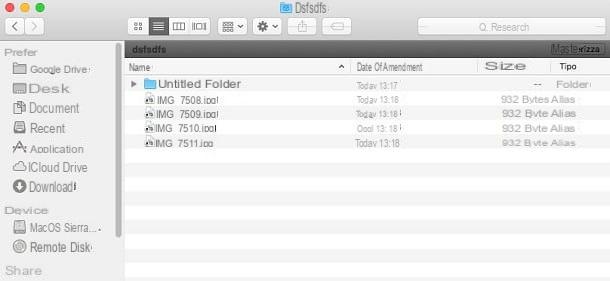
Se, por outro lado, sua intenção é transferir arquivos para um CD ou DVD, você pode criar queimando pastas. Para fazer isso, vá para o secretária macOS e clique na entrada Envie o que você encontra na barra de menu, no canto superior esquerdo. No menu de contexto que é mostrado a você, localize o item Nova pasta de gravação e clique nele.
Depois de criar a pasta, você pode atribuir imediatamente um novo nome a ela digitando-o no teclado. Então aperte Transmissão para confirmar e clique duas vezes nele para acessar seu conteúdo. A pasta estará inicialmente vazia, mas você pode arrastar e soltar qualquer arquivo ou pasta que deseja gravar nela.
Quando terminar, basta pressionar o botão Queimar, localizado no canto superior direito da tela da pasta e siga o assistente para gravar os dados em um disco de gravação. Para obter mais informações sobre isso, verifique meu guia sobre como gravar no Mac.
Nota: as pastas para gravação também podem ser criadas em locais diferentes da área de trabalho do macOS. Neste caso, basta acessar o local onde deseja criar este tipo de pasta e seguir o mesmo procedimento que indiquei nas linhas anteriores.
Crie uma pasta inteligente
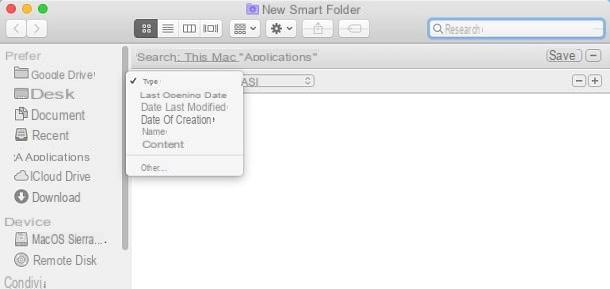
No Mac, existe um tipo de pasta chamada Gestão Inteligente. Têm por objetivo a criação de índices de busca que reúnam arquivos e pastas de acordo com os parâmetros definidos pelo usuário. UMA pasta inteligente portanto, tem por objetivo agrupar, por exemplo, todas as imagens do computador ou em um determinado caminho ou mostrar os arquivos mais recentes.
Para criar uma pasta inteligente, clique na entrada Envie o na barra de menu na parte superior e, no menu de contexto, clique no texto Nova pasta inteligente. Se quiser aplicar um índice de busca dentro de uma pasta pré-determinada, acesse e siga o mesmo procedimento que indiquei nas linhas anteriores.
Depois de criá-lo, será exibida uma tela na qual deverá, em primeiro lugar, indicar o local onde deve ser realizada a pesquisa; em seguida, clique na entrada Este Mac ou aquele ao lado que indica o nome da pasta personalizada que você acessou anteriormente.
Agora, clique no botão com o símbolo + e use os menus suspensos para definir os parâmetros de pesquisa. Usando os botões com símbolos + e -, você pode adicionar ou remover parâmetros. Depois de configurar a pasta inteligente, você deve salvá-la pressionando o botão ressalva. Em seguida, selecione o nome que deseja dar e o caminho onde colocar o ícone de acesso.
Crie uma pasta compartilhada
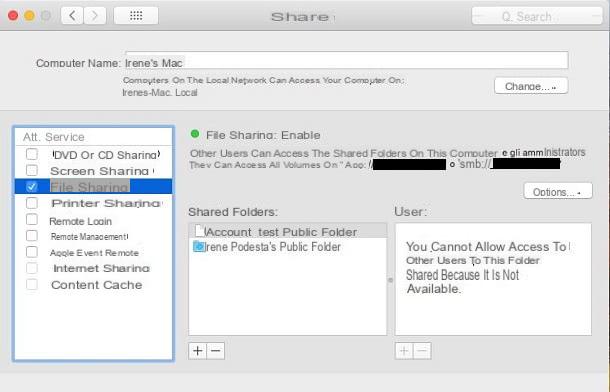
Se sua intenção é criar uma pasta no Mac para compartilhá-la na rede com outro PC ou na nuvem com outros usuários, nesses casos posso ajudá-lo facilmente. Como? Vou explicar isso a você nas próximas linhas.
Se você deseja criar um pasta para compartilhar na rede, primeiro você deve habilitar o recurso de compartilhamento nas configurações do macOS. Para fazer isso, clique no ícone com o símbolo de uma maçã mordida, localizado no canto superior esquerdo da barra de menu. No menu de contexto que é mostrado a você, clique no item Preferências do Sistema e selecione o item compartilhando, no painel de Configurações do macOS.
Na nova tela que você vê, coloque a marca de seleção no item Compartilhamento de arquivos e então pressione o botão opções. Em seguida, selecione as duas caixas que você vê na tela para habilitar o compartilhamento via SMB e AFP. Você não sabe o que são essas siglas? São duas siglas que representam, respectivamente Server Message Block (SMB) E Protocolo de Arquivo Apple (AFP), protocolos de rede que permitem a troca de arquivos entre dois dispositivos.
Enquanto SMB é um protocolo do Windows, AFP é o que permite a comunicação entre dispositivos Apple. Portanto, você pode ativar os dois protocolos se tiver computadores com os sistemas operacionais Windows e macOS na mesma rede; caso contrário, você pode escolher um ou outro.
Agora, marque a caixa ao lado doconta del Mac e indica o senha para permite a conexão de um PC com Windows. Então pressione final, completar.
Se você deseja adicionar uma pasta no compartilhamento de rede, clique no ícone com o símbolo +, caso contrário, vá para a pasta e clique com o botão direito nela; no menu de contexto que é mostrado a você, escolha o item Obter informação e, na tela que se abre, marque a caixa Pasta compartilhada.
Além de compartilhar na rede, você também pode compartilhar uma pasta na nuvem, utilizando os serviços prestados pela Apple (iCloud) ou de outros serviços, como Google drive o Dropbox. Se você seguiu à risca todos os procedimentos indicados até agora para criar uma pasta, não será difícil para você realizar esta operação em um desses serviços integrados ou que você tenha instalado no macOS.
No entanto, se você tiver algum problema, sugiro que aprenda mais sobre o assunto por meio de alguns dos meus guias, como aqueles sobre como compartilhar arquivos no Dropbox, como o iCloud funciona e como compartilhar arquivos com o Google Drive.
Como criar uma pasta no Mac