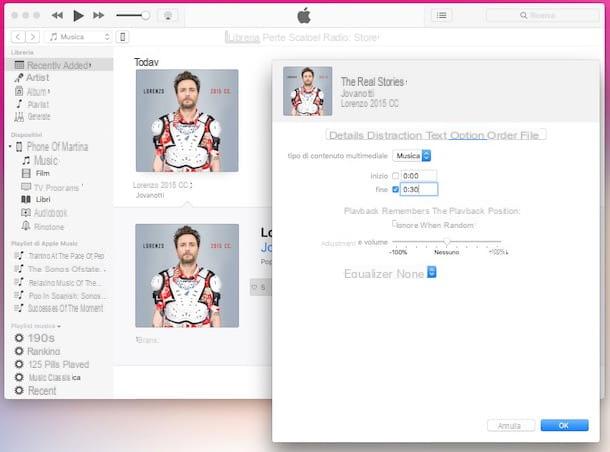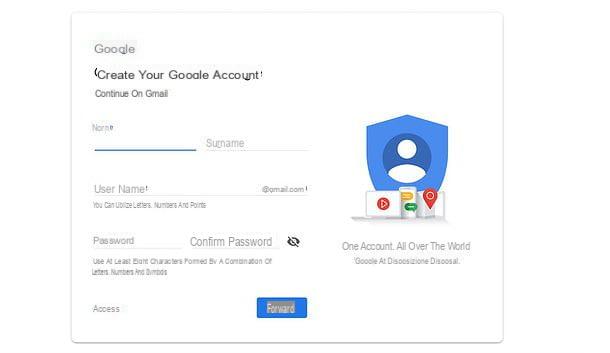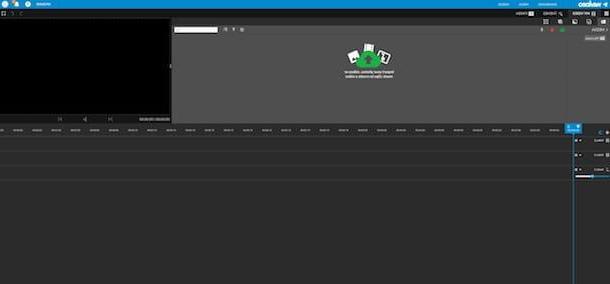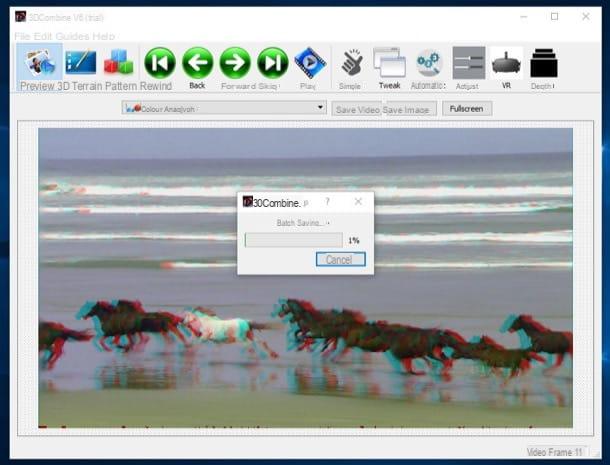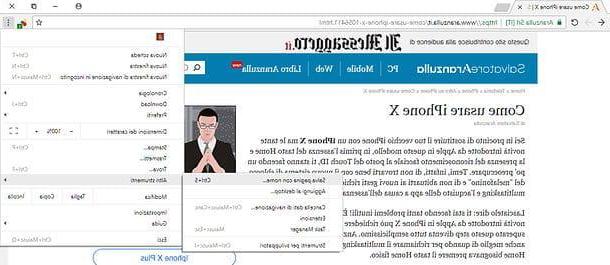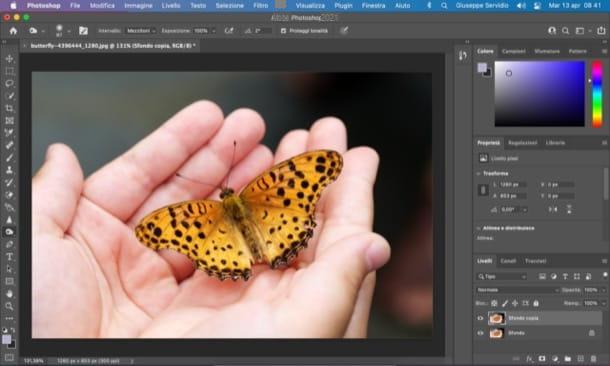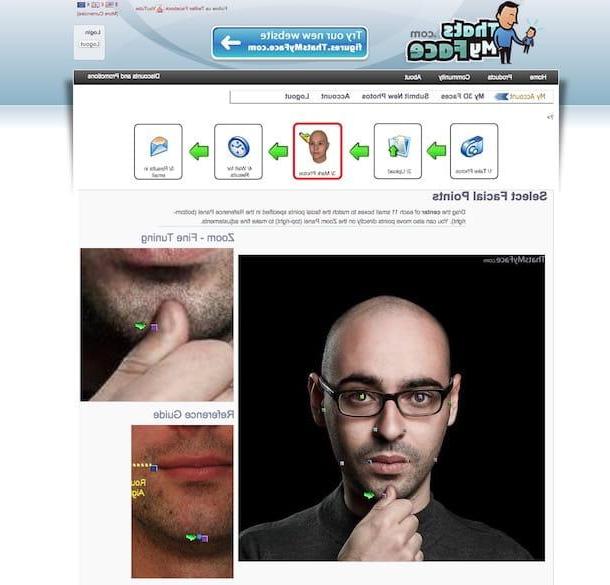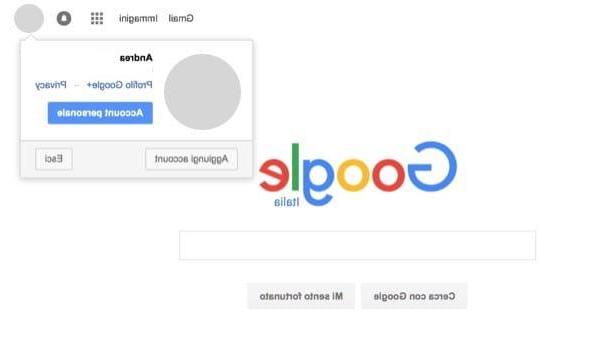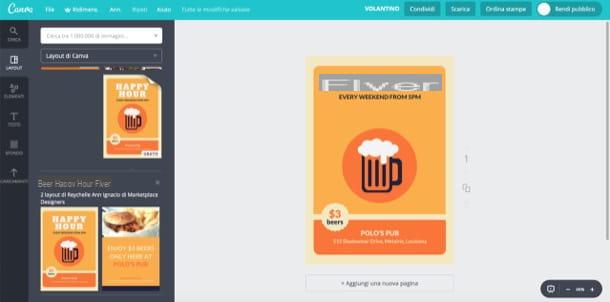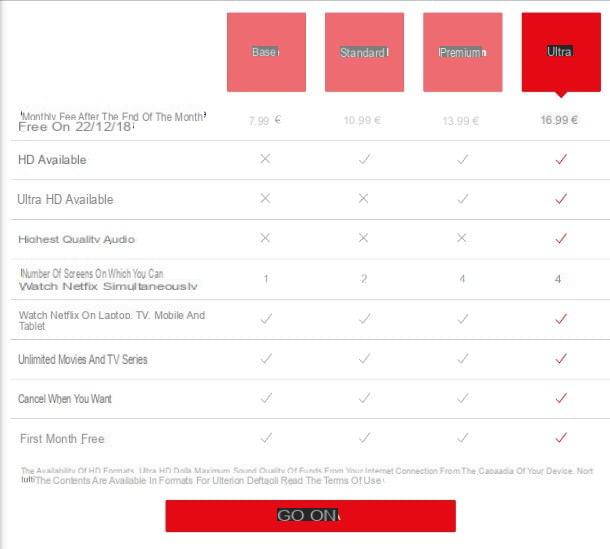Informations préliminaires
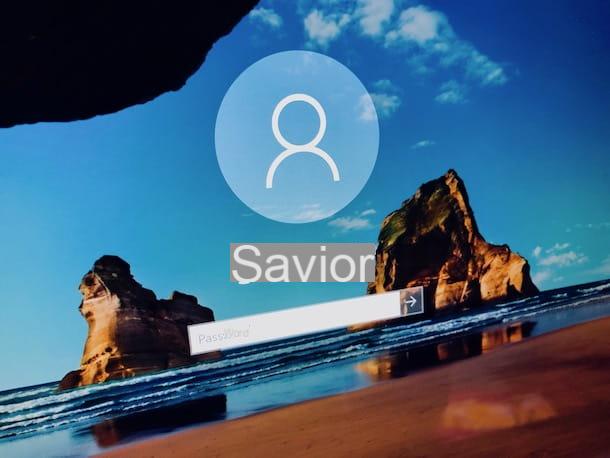
Avant d'entrer dans le vif du tutoriel, allons expliquer comment créer un nouvel utilisateur sur windows 10, il y a quelques informations préliminaires, à cet égard, qu'il est de mon devoir de vous fournir.
Tout d'abord, il faut savoir que sur Windows 10 (ainsi que sur Windows 8 / 8.x) il est possible d'utiliser l'ordinateur en utilisant deux types de comptes différents : celui local et Microsoft. Les différences entre l'un et l'autre sont importantes.
Le premier ne peut être défini que sur l'ordinateur utilisé, se compose du nom d'utilisateur et d'un mot de passe et ne peut être utilisé que pour se connecter à Windows et utiliser le système d'exploitation installé sur le PC utilisé.
Le compte Microsoft, en revanche, n'est pas associé à l'ordinateur individuel mais à l'utilisateur. Par conséquent, il peut également être utilisé sur plusieurs ordinateurs et a non seulement pour but de permettre l'accès et l'utilisation de Windows, mais aussi de stocker et de synchroniser des fichiers personnels, des documents, des photos et des contacts sur le cloud Microsoft, donc sur tout autre appareil connecté. avec le même profil. En outre, il vous permet également de profiter de tous les services en ligne de Microsoft, tels que Outlook.com, Office Online, OneDrive, etc.
Une autre chose à garder à l'esprit est que les comptes locaux et Microsoft (par rapport à l'utilisation sous Windows) sont à leur tour divisés en deux types différents : les comptes administrateur e Standard.
Un compte administrateur peut faire à peu près n'importe quoi, comme installer des programmes, accéder aux dossiers personnels d'autres utilisateurs, ajouter de nouveaux comptes, etc., à l'exception des opérations que seul le système d'exploitation peut effectuer sur lui-même pour des raisons de sécurité, comme la suppression de fichiers. fichier en cours d'utilisation.
Un utilisateur standard, en revanche, peut utiliser l'ordinateur, les dossiers personnels et toutes les autres zones des disques et programmes (à condition qu'aucune restriction particulière n'ait été appliquée par l'administrateur), mais ne peut pas modifier le comportement du système, afin pour protéger sa sécurité.
Comment créer un nouveau compte utilisateur sous Windows 10
Après avoir apporté les précisions nécessaires ci-dessus, entrons dans le vif du sujet et découvrons, par conséquent, comment créer un nouveau compte utilisateur sous windows 10. Vous trouverez ci-dessous expliqué comment procéder à la fois par rapport àparamètres régionaux du compte que deCompte Microsoft.
Paramètres régionaux du compte
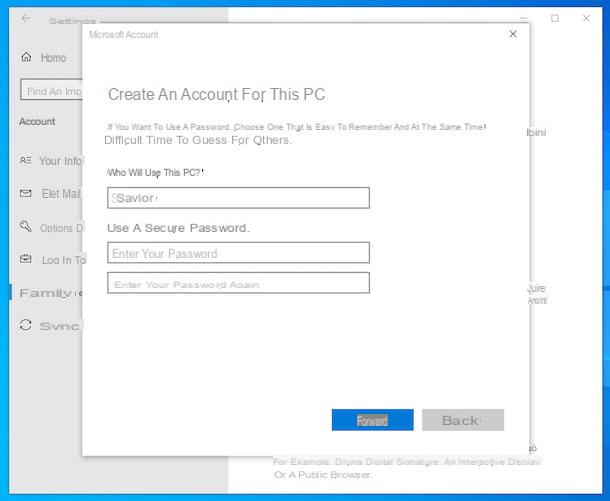
Intéressé à comprendre comment créer un nouvel utilisateur sur Windows 10 en allant au genre a paramètres régionaux du compte? Si c'est le cas, cliquez d'abord sur le Bouton Démarrer (celui avec le drapeau de fenêtres) qui se trouve en bas à gauche de la barre des tâches et sélectionnez l'icône de réglages (celui en forme de roue dentée) sur le côté gauche du menu qui s'ouvre.
Dans la fenêtre que vous voyez apparaître à l'écran à ce stade, cliquez sur l'élément Compte, puis sélectionnez le libellé Famille et autres utilisateurs que vous trouvez dans la barre latérale gauche. Ensuite, cliquez sur le libellé Ajouter un autre utilisateur à ce PC que vous trouvez à droite, en correspondance avec la rubrique Autres utilisateurs.
Dans la fenêtre supplémentaire qui apparaît, sélectionnez le lien Je n'ai pas les informations de connexion de cette personne, cliquez sur le libellé Ajouter un utilisateur sans compte Microsoft et remplissez le formulaire qui vous est proposé, en tapant le nom d'utilisateur que vous souhaitez attribuer au compte local que vous êtes sur le point de créer dans le champ sous l'article Qui utilisera ce PC ? et le mot de passe que vous souhaitez lui associer dans les champs sous le libellé Utiliser un mot de passe sécurisé (si vous ne souhaitez pas définir de mot de passe, laissez les champs vides), puis terminez la procédure en cliquant sur le bouton Avanti.
Une fois que vous l'aurez créé, vous pourrez accéder au nouveau compte depuis écran de connexion Windows, en le sélectionnant dans la liste située en bas à gauche, ou dans la menu Démarrer, en cliquant sur l'avatar de l'utilisateur actuellement actif et en sélectionnant l'autre compte dans le menu qui apparaît.
Si vous avez alors des doutes, vous pouvez supprimer le compte d'utilisateur nouvellement créé en revenant à la section Comptes> Famille et autres utilisateurs tout réglages Windows 10, en le sélectionnant dans la liste visible dans la rubrique Autres utilisateurs vers la droite en appuyant sur le bouton supprimer vous voyez apparaître et en cliquant sur le bouton Supprimer des comptes et des données en réponse à l'avis qui vous a été présenté.
Compte Microsoft
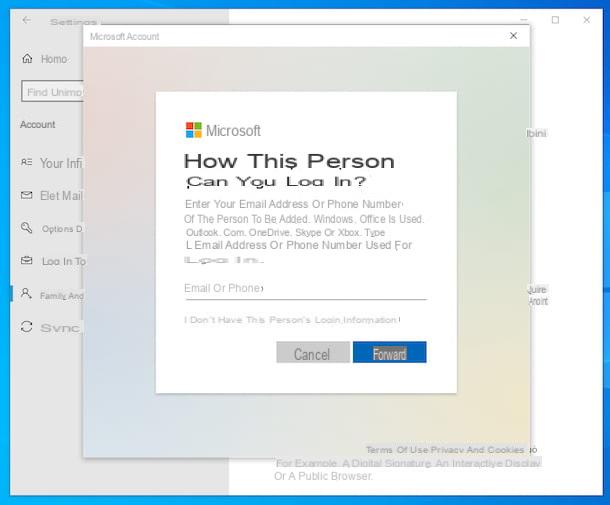
Vous souhaitez créer un nouvel utilisateur sur Windows 10 en allant taper un Compte Microsoft? Je vais vous dire tout de suite comment faire. Tout d'abord, cliquez sur le Bouton Démarrer (celui avec le drapeau de fenêtres) que vous trouvez en bas à gauche du barre des tâches et sélectionnez l'icône de réglages (celui en forme de roue dentée) qui est situé sur le côté gauche du menu que vous voyez apparaître.
Dans la fenêtre qui s'affiche à ce stade sur le bureau, cliquez sur l'élément Compte, sélectionnez le libellé Famille et autres utilisateurs dans la barre latérale gauche, localisez la section Autres utilisateurs situé à droite et cliquez sur le libellé Ajouter un autre utilisateur à ce PC.
Dans le nouvel écran qui apparaît, si le compte Microsoft que vous souhaitez ajouter sur Windows 10 existe déjà, saisissez son adresse email dans le champ approprié attaché à l'écran qui vous est maintenant présenté et cliquez sur le bouton Avanti, puis entrez le Mot de passe associé.
Si, en revanche, vous souhaitez créer un nouveau compte Microsoft, sélectionnez l'option Je n'ai pas les informations de connexion de cette personne présent dans l'écran ci-dessus, tapez leadresse email que vous souhaitez associer au compte Microsoft dans le champ approprié (ou créez une nouvelle adresse e-mail en cliquant sur le lien Créer une nouvelle adresse e-mail et en appuyant sur le bouton Avanti).
Ensuite, tapez le Mot de passe que vous souhaitez associer au compte, indiquez nom e nom de famille de l'utilisateur de celui-ci dans les champs correspondants et précise pays de votre intérêt e date de naissance, en cliquant de temps en temps sur le bouton Avanti. Enfin, tapez le code de vérification qui vous a été fourni, appuyez à nouveau sur le bouton Avanti et c'est fait. Si certaines étapes ne sont pas claires pour vous, consultez mon tutoriel sur la création d'un compte Microsoft.
Une fois ajouté sur Windows 10, vous pourrez vous connecter au nouveau compte Microsoft en le sélectionnant dans le écran de connexion Windows, après sélection dans la liste située en bas à gauche, ou dans menu Démarrer, en cliquant sur l'avatar de l'utilisateur actuellement actif et en sélectionnant l'autre compte dans le menu supplémentaire qui s'ouvre.
En cas de doute, vous pouvez supprimer le compte Microsoft qui vient d'être ajouté sur Windows 10, en vous rendant à nouveau dans la section Comptes> Famille et autres utilisateurs tout réglages système d'exploitation, en le sélectionnant dans la liste visible dans la section Autres utilisateurs à droite, en cliquant sur le bouton supprimer vous voyez apparaître et confirmer quelles sont vos intentions, en cliquant sur le bouton Supprimer des comptes et des données.
Notez que la suppression de votre compte Microsoft de Windows 10 ne supprime pas automatiquement votre compte Microsoft. Pour le supprimer définitivement, il faut intervenir depuis le Web, comme je vous l'ai expliqué en détail dans mon guide sur la suppression des comptes Microsoft.
Comment créer un nouvel utilisateur administrateur Windows 10
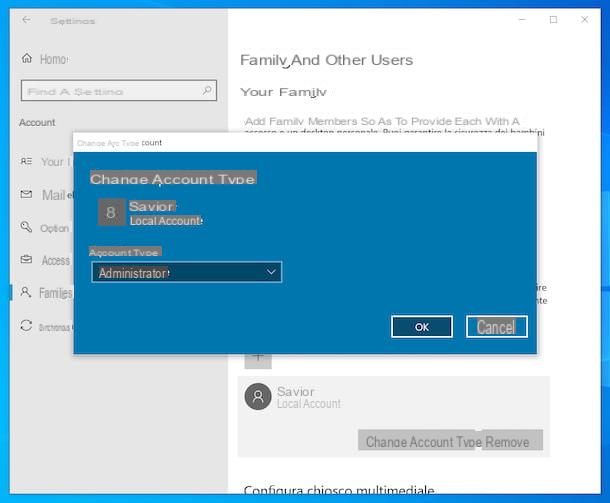
Par défaut, tous les nouveaux comptes d'utilisateurs créés sur Windows 10, qu'il s'agisse d'un compte local ou d'un compte Microsoft, sont de type Standard. Si nécessaire, cependant, ceux-ci peuvent être convertis en comptes de type administrateur.
Donc pour créer un nouvel utilisateur administrateur Windows 10, clique le Bouton Démarrer (celui avec le drapeau de fenêtres) situé en bas à gauche du barre des tâches et appuyez sur l'icône de réglages (celui en forme de roue dentée) qui est situé sur le côté gauche du menu que vous voyez apparaître.
Dans la fenêtre que vous voyez maintenant sur votre écran d'ordinateur, cliquez sur l'élément Compte, cliquez sur le libellé Famille et autres utilisateurs dans la barre latérale gauche, localisez la section Autres utilisateurs situé à droite et cliquez surcompte utente par rapport à laquelle vous êtes intéressé à aller agir.
À ce stade, appuyez sur le bouton Changer le type de compte, sélectionnez Administrateur dans le menu déroulant Type de compte présent dans la case qui s'ouvre et confirmez vos intentions en cliquant sur le bouton OK.
Si vous changez d'avis, vous pouvez remettre le compte administrateur en compte basique en revenant à la rubrique Comptes> Famille et autres utilisateurs tout réglages Windows 10, en cliquant sur le nom du compte, en appuyant sur le bouton Changer le type de compte et en choisissant Utilisateur standard dans le menu déroulant Type de compte. Appuyez ensuite sur le bouton OK pour confirmer les modifications apportées.
Si, par contre, vous souhaitez supprimer un compte administrateur de l'ordinateur, il vous suffit de vous rendre sur l'écran des paramètres ci-dessus, sélectionnez le compte qui vous intéresse dans la liste à droite, appuyez sur le bouton supprimer et puis là dessus Supprimer des comptes et des données présent dans l'écran supplémentaire qui vous est présenté.
A ce propos, je vous informe qu'à terme vous pouvez également décider de remplacer votre compte administrateur par un compte créé ultérieurement, comme je vous l'ai expliqué en détail dans mon guide spécifiquement dédié à la façon de changer de compte administrateur Windows 10.
Comment créer un nouvel utilisateur sur Windows 10