Preliminary information
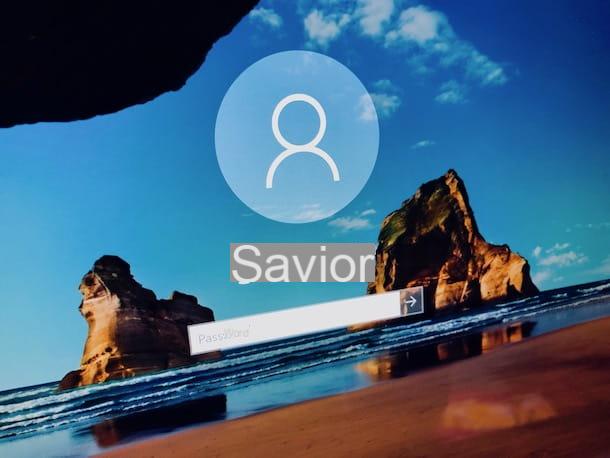
Prima di enter the live tutorial, walking to spiegare how to create a new user on windows 10, there is some preliminary information, in this regard, which it is my duty to provide you.
First of all, you must know that on Windows 10 (as well as on Windows 8 / 8.x) it is possible to use the computer using two different types of accounts: that local and that Microsoft. The differences between one and the other are substantial.
The first can only be set on the computer in use, consists of the user name and any password and can only be used to log into Windows and use the operating system installed on the PC in use.
The Microsoft account, on the other hand, is not associated with the individual computer but with the user. Consequently, it can also be used on multiple computers and not only has the purpose of allowing access and use of Windows, but also to store and synchronize personal files, documents, photos and contacts on the Microsoft cloud, therefore on any other device logged in with the same profile. In addition, it also allows you to take advantage of all Microsoft online services, such as Outlook.com, Office Online, OneDrive and so on.
Another thing to keep in mind is that both local and Microsoft accounts (relative to use on Windows) are in turn divided into two different types: accounts administrator e standard.
An administrator account can do pretty much anything, i.e. install programs, access other users' personal folders, add new accounts, etc., except for those operations that only the operating system can perform on itself for security reasons, such as deleting files. file in use.
A standard user, on the other hand, can use the computer, personal folders and all the other zones of the disks and programs (provided that no particular restrictions have been applied by the admin), but cannot change the behavior of the system, in order to protect its safety.
How to create a new user account in Windows 10
Having made the necessary clarifications above, let's get to the real heart of the matter and let's find out, therefore, how to create a new user account in windows 10. You will find explained below how to proceed both in relation tolocal account than toMicrosoft account.
Local account
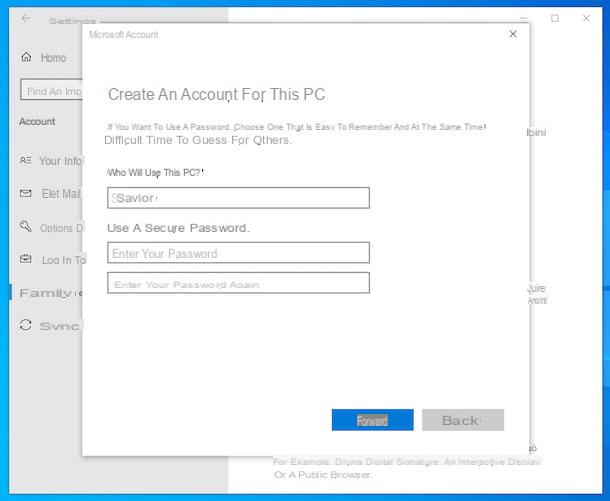
Interested in understanding how to create a new user on Windows 10 by going to genre a local account? If so, first click the Start button (I cheer with the windows flag) which is located at the bottom left of the taskbar and select the icon Settings (Quella a forma di ruota d'ingranaggio) on the left side of the menu that opens.
In the window that you see appear on the screen at this point, click on the item Account, dopodiché selects the dicitura Family and other users that you find in the left sidebar. Then, click on the wording Add another user to this PC that you find on the right, in correspondence with the section Other users.
In the additional window that appears, select the link I don't have this person's login information, click on the wording Add a user without a Microsoft account and fill out the form that is proposed to you, typing the username you want to assign to the local account you are about to create in the field below the item Who will use this PC? and the password you want to associate with it in the fields below the wording Use a secure password (if you do not want to set any password, leave the fields blank), then complete the procedure by clicking on the button NEXT.
Once you have created it, you will be able to log into the new account from logon screen Windows, by selecting it from the list located at the bottom left, or from the Start menu, by clicking on the avatar of the currently active user and selecting the other account from the menu that appears.
If you then have second thoughts, you can remove the newly created user account by going back to the section Accounts> Family and other users of the Settings Windows 10, by selecting it from the list visible in the section Other users to the right by pressing the button Remove you see appear and clicking on the button Delete accounts and data in response to the notice shown to you.
Microsoft account
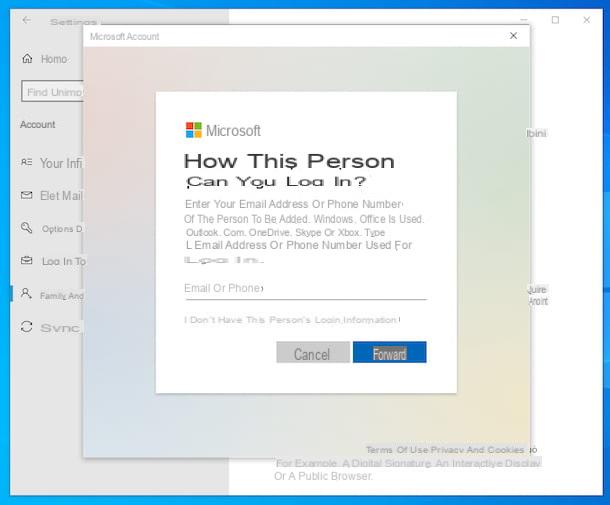
You want to create a new user on Windows 10 by going to kind a Microsoft account? I'll tell you immediately how to do it. First, click on the Start button (I cheer with the windows flag) che trovi nella part in fund to sinistra della taskbar and select the icon of Settings (Quella a forma di ruota d'ingranaggio) which is located on the left side of the menu you see appearing.
In the window that at this point is shown on the desktop, click on the item Account, select the dicitura Family and other users in the left sidebar, locate the section Other users located on the right and click on the wording Add another user to this PC.
In the new screen that appears, if the Microsoft account you want to add on Windows 10 already exists, type in its email address in the appropriate field attached to the screen that is now shown to you and click on the button NEXT, then enter the Password associated.
If, on the other hand, you want to create a new Microsoft account, select the option I don't have this person's login information present in the above screen, type theemail address that you want to associate with the Microsoft account in the appropriate field (or create a new email address by clicking on the link Create a new email address e premendo sul pulsating NEXT).
Successively type the Password you want to associate with the account, indicate name e last name of the user of the same in the appropriate fields and specifies Country of your interest e date of birth, by clicking on the button from time to time NEXT. Finally, type the verification code that was provided to you, press the button again NEXT and it's done. If any steps aren't clear to you, check out my tutorial on how to create a Microsoft account.
Once added on Windows 10, you will be able to log into the new Microsoft account by selecting it in the logon screen Windows, after selecting from the list located at the bottom left, or from Start menu, by clicking on the avatar of the currently active user and selecting the other account from the additional menu that opens.
In case of second thoughts, you can remove the Microsoft account just added on Windows 10, by going to the section again Accounts> Family and other users of the Settings operating system, by selecting it from the list visible in the section Other users on the right, by clicking on the button Remove you see appear and confirming what your intentions are, by clicking on the button Delete accounts and data.
Note that removing your Microsoft account from Windows 10 does not automatically delete your Microsoft account. To permanently delete it, you need to intervene from the Web, as I explained to you in detail in my guide on how to delete Microsoft accounts.
How to create a new Windows 10 admin user
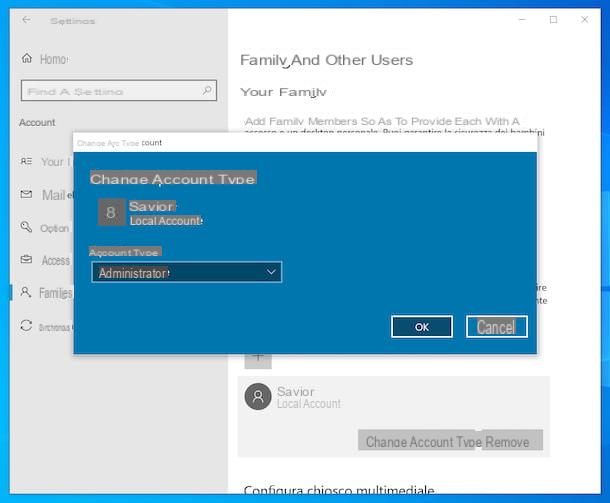
By default, all new user accounts that are created on Windows 10, whether it's a local account or a Microsoft account, are of type standard. If necessary, however, these can be converted to type accounts administrator.
So, for create a new Windows 10 administrator user, click here Start button (I cheer with the windows flag) located at the bottom left of the taskbar and press the icon of Settings (Quella a forma di ruota d'ingranaggio) which is located on the left side of the menu you see appearing.
In the window that you now see on your computer screen, click on the item Account, click on the wording Family and other users in the left sidebar, locate the section Other users located on the right and click onuser account in relation to which you are interested in going to act.
At this point, press the button Change account type, select CEO give menu to tendin Account type present in the box that opens and confirm your intentions by clicking on the button OK.
If you change your mind, you can return the administrator account to a basic account by going back to the section Accounts> Family and other users of the Settings Windows 10, by clicking on the account name, pressing the button Change account type and choosing Standard user give menu to tendin Account type. Then press the button OK per confermare I modify it apportate.
If, on the other hand, you want to delete an administrator account from the computer, all you have to do is go to the settings screen above, select the account of your interest from the list on the right, press the button Remove e poi quello Delete accounts and data present in the additional screen that is shown to you.
In this regard, I inform you that eventually you can also decide to replace your administrator account with one created later, as I explained in detail in my guide dedicated specifically to how to change Windows 10 administrator account.
How to create a new user on Windows 10


