Informação preliminar
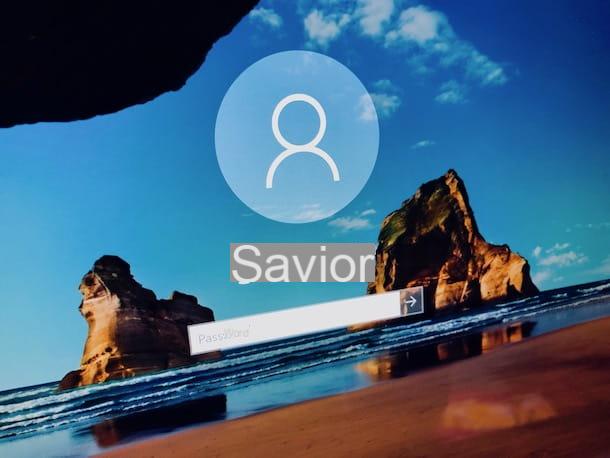
Antes de chegar ao cerne do tutorial, vamos explicar como criar um novo usuário no Windows 10, existem algumas informações preliminares, a este respeito, que é meu dever fornecer-lhe.
Em primeiro lugar, você deve saber que no Windows 10 (assim como no Windows 8 / 8.x) é possível usar o computador através de dois tipos diferentes de contas: que local e que Microsoft. As diferenças entre um e outro são substanciais.
O primeiro só pode ser definido no computador em uso, consiste no nome de usuário e qualquer senha e só pode ser usado para fazer login no Windows e usar o sistema operacional instalado no PC em uso.
A conta da Microsoft, por outro lado, não está associada ao computador individual, mas ao usuário. Consequentemente, também pode ser usado em vários computadores e não tem apenas a finalidade de permitir o acesso e uso do Windows, mas também para armazenar e sincronizar arquivos pessoais, documentos, fotos e contatos na nuvem da Microsoft, portanto em qualquer outro dispositivo conectado com o mesmo perfil. Além disso, também permite que você aproveite todas as vantagens de todos os serviços online da Microsoft, como Outlook.com, Office Online, OneDrive e assim por diante.
Outra coisa a ter em mente é que as contas locais e da Microsoft (em relação ao uso no Windows), por sua vez, são divididas em dois tipos diferentes: contas administrador e padrão.
Uma conta de administrador pode fazer praticamente qualquer coisa, como instalar programas, acessar as pastas pessoais de outros usuários, adicionar novas contas, etc., exceto para aquelas operações que apenas o sistema operacional pode realizar em si mesmo por razões de segurança, como excluir arquivos. arquivo em uso.
Um usuário padrão, por outro lado, pode usar o computador, pastas pessoais e todas as outras áreas dos discos e programas (desde que nenhuma restrição particular tenha sido aplicada pelo administrador), mas não pode alterar o comportamento do sistema, em ordem para proteger sua segurança.
Como criar uma nova conta de usuário no Windows 10
Tendo feito os esclarecimentos necessários acima, vamos ao verdadeiro cerne da questão e vamos descobrir, portanto, como criar uma nova conta de usuário no Windows 10. Você encontrará explicado abaixo como proceder tanto em relação aconta local do que paraconta Microsoft.
Localidade da conta
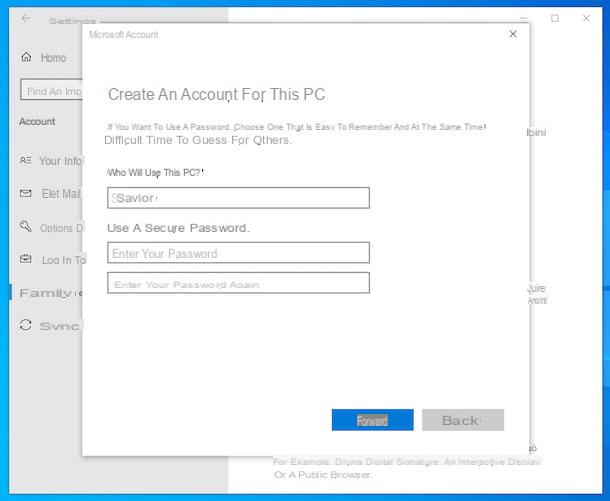
Interessado em entender como criar um novo usuário no Windows 10 indo para o gênero conta local? Se sim, primeiro clique no Botão Iniciar (aquele com o bandeira do windows) que está localizado na parte inferior esquerda do barra de tarefas e selecione o ícone Configurações (aquele em forma de roda de engrenagem) no lado esquerdo do menu que é aberto.
Na janela que você vê aparecer na tela neste momento, clique no item Contae, em seguida, selecione o texto Família e outros usuários que você encontra na barra lateral esquerda. Em seguida, clique no texto Adicionar outro usuário a este PC que você encontra à direita, em correspondência com a seção Outros usuários.
Na janela adicional que aparece, selecione o link Eu não tenho as informações de login desta pessoa, clique no texto Adicionar um usuário sem uma conta da Microsoft e preencha o formulário que é proposto a você, digitando o nome de usuário que deseja atribuir à conta local que está prestes a criar no campo abaixo do item Quem usará este PC? e a senha que deseja associar a ela nos campos abaixo do texto Use uma senha segura (se não quiser definir nenhuma senha, deixe os campos em branco) e, a seguir, conclua o procedimento clicando no botão para a frente.
Depois de criá-lo, você poderá acessar a nova conta em tela de logon Windows, selecionando-o na lista localizada no canto inferior esquerdo ou no menu Iniciar, clicando no avatar do usuário ativo no momento e selecionando a outra conta no menu que aparece.
Se você tiver dúvidas, pode remover a conta de usuário recém-criada voltando para a seção Contas> Família e outros usuários qualquer Configurações Windows 10, selecionando-o na lista visível na seção Outros usuários para a direita pressionando o botão Remover você vê aparecer e clicar no botão Excluir contas e dados em resposta ao aviso mostrado a você.
Conta Microsoft
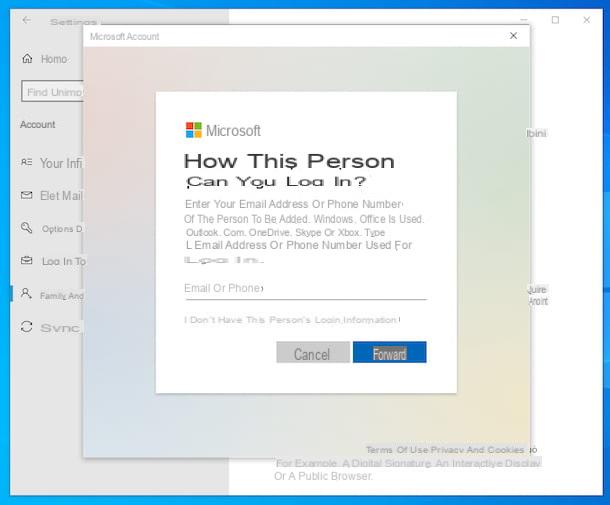
Você deseja criar um novo usuário no Windows 10 acessando um conta Microsoft? Direi imediatamente como fazer. Primeiro, clique no Botão Iniciar (aquele com o bandeira do windows) que você encontra na parte inferior esquerda do barra de tarefas e selecione o ícone de Configurações (aquele em forma de roda de engrenagem) que está localizado no lado esquerdo do menu que você vê aparecendo.
Na janela que neste momento é mostrada na área de trabalho, clique no item Conta, selecione o texto Família e outros usuários na barra lateral esquerda, localize a seção Outros usuários localizado à direita e clique no texto Adicionar outro usuário a este PC.
Na nova tela que aparece, se a conta da Microsoft que você deseja adicionar no Windows 10 já existe, digite a conta relevante email address no campo apropriado anexado à tela que agora é mostrada para você e clique no botão para a frente, em seguida, insira o senha associados.
Se, por outro lado, você deseja criar uma nova conta da Microsoft, selecione a opção Eu não tenho as informações de login desta pessoa presente na tela acima, digite oemail address que deseja associar à conta da Microsoft no campo apropriado (ou crie um novo endereço de e-mail clicando no link Crie um novo endereço de e-mail e pressionando o botão para a frente).
Em seguida, digite o senha que você deseja associar à conta, indique nome e sobrenome do usuário do mesmo nos campos apropriados e especifica País do seu interesse e data de nascimento, clicando no botão de vez em quando para a frente. Finalmente, digite o Código de verificação que foi fornecido a você, pressione o botão novamente para a frente e está feito. Se alguma das etapas não estiver clara para você, verifique meu tutorial sobre como criar uma conta da Microsoft.
Depois de adicionado ao Windows 10, você poderá fazer login na nova conta da Microsoft selecionando-a no tela de logon Windows, após selecionar na lista localizada no canto inferior esquerdo, ou em menu Iniciar, clicando no avatar do usuário ativo no momento e selecionando a outra conta no menu adicional que é aberto.
Em caso de dúvida, você pode remover a conta da Microsoft que acabou de adicionar no Windows 10, indo para a seção novamente Contas> Família e outros usuários qualquer Configurações sistema operacional, selecionando-o na lista visível na seção Outros usuários à direita, clicando no botão Remover você vê aparecer e confirmando quais são suas intenções, clicando no botão Excluir contas e dados.
Observe que remover sua conta da Microsoft do Windows 10 não exclui automaticamente sua conta da Microsoft. Para excluí-lo permanentemente, você precisa intervir na Web, conforme expliquei em detalhes em meu guia sobre como excluir contas da Microsoft.
Como criar um novo usuário administrador do Windows 10
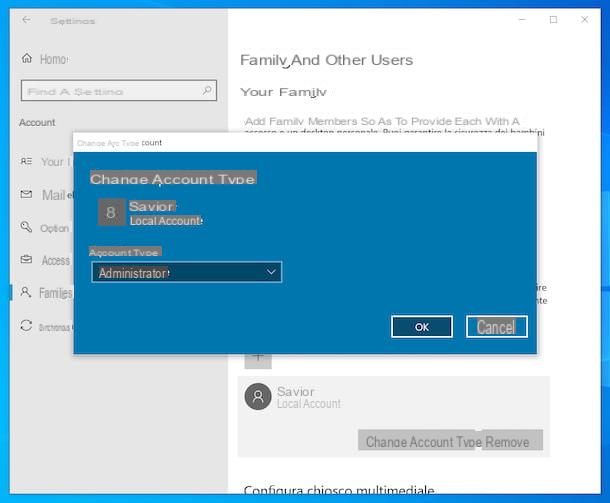
Por padrão, todas as novas contas de usuário criadas no Windows 10, seja uma conta local ou uma conta da Microsoft, são do tipo padrão. Se necessário, no entanto, eles podem ser convertidos em contas de tipo administrador.
Então, para criar um novo usuário administrador do Windows 10, Clique no Botão Iniciar (aquele com o bandeira do windows) localizado na parte inferior esquerda do barra de tarefas e pressione o ícone de Configurações (aquele em forma de roda de engrenagem) que está localizado no lado esquerdo do menu que você vê aparecendo.
Na janela que você vê agora na tela do seu computador, clique no item Conta, clique no texto Família e outros usuários na barra lateral esquerda, localize a seção Outros usuários localizado à direita e clique emconta utente em relação ao qual você tem interesse em atuar.
Neste ponto, pressione o botão Alterar tipo de conta, selecione Administrador no menu suspenso Tipo de conta presente na caixa que se abre e confirme as suas intenções clicando no botão OK.
Se mudar de ideia, você pode retornar a conta de administrador para uma conta básica voltando para a seção Contas> Família e outros usuários qualquer Configurações Windows 10, clicando no nome da conta, pressionando o botão Alterar tipo de conta e escolhendo Usuário comum no menu suspenso Tipo de conta. Em seguida, pressione o botão OK para confirmar as alterações feitas.
Se, por outro lado, você deseja excluir uma conta de administrador do computador, basta ir à tela de configurações acima, selecionar a conta de seu interesse na lista à direita, pressionar o botão Remover e então nisso Excluir contas e dados presente na tela adicional que é mostrada a você.
A esse respeito, informo que, eventualmente, você também pode decidir substituir sua conta de administrador por uma criada posteriormente, conforme expliquei em detalhes em meu guia especificamente dedicado a como alterar a conta de administrador do Windows 10.
Como criar um novo usuário no Windows 10


