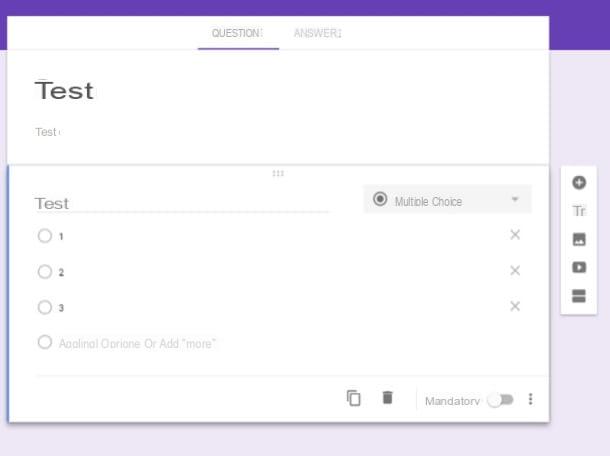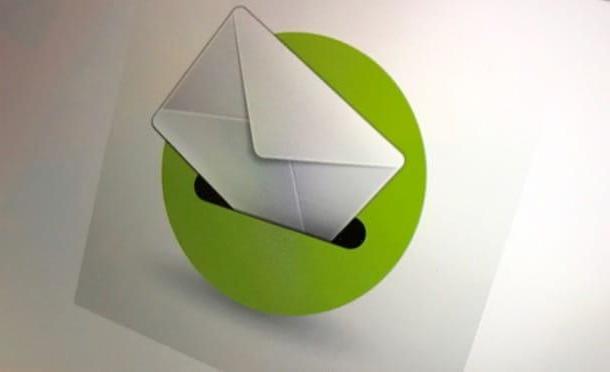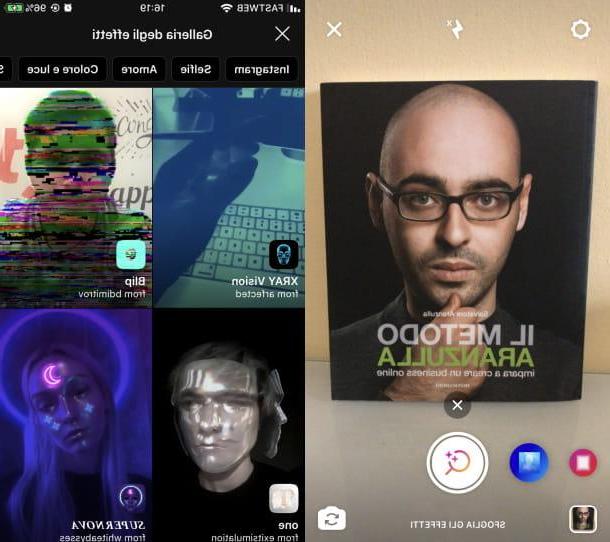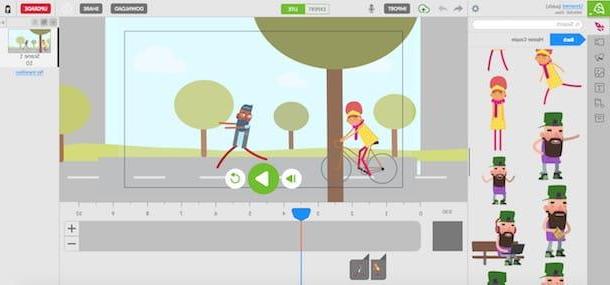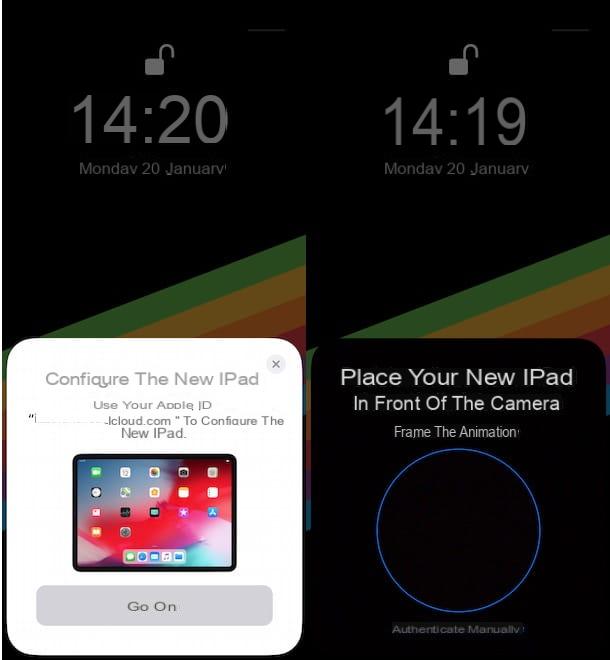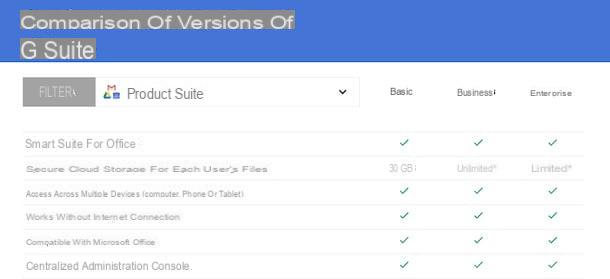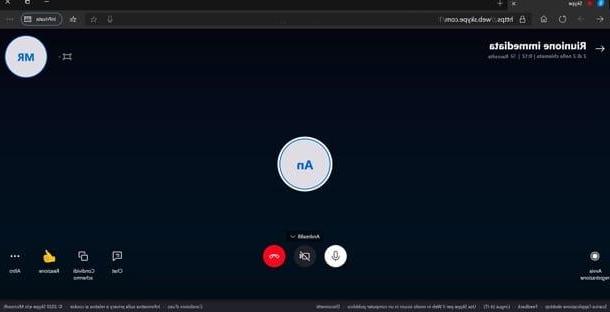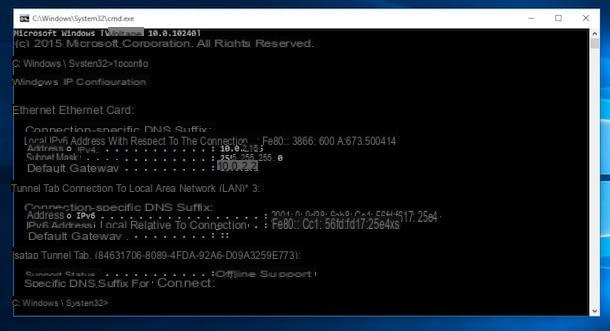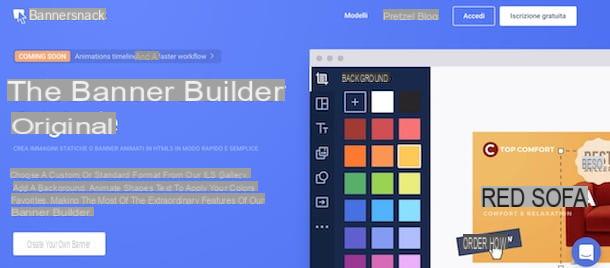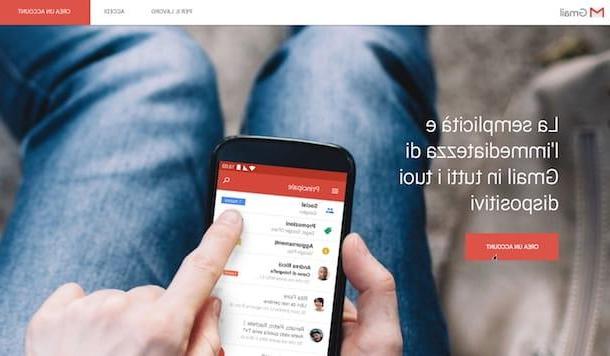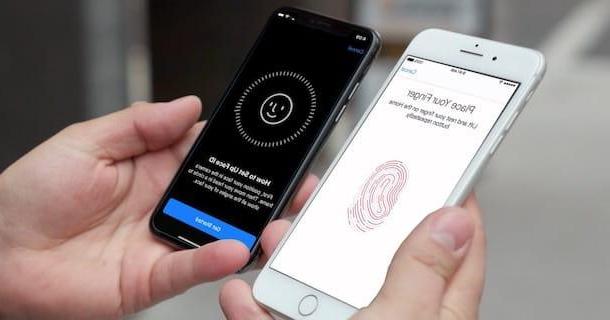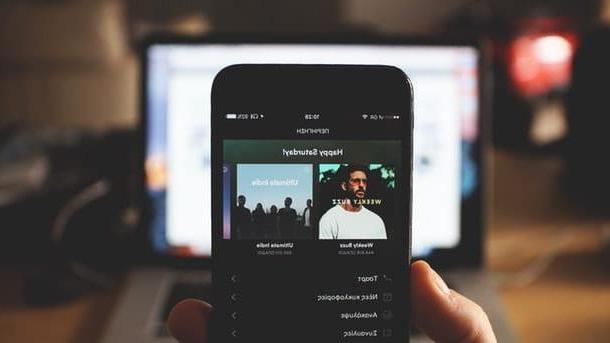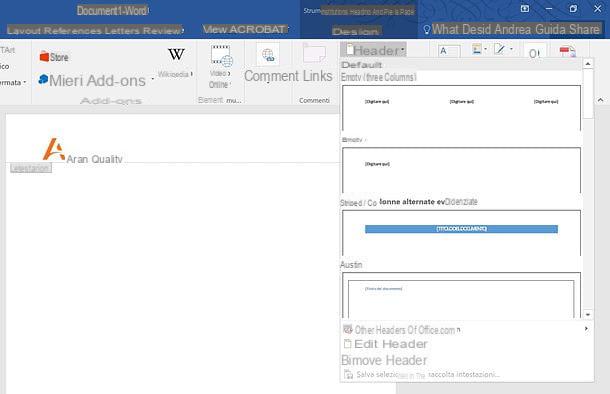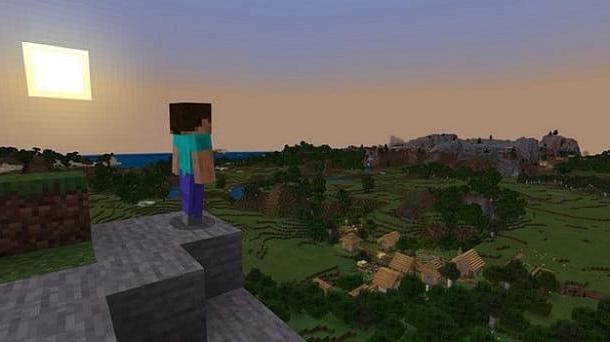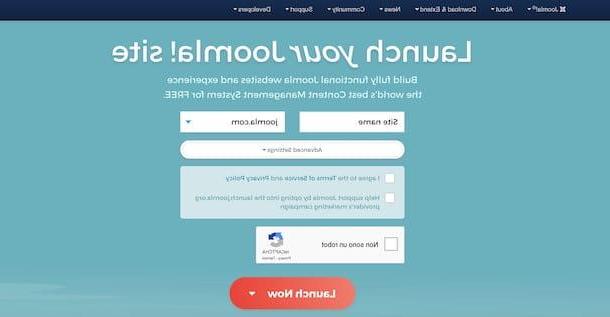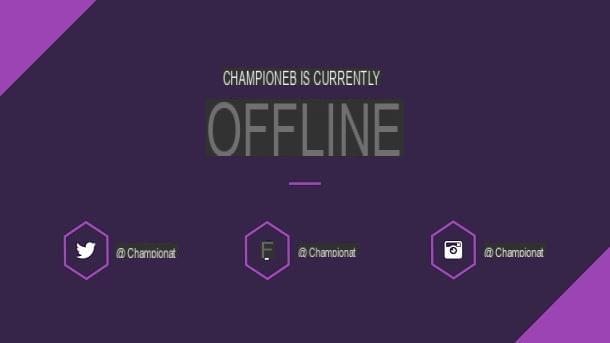Programmes pour créer des images 3D
Vous cherchez des dieux programmes pour créer des images 3D? Très bien : vous trouverez ci-dessous les meilleures solutions de la catégorie.
Blender (Windows/macOS/Linux)
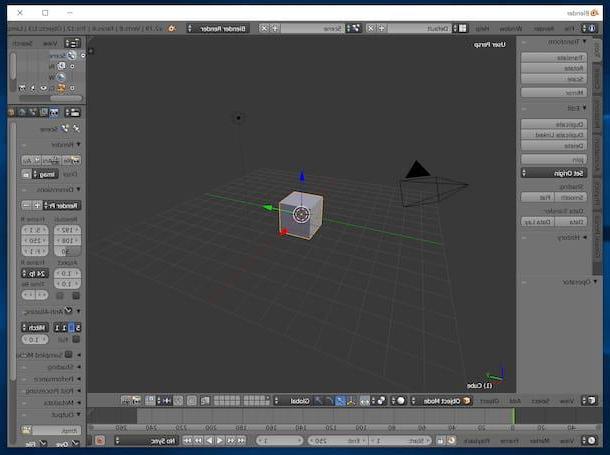
Si vous recherchez un logiciel de dessin 3D gratuit mais professionnel, vous ne pouvez pas manquer d'essayer mixer: c'est un programme utile pour créer des modèles tridimensionnels, les modifier et les rendre. Il est compatible avec Windows, macOS et Linux et reçoit des mises à jour fréquentes.
Pour le télécharger, visitez son site officiel et cliquez sur le bouton Télécharger Blender placé au sommet. Une fois le téléchargement terminé, si vous utilisez Windows, Commencer le fichier .msi obtenu et, dans la fenêtre qui apparaît à l'écran, cliquez sur le bouton Suivant. Cochez ensuite la case à côté de l'élément J'accepte les termes du contrat de licence, cliquez sur le bouton Suivant deux fois de plus, appuyez sur le bouton installer et terminer la configuration en cliquant sur les boutons Oui e finition. Ensuite, lancez le programme en double-cliquant sur le lien spécial qui a été ajouté sur à poser ou rappelez-le de menu Démarrer.
Si vous utilisez MacOSAu lieu de cela, ouvrez le paquet .dmg obtenu et faites glisser le Le portefeuille de Belnder dans le dossier applications De l'ordinateur. Ensuite, appelez Blender via le Launchpadà travers Spotlight, à travers Siri ou en accédant au dossier applications macOS et appuyez sur le bouton Avri, de manière à exécuter le programme allant contourner les limitations imposées à Apple envers les applications de développeurs non certifiés (opération qui ne doit être effectuée qu'au premier démarrage)
Une fois que vous avez visualisé l'écran principal du logiciel, commencez à vous familiariser avec son interface, qui est structurée en différentes sections : à droite, vous trouverez le panneau à travers lequel vous pouvez gérer les scènes et les caractéristiques des différents objets, sur à gauche, il y a le panneau contenant certains des principaux outils pour faire des dessins 3D (à leur tour divisés en différents onglets), en haut se trouve le menu fonctionnel, tandis qu'en bas il y a les commandes pour visualiser et déplacer les objets qui sont insérés dans le projet.
Pour insérer votre premier solide, sélectionnez l'onglet Créer dans le panneau de gauche, localisez la figure qui vous intéresse et cliquez dessus. Pour le changer, changez le mode d'affichage de Blender en sélectionnant l'élément Modifier dans le menu déroulant Mode objet qui se trouve en bas. Ensuite, désélectionnez l'objet, cliquez sur l'icône avec le carré et les points qui se trouve dans le menu du bas et apporte toutes les modifications nécessaires.
Quand vous le souhaitez, vous pouvez enregistrer votre projet en cliquant sur le menu Déposez le situé en haut et en sélectionnant l'élément Enregistrer sous de ce dernier. Pour plus de détails, je vous renvoie à la lecture de mon guide spécifique sur l'utilisation de Blender.
SketchUp (Windows/macOS)
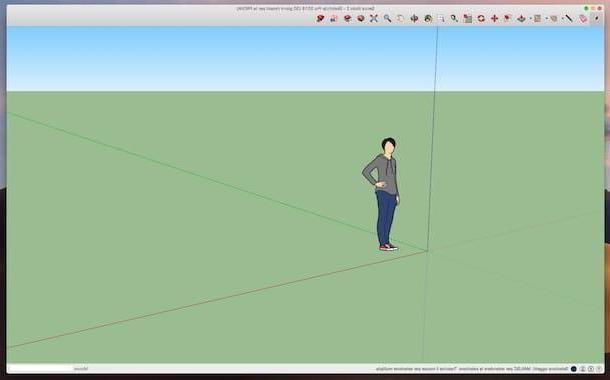
SketchUp est un célèbre logiciel de modélisation 3D, simple d'utilisation et très efficace en rendu graphique. Oui, il peut être utilisé sur Windows et macOS et est disponible en différentes versions payantes (avec un coût de base de 119 $ / an), cependant il est possible de demander un essai gratuit qui fonctionne sans limitation pendant 30 jours. De plus, il est disponible dans une variante totalement gratuite qui est cependant plus datée et généralement déconseillée.
Pour télécharger la version d'essai du Version Pro SketchUp (le plus basique pour un usage professionnel), allez sur le site du programme et cliquez sur le bouton Essayez-le gratuitement pendant 30 jours. Précisez ensuite, à l'aide du menu déroulant approprié, la raison pour laquelle vous souhaitez utiliser le programme et créez le vôtre Compte Trimble (indispensable pour procéder au téléchargement), en sélectionnant l'élément Compte Crea ONU.
À ce stade, remplissez le formulaire qui vous est proposé avec les données demandées et confirmez le compte nouvellement créé en cliquant sur celui qui vous convient lien qui vous a été envoyé par email. Ensuite, indiquez sur lequel OS vous souhaitez utiliser SketchUp et cliquez sur le bouton pour lancer le téléchargement.
Une fois le téléchargement terminé, si vous utilisez Windows, ouvrez le fichier .exe obtenu et, dans la fenêtre qui apparaît sur le bureau, cliquez sur les boutons Oui, Suivant (deux d'affilée), installer e finition. Démarrez ensuite SketchUp via le lien qui a été ajouté au bureau ou en le rappelant à partir du menu Démarrer.
Si vous utilisez MacOS, ouvrez le paquet .dmg obtenu et déplacer le dossier logiciel dans le dossier applications macOS, puis clic droit surIcône de l'application SketchUp qu'il contient et sélectionnez l'élément Avri deux fois consécutives, de manière à démarrer le programme en contournant toutefois les limitations imposées par Apple aux applications de développeurs non certifiés (opération qui ne doit être effectuée qu'au premier démarrage). Dans la fenêtre qui s'ouvre à l'écran, cochez la case J'accepte l'accord SketchUp et cliquez sur le bouton Continue.
Une fois l'écran principal de SketchUp affiché, commencez à dessiner en 3D à l'aide de l'éditeur approprié : au centre se trouve le graphique en trois dimensions avec un groupe de trois axes, en haut vous trouvez la barre avec les outils pour créer des modèles 3D, tout en restant plus haut se trouve la barre de menu, à travers laquelle accéder à d'autres fonctions et outils.
Après avoir tracé des lignes et d'autres éléments unidimensionnels sur le graphique, pour les transformer en formes 3D, utilisez l'outil Pousser tirer (l'icône avec la base et la flèche) en cliquant sur l'élément qui vous intéresse et en faisant glisser les différentes parties tout en continuant à maintenir le clic.
Quand bon vous semble, vous pouvez sauvegarder vos créations en cliquant sur le menu Déposez le situé en haut à gauche et en sélectionnant l'élément Sauver de ce dernier. Pour en savoir plus sur le fonctionnement du logiciel, je vous renvoie à la lecture de mon article consacré spécifiquement à l'utilisation de SketchUp.
Programmes pour créer des images vectorielles
Passons maintenant à programmes pour créer des images vectorielles. Vous trouverez ci-dessous celles que, à mon avis, vous feriez bien de mettre à l'épreuve. S'amuser!
Inkscape (Windows / macOS / Linux)
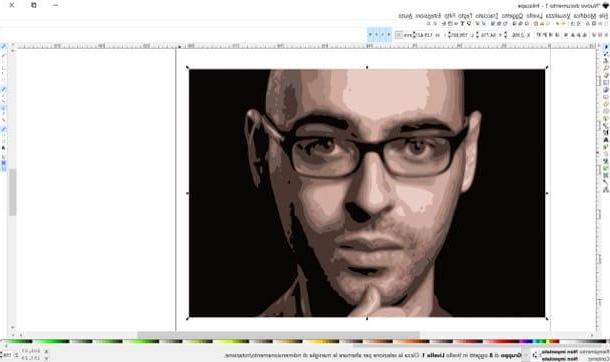
Le premier parmi les programmes pour dessiner des images vectorielles que je veux vous suggérer d'essayer est Inkscape, l'un des plus connus de la catégorie. Il est gratuit, open source, facile à utiliser et fonctionne sous Windows, macOS et Linux. Il prend en charge tous les principaux formats de fichiers graphiques et est conforme à toutes les normes Web courantes.
Pour le télécharger, visitez son site Web et, si vous l'utilisez, utilisez Windows, clique le logo du système d'exploitation et sur le lien installateur (msi) situé sous la rubrique Téléchargements pour les versions Windows 32 bits ou la formulation Téléchargements pour les versions Windows 64 bits, selon la version de Windows que vous utilisez.
Une fois le téléchargement terminé, ouvrez le fichier .msi obtenu et, dans la fenêtre qui apparaît sur le bureau, cliquez sur le bouton Suivant. Sélectionnez ensuite l'article J'accepte les termes du contrat de licence et cliquez sur les boutons Suivant, Résolution, installer, Oui e finition, pour terminer la configuration.
Si vous utilisez MacOS, après être allé sur le site du programme, cliquez d'abord sur logo pomme puis sur le lien .dmg attaché à la section Inkscape xx. Téléchargez également le composant XQuartz (essentiel au fonctionnement d'Inkscape) en visitant cette page et en cliquant sur le lien XQuartz-xxxx.dmg.
Une fois le téléchargement terminé, ouvrez le paquet .dmg qui contient le composant XQuartz, faites un clic droit sur le composant exécutable et sélectionnez l'article Avri depuis le menu contextuel. Dans la fenêtre qui apparaît alors à l'écran, cliquez sur le bouton Continue trois fois de suite et sur les boutons Accepter e Installer. Par conséquent, tapez le Mot de passe de votre compte utilisateur sur macOS et cliquez sur les boutons Installer le logiciel, OK e Fermer , pour terminer l'installation.
Après avoir installé XQuartz, procédez à l'installation d'Inkscape. Ensuite, ouvrez le parent paquet .dmg et déplacer leicône du logiciel dans le dossier applications Ensuite, redémarrez le Mac, redémarrez XQuartz via le Launchpad, Siri, Spotlight ou en allant dans le dossier applications, sélectionnez la voix Pref Renze depuis le menu XQuartz situé en haut à gauche et modifiez ses paramètres comme suit : dans l'onglet contribution, vérifiez que les éléments sont sélectionnés Activer les équivalents clavier avec X11 e Les touches d'option envoient Alt_L et Alt_R et dans la carte Presse-papiers assurez-vous que les options sont cochées Activer la synchronisation e Mettre à jour le CLIPBOARD lorsque les notes changent.
Une fois que vous avez terminé toutes les étapes ci-dessus, vous êtes enfin prêt à commencer à utiliser Inkscape. Donc, si vous utilisez Windows, lancez le programme via son lien ajouté à à poser ou par le menu Démarrer. Si, par contre, vous utilisez macOS, ouvrez le dossier applications, faites un clic droit sur leicône de programme et sélectionnez l'article Avri à partir du menu qui s'ouvre, afin de contourner les restrictions appliquées par Apple aux programmes de développeurs non certifiés (cela n'est nécessaire qu'au premier démarrage).
Maintenant que la fenêtre d'Inkscape est affichée, utilisez les outils situés dans la barre de gauche pour commencer à dessiner dans l'espace de travail (celui situé au centre). Pour sélectionner les couleurs, utilisez plutôt les palettes ci-dessous. En haut, cependant, il y a les paramètres liés aux outils sélectionnés.
Pour enregistrer vos images vectorielles, puis sélectionnez l'élément Enregistrer sous du menu Déposez le Et c'est tout. Pour plus d'informations, je vous renvoie à la lecture de mon guide sur la façon de vectoriser une image.
Adobe Illustrator (Windows/macOS)
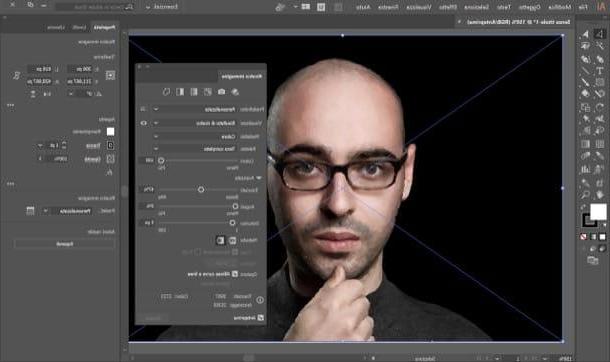
Impossible de parler de création d'images vectorielles sans le mentionner aussi Illustrator: il s'agit en effet d'un logiciel renommé d'Adobe grâce auquel il est possible de dessiner avec une large palette d'outils avancés, de transformer des images « standards » en images vectorielles et d'effectuer diverses autres opérations dédiées à ce type de graphisme. Il est conçu pour un usage professionnel, mais avec un peu de pratique, il peut également être utilisé par les moins expérimentés. Il est compatible avec Windows et macOS et est payant (coûte 23,39 euros/mois), cependant vous pouvez l'essayer gratuitement et sans limitation pendant 7 jours.
Pour télécharger et installer le programme, accédez au site Web d'Illustrator et mettez en pratique les instructions sur la marche à suivre que je vous ai données dans mon didacticiel spécifique sur la façon de télécharger gratuitement Illustrator.
Après avoir terminé les procédures de téléchargement et d'installation du programme, vous vous retrouverez devant sa fenêtre principale, qui est divisée en plusieurs sections : à gauche se trouve la barre d'outils avec les différents outils de dessin, tandis qu'à droite il y a un 'est la zone à travers laquelle vous pouvez gérer les niveaux et les propriétés des éléments ajoutés au projet.
Lorsque vous le jugez approprié, vous pouvez enregistrer vos créations en utilisant l'élément approprié dans le menu Déposez le, situé en haut à gauche. Pour plus de détails sur l'utilisation du logiciel, je vous renvoie à la lecture de mon guide d'utilisation d'Illustrator.
Programmes pour créer des images animées
Tu cherches des dieux programmes pour créer des images animées ou, pour mieux comprendre, les GIF ? Ensuite, essayez ceux que vous trouvez ci-dessous : je suis sûr qu'ils ne vous décevront pas.
OpenAviToGif (Windows)
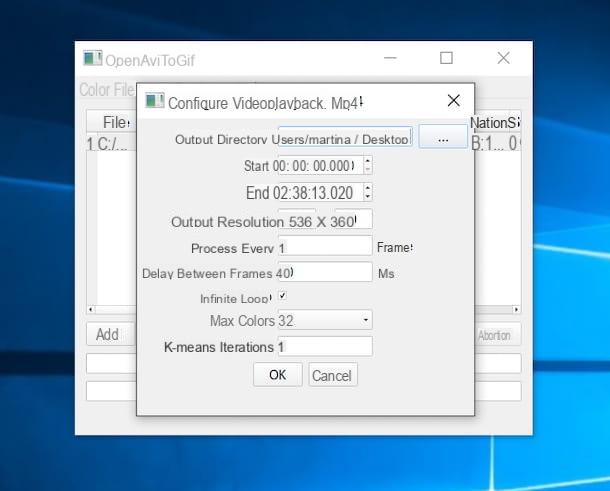
Si vous utilisez un PC avec su installé Windows et vous cherchez un logiciel qui permet de créer des images animées, je vous propose d'essayer OuvrirAviToGif. Il est gratuit, open source et vous permet de transformer des vidéos AVI, MP4 et MOV en GIF. Il est assez intuitif et, de plus, il ne nécessite pas d'installation pour être utilisé.
Vous me demandez quoi faire pour pouvoir l'utiliser ? Je te le dis tout de suite. Tout d'abord, lié à la page de téléchargement du programme, sélectionnez l'onglet Fichiers et cliquez d'abord sur l'élément win32 et puis là dessus openAviToGif_x-x.7z.
Une fois le téléchargement terminé, extrayez learchiver 7z vous venez de recevoir (si vous ne savez pas comment faire, lisez mon guide sur la façon d'extraire les fichiers 7z) et lancez le fichier .exe contenu en son sein.
Dans la fenêtre qui s'ouvre, cliquez sur le bouton Add, sélectionnez le film à partir duquel vous souhaitez obtenir le GIF animé et double-cliquez sur son nom qui apparaît dans le programme.
Procédez ensuite à l'ajustement de toutes les préférences liées à l'animation que vous souhaitez obtenir. Pour être précis, dans les champs Démarrer ed Fin vous devez indiquer les points de départ et d'arrivée du GIF, en ce sens Résolution de sortie vous devez définir la résolution du GIF et dans cela Délai entre les images vous devez indiquer la durée qui doit s'écouler entre les différentes trames.
Aussi, en laissant ou décochant l'option Boucle infinie vous pouvez activer ou désactiver la répétition infinie de l'animation, tandis que depuis le menu déroulant Couleurs maximales vous pouvez sélectionner le nombre de couleurs à partir desquelles le GIF doit être composé.
Enfin, cliquez sur les boutons OK e Convertir et attendez que votre GIF soit généré. Une fois terminé, l'image sera enregistrée au même emplacement que le film original. C'était facile, n'est-ce pas ?
VidéoGIF gratuit (macOS)
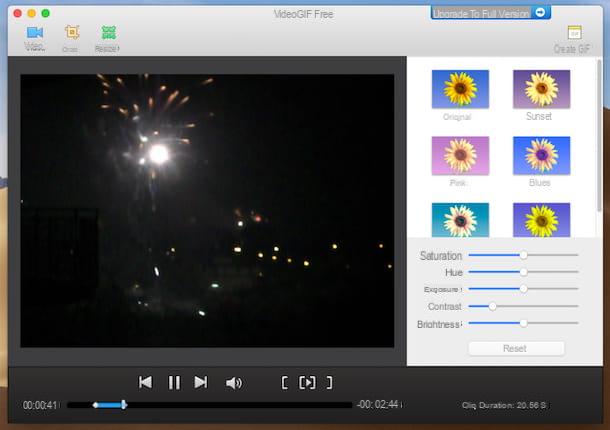
Si, par contre, vous utilisez MacOS, je vous recommande d'utiliser VidéoGIF Gratuit: c'est une application gratuite avec un fonctionnement simple et immédiat qui vous permet d'importer des films ou d'enregistrer des flux vidéo avec la webcam pour être utilisé plus tard pour la création de GIF animés. A terme, il est également disponible dans une variante payante (au prix de 5,49 euros), qui permet d'ajouter des textes, des autocollants, etc. aux GIF que vous créez.
Pour télécharger et installer VideoGIF Free, visitez la page correspondante du Mac App Store, cliquez sur le bouton Voir dans le Mac App Store et, dans la fenêtre qui apparaît sur le bureau, cliquez sur le bouton Obtenir/Installer. Si vous y êtes invité, autorisez le téléchargement en entrant le Mot de passe de votre identifiant Apple ou en utilisant le toucher ID (si votre Mac a ce composant).
Ensuite, lancez l'application en l'invoquant depuis le Launchpad, à partir Spotlight, Siri ou du dossier applications, et cliquez sur le bouton Ajouter la vidéo (pour sélectionner la vidéo que vous souhaitez transformer en GIF) ou appuyez sur le bouton Webcam (pour enregistrer un film avec la webcam Mac et utiliser le Mac pour créer votre image animée).
Après avoir fait votre choix, attendez que la vidéo soit traitée par le programme et si vous voyez un avertissement concernant le redimensionnement, vous pouvez l'accepter en cliquant sur le bouton Réduire la taille, pour que votre GIF adopte le bon format. Choisissez ensuite la partie du film que vous souhaitez utiliser pour le GIF en déplaçant les indicateurs sur la chronologie en bas.
Par la suite, si vous le souhaitez, sélectionnez un filtre à appliquer au GIF final parmi ceux de droite, ajustez les paramètres relatifs à la saturation, l'exposition, le contraste, la luminosité et la luminosité à l'aide des barres appropriées (toujours situées à droite) et lancez la création de l'image animée en cliquant sur le bouton Créer un GIF qui se trouve en haut (toujours à droite).
Enfin, définissez les paramètres liés aux cadres, cliquez sur le bouton et indique l'emplacement de sortie. C'était facile, n'est-ce pas ?
Programmes pour créer des images avec des écritures
Si vous avez besoin d'ajouter des phrases sur vos photos, vous pouvez faire appel à programmes pour créer des images avec des écritures que vous trouvez ci-dessous. Ils sont tous très faciles à utiliser.
Peinture (Windows)
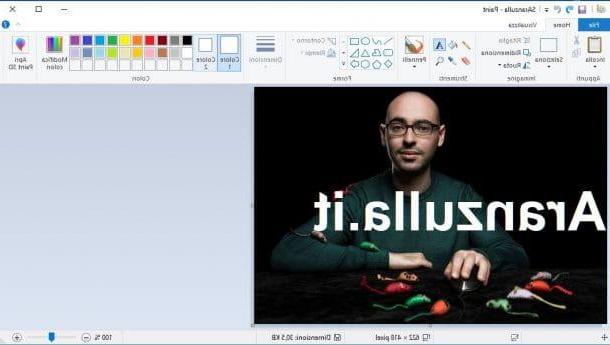
Si vous utilisez un PC Windows, vous pouvez ajouter des lettres aux images en utilisant le classique MS Paint, qui est gratuit et pré-installé sur n'importe quelle version du système d'exploitation de Microsoft. Je pense qu'il n'a pas besoin d'être présenté : il permet de faire des dessins et des modifications à partir d'images et il est très simple d'utilisation.
Pour l'utiliser, démarrez-le en le recherchant dans le menu Démarrer et en cliquant sur l'icône correspondante. Une fois la fenêtre du programme affichée, ouvrez l'image sur laquelle vous souhaitez ajouter l'écriture, en cliquant sur le menu Déposez le qui se trouve en haut à gauche puis sur l'item Avri.
Une fois que vous avez importé l'image de votre intérêt, cliquez sur le symbole (A) placé sur la barre d'outils, en haut, cliquez sur le point de l'image où vous souhaitez insérer le message et tapez le texte souhaité dans le champ approprié qui apparaît à l'écran.
Si vous souhaitez changer la couleur du texte, la police, la taille des caractères, etc., sélectionnez le texte que vous venez de taper et utilisez les menus déroulants que vous trouverez à l'intérieur du menu Texte.
Pour conclure puis enregistrer l'image retouchée, cliquez sur le menu Déposez le (en haut à gauche) et sélectionnez l'élément Sauver de ce dernier.
Aperçu (macOS)
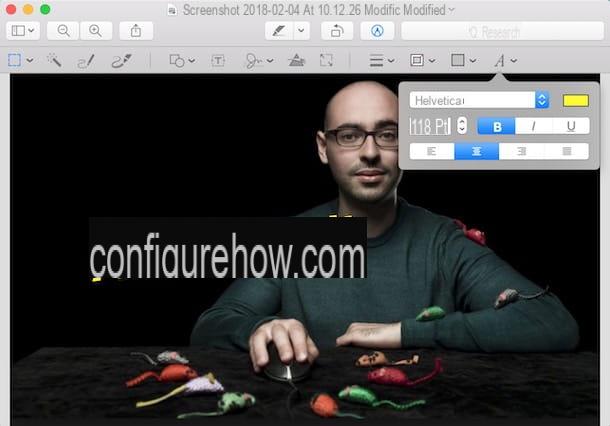
Vous utilisez MacOS? Ainsi, pour créer des images avec des écritures, vous pouvez vous appuyer sur avant-première- Il s'agit de l'application par défaut des ordinateurs Apple pour afficher et modifier des fichiers graphiques et des documents PDF.
Pour l'utiliser à votre guise, double-cliquez sur l'image sur laquelle vous souhaitez ajouter l'écriture, afin de l'ouvrir directement avec Aperçu. Si par hasard vous avez modifié certains paramètres de macOS et que Aperçu n'est plus le lecteur d'images par défaut, cliquez avec le bouton droit de la souris sur l'image, puis sélectionnez l'élément Ouvrir avec dans le menu qui s'affiche et sélectionnez avant-première.
Dans la fenêtre Aperçu qui s'affiche à ce stade, cliquez sur le bouton avec le crayon présent sur la barre d'outils, en haut, et cliquez sur le symbole (T) présent dans la barre d'outils qui apparaît à l'écran. Dans la zone de texte qui s'affiche, saisissez ensuite le message qui vous intéresse.
Si vous souhaitez modifier la police, la taille ou la couleur du caractère, cliquez sur le symbole (A) situé en haut à droite et effectuez toutes les modifications nécessaires via le menu qui vous est présenté.
Une fois que vous avez terminé de modifier l'image, cliquez sur l'option Sauver présent dans le menu Déposez le (en haut à gauche) pour tout sauvegarder.
Programmes pour créer des images personnalisées
Vous recherchez un logiciel générique pour créer des images ? Alors jetez un oeil à la programmes pour créer des images personnalisées que vous trouvez indiqué dans les étapes suivantes. Vous trouverez certainement quelque chose qui vous satisfera.
GIMP (Windows/macOS/Linux)
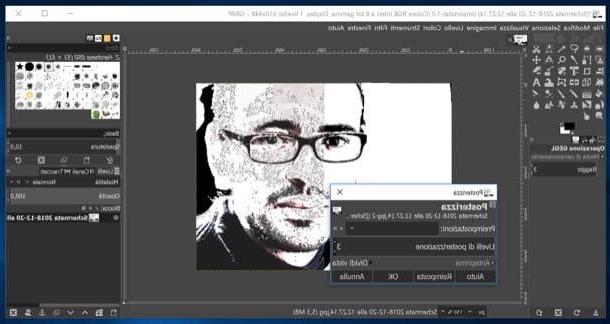
Avez-vous déjà entendu parler de GIMP? Non? Eh bien, nous devons le réparer maintenant! C'est un programme gratuit et open source renommé pour Windows, macOS et Linux, grâce auquel vous pouvez facilement améliorer l'apparence des photos numériques, appliquer des effets spéciaux aux images, les déformer, les redimensionner, les faire pivoter et effectuer diverses autres opérations. Bref, la meilleure alternative gratuite à Photoshop.
Pour le télécharger sur votre ordinateur, visitez le site Web du programme, cliquez sur le bouton Télécharger x.xx.x et puis là dessus Téléchargez directement GIMP x.xx.x présent dans la nouvelle page qui est chargée.
Une fois le téléchargement terminé, si vous utilisez Windows, ouvrez le fichier .exe obtenu et appuyez sur les boutons Oui, OK, Installer e Fins, pour terminer la configuration.
Si vous utilisez MacOSAu lieu de cela, ouvrez le paquet .dmg obtenu et faites glisser leicône de programme dans le dossier applications De l'ordinateur. Ensuite, faites un clic droit dessus et sélectionnez l'élément Avri à partir du menu qui apparaît, afin de démarrer le logiciel, en contournant toutefois les limitations imposées par Apple aux applications de développeurs non certifiés (opération qui ne doit être effectuée qu'au premier démarrage).
Maintenant que vous voyez la fenêtre principale de GIMP, commencez à vous amuser à créer votre propre image, en profitant des outils et fonctions disponibles. Pour être précis, à gauche vous trouverez la barre d'outils qui contient tous les outils nécessaires pour éditer les images, au centre se trouve la zone de travail, tandis qu'à droite vous trouverez la barre avec les commandes avancées pour gérer les calques, afficher l'historique des changements, etc.
Pour ouvrir une image existante, cliquez sur le menu Déposez le en haut à gauche et sélectionnez l'élément Avri de ce dernier. Au lieu de cela, pour enregistrer votre création ou les modifications apportées à une image préexistante, vous devez sélectionner l'élément Enregistrer sous du même menu.
Pour plus de détails sur le fonctionnement du logiciel, je vous renvoie à la lecture de mon guide spécifique sur l'utilisation de GIMP.
Photoshop (Windows/macOS)
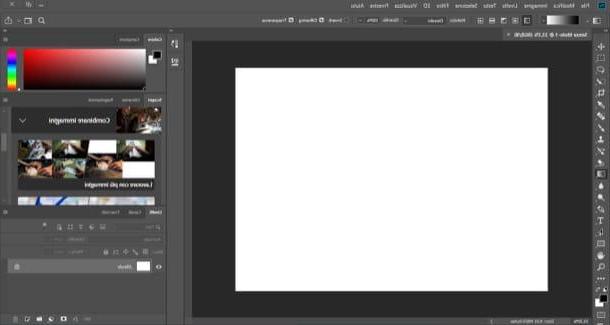
Photoshop est le logiciel Adobe le plus réputé, ainsi que le plus répandu et le plus apprécié en matière de retouche photo professionnelle et de création de divers types d'images. Il est disponible pour Windows et macOS et peut être utilisé lors de la souscription à un plan Nuage créatif payant (à partir de 12,19 euros/mois). Cependant, il est possible de télécharger la version d'évaluation du produit, qui fonctionne sans limitation pendant 7 jours.
Pour télécharger Photoshop sur votre ordinateur, rendez-vous sur le site du programme et mettez en pratique les instructions que je vous ai données dans mon guide sur la façon de télécharger Photoshop.
Après avoir terminé la procédure de téléchargement et d'installation du logiciel, vous vous retrouverez devant sa fenêtre principale, qui est divisée en plusieurs sections : sur la gauche, vous trouverez la barre d'outils avec tous les pinceaux et outils nécessaires pour dessiner, colorier et éditer les photos , au centre se trouve la zone de travail, tandis qu'à droite se trouve un panneau à partir duquel vous pouvez gérer les calques qui composent les images. En haut, cependant, il y a des menus pour ouvrir et enregistrer des photos, leur appliquer des effets spéciaux, etc.
Quand vous le souhaitez, vous pouvez enregistrer les images créées et/ou modifiées en cliquant sur l'élément approprié dans le menu Déposez le, en haut à gauche. Pour plus d'informations sur le fonctionnement du programme, je vous propose de lire mon tutoriel dédié spécifiquement à l'utilisation de Photoshop.
Programmes pour créer des images en ligne
Vous ne voulez pas ou ne pouvez pas télécharger de nouveau logiciel sur votre ordinateur et souhaitez que je vous en propose programmes pour créer des images en ligne? Tu es satisfait! Trouvez-les juste ci-dessous.
Photopea
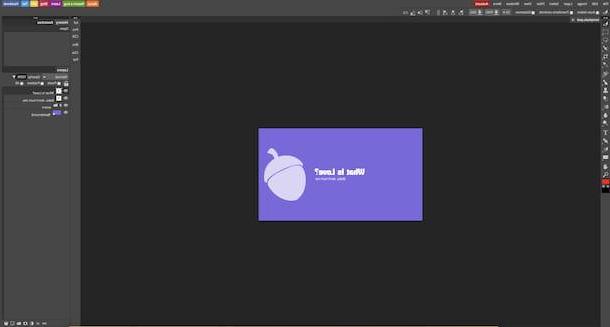
Photopea est l'un des meilleurs éditeurs de photos en ligne. Il se distingue par son interface utilisateur, bourrée d'outils et bien organisée, dans le style de Photoshop. De plus, il est totalement gratuit (mais éventuellement il est possible de supprimer la publicité en passant à la version Premium, avec des coûts à partir de 9 dollars/mois) et pour fonctionner il ne nécessite l'installation d'aucun plugin supplémentaire, car il est fait dans HTML 5.
Pour commencer à utiliser Photopea, connecté à sa page d'accueil, cliquez sur [X] de supprimer la fenêtre d'accueil du service et, si nécessaire, traduire son interface en dans votre langue en cliquant sur l'élément Autres en haut et en sélectionnant les éléments Langue e villeno dans le menu qui s'ouvre.
À ce stade, cliquez sur le menu Déposez le situé en haut à gauche et sélectionnez l'élément nouveau (si vous souhaitez créer une nouvelle image à partir de zéro ou à partir de modèles prédéfinis) ou que Avri (pour ouvrir une image déjà enregistrée sur votre ordinateur que vous envisagez de modifier) à partir du menu qui s'ouvre.
Ensuite, utilisez les outils situés dans la barre d'outils à gauche pour ajouter des formes, dessiner, insérer des nuances, etc. Sur la droite, cependant, vous trouverez les panneaux avec les niveaux et l'historique des opérations effectuées, tandis qu'en haut, il y a la barre de menu avec d'autres commandes et fonctions utiles pour créer et éditer des images.
Lorsque la création est terminée, sélectionnez l'élément Exposé comme du menu Déposez le (en haut à gauche), sélectionnez le format de sortie que vous préférez et cliquez sur le bouton Sauver, afin de télécharger l'image sur votre ordinateur.
Mur DeviantArt
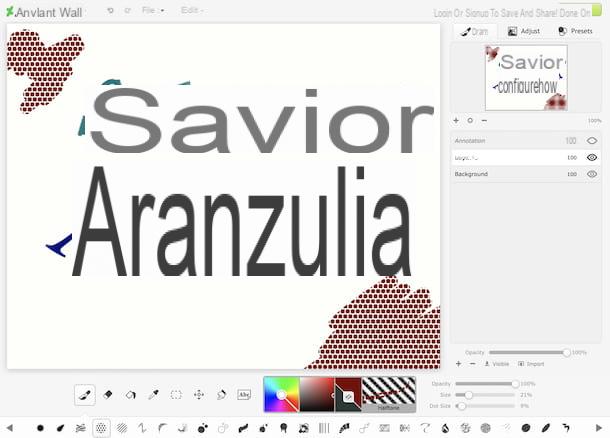
Mur DeviantArt est un autre service en ligne créé en HTML5, fonctionnant avec n'importe quel navigateur et système d'exploitation, sans avoir à télécharger et installer de plugins supplémentaires, grâce auxquels il est possible de dessiner et de créer des images à l'aide des nombreux outils mis à disposition. Il est totalement gratuit et est mis à disposition par DevianArt, la célèbre communauté d'artistes en ligne.
Pour l'utiliser, rendez-vous sur la page d'accueil du mur DeviantArt et commencez à créer votre image, en la dessinant sur la feuille au centre, en utilisant les nombreux outils de la barre inférieure. Pour certains outils, après sélection, un menu supplémentaire est disponible pour effectuer d'autres personnalisations. Également en bas, vous trouverez également les sélecteurs pour les couleurs et les motifs à utiliser.
Sur la droite, cependant, il y a la carte Dessiner pour afficher et gérer les niveaux, que Adapter pour faire divers ajustements à l'image et que Presets pour régler les différents préréglages disponibles.
Si vous souhaitez ensuite apporter des modifications à une image qui existe déjà sur votre ordinateur, cliquez sur le menu Déposez le qui se trouve en haut et sélectionnez-le à partir de là en cliquant sur le libellé Ouvrir les fichiers.
Quand vous le souhaitez, vous pouvez sauvegarder vos créations en cliquant sur le menu Déposez le, en choisissant la voix Enregistrer le fichier sous et en créant un compte gratuit sur le site en remplissant le formulaire proposé avec les données demandées.
Application pour créer des images
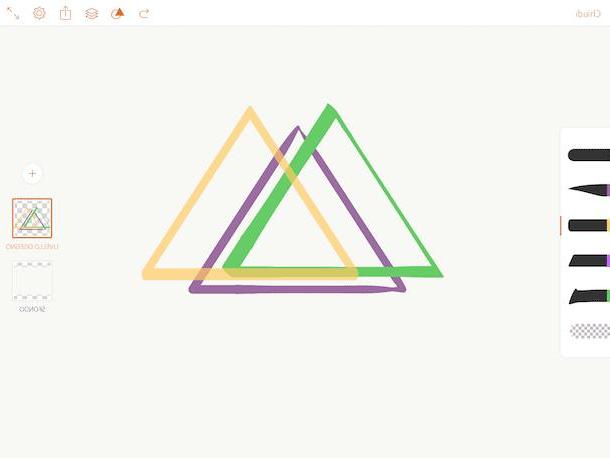
Et sur smartphones et tablettes ? Quels sont les meilleurs application pour créer des images? La réponse est bientôt donnée : tous ceux que vous trouvez sont indiqués dans la liste suivante. S'amuser!
- 3DC.io (Android / iOS) - application rapide et facile pour créer des images 3D. C'est gratuit, mais propose des achats in-app (à partir de 1,19 €) pour débloquer du contenu supplémentaire.
- GnaCAD (Android / iOS) - une autre application de dessin 3D qui inclut des fonctionnalités orientées CAO. C'est gratuit, mais propose des achats in-app (à partir de 1,09 €) pour ajouter des fonctionnalités supplémentaires.
- Adobe Fresco (iOS / iPadOS) - il s'agit d'une application Adobe qui vous permet de vous essayer aux graphiques vectoriels sur mobile de manière assez simple et intuitive. C'est gratuit (avec 10,99 € d'achats in-app pour débloquer toutes les fonctionnalités).
- GIF moi! chambre (Android / iOS) - application grâce à laquelle il est possible de créer des images GIF personnalisées à l'aide de photos et de vidéos, à la fois déjà présentes dans la galerie et à prendre / enregistrer en ce moment. C'est gratuit, mais sur iOS il propose des achats in-app (au coût de 2,29 €) pour débloquer des fonctionnalités supplémentaires.
- CAM GIPHY (Android / iOS) - application proposée par GIPHY, un site très connu de création de GIF animés et de partage, qui fournit à l'utilisateur des autocollants, des cadres, des filtres, etc. pour créer des GIF totalement personnalisés. C'est gratuit.
- Fotor (Android / iOS) - application très populaire qui vous permet d'ajouter toutes sortes d'écritures aux images ainsi que de personnaliser à l'infini les photos. C'est gratuit, mais propose des achats intégrés (à partir de 1,09 $) pour débloquer du contenu supplémentaire.
- canva (Android / iOS) - application qui propose de nombreuses solutions pour créer des images avec des écritures mais aussi de nombreux filtres, effets, outils et modèles au choix. C'est gratuit, mais propose des achats intégrés (à partir de 1,09 $) pour débloquer du contenu supplémentaire.
- Infini Painter (Android / iOS) - application pour s'essayer librement à la création d'images et de dessins qui propose plus de 80 pinceaux et de nombreux outils utiles à cet effet. C'est gratuit, mais les fonctionnalités supplémentaires doivent être débloquées via des achats intégrés (à partir de 1,99 €).
- Procréer (iOS) - excellente application pour créer des illustrations, dessiner et peindre avec de nombreux outils et fonctions. Il est uniquement pour iOS et coûte 10,99 euros.