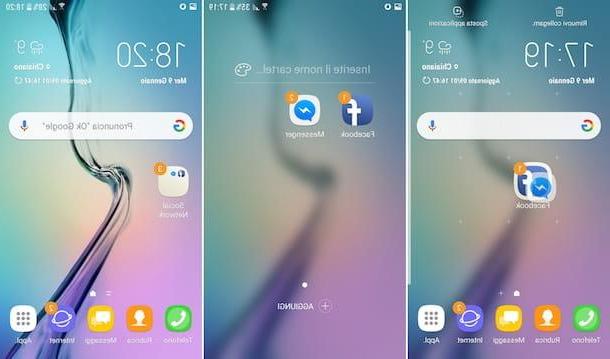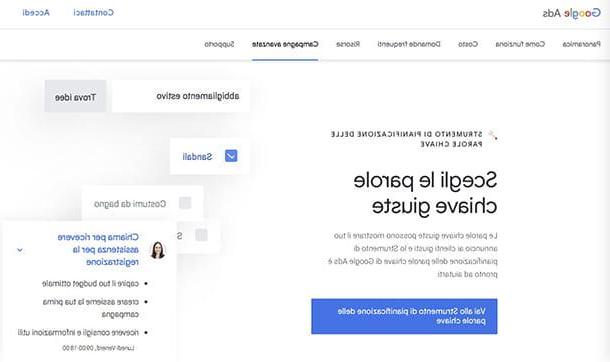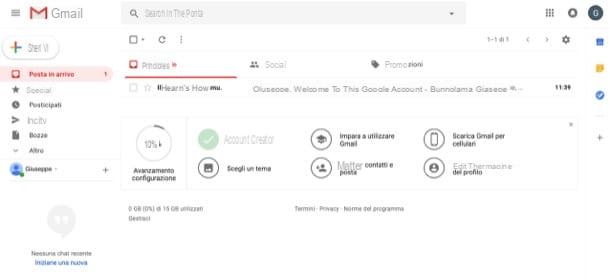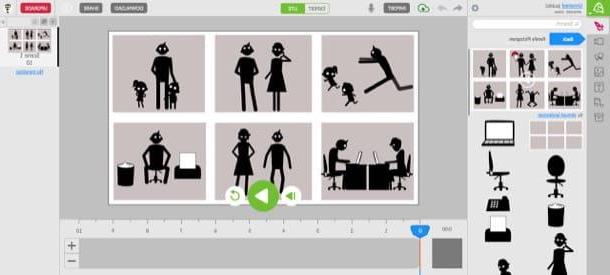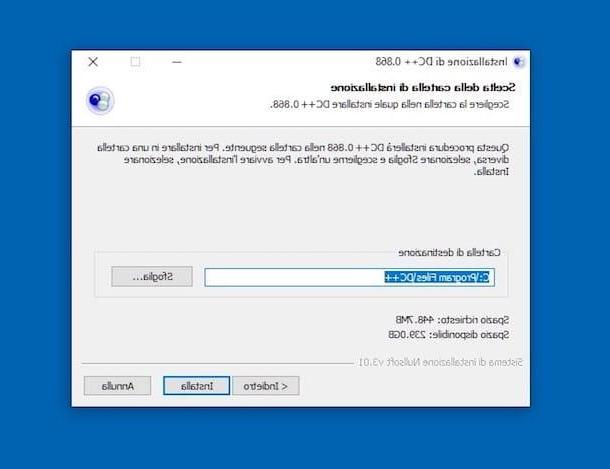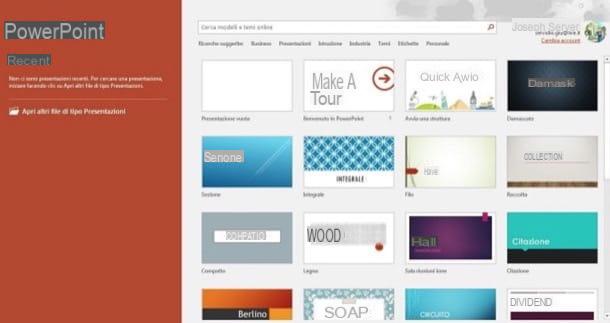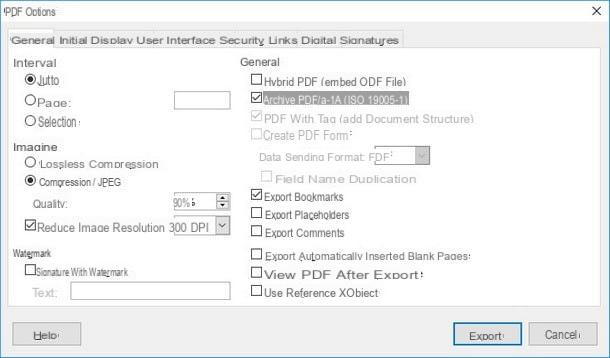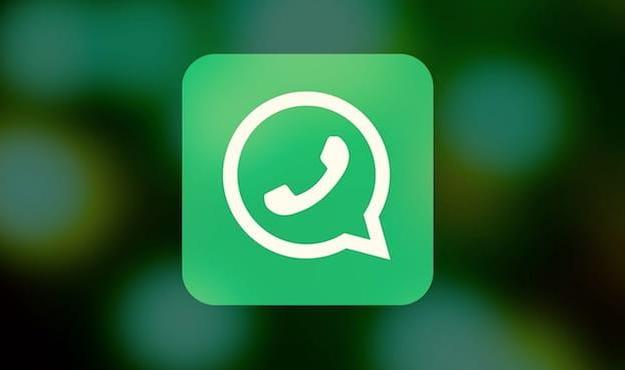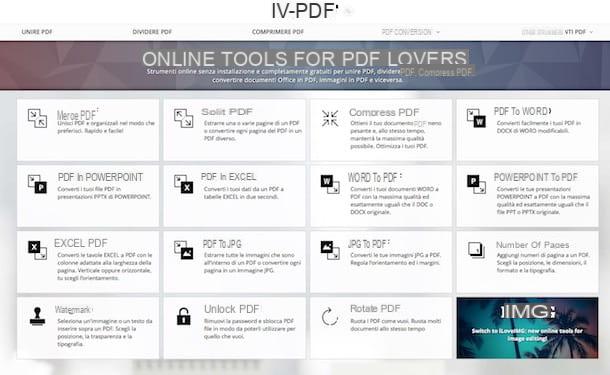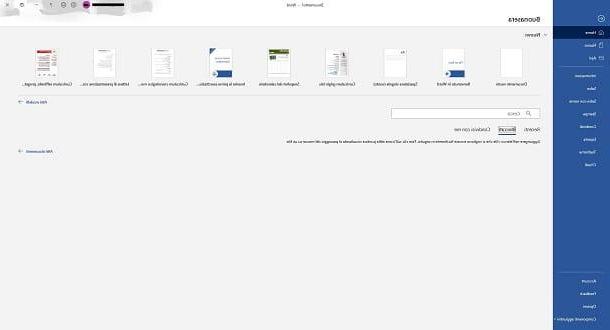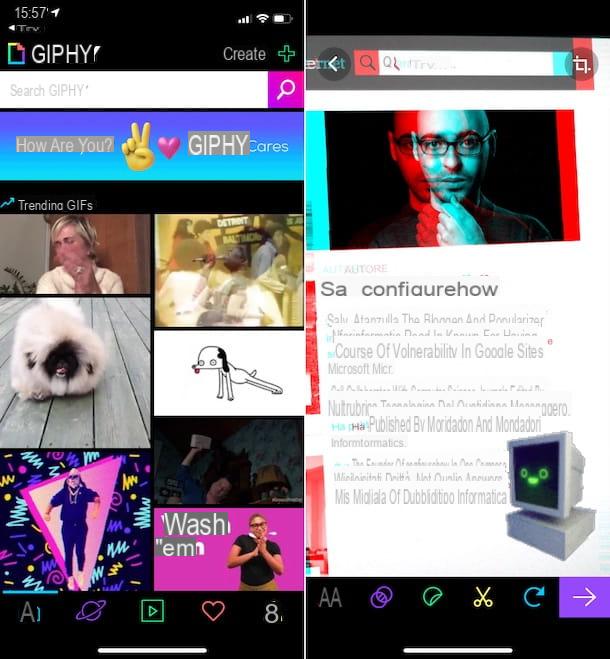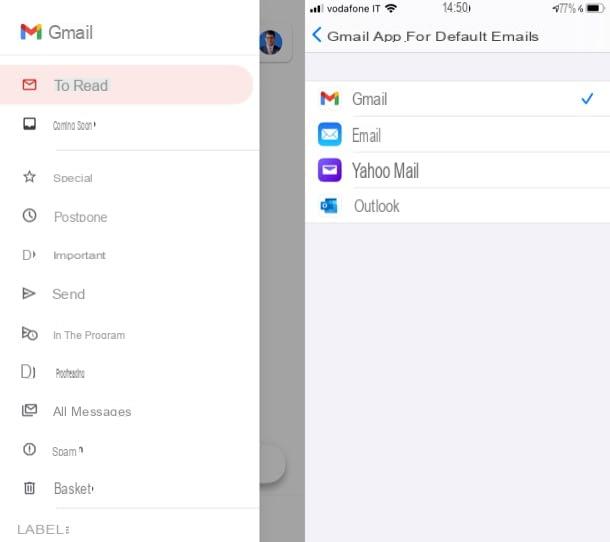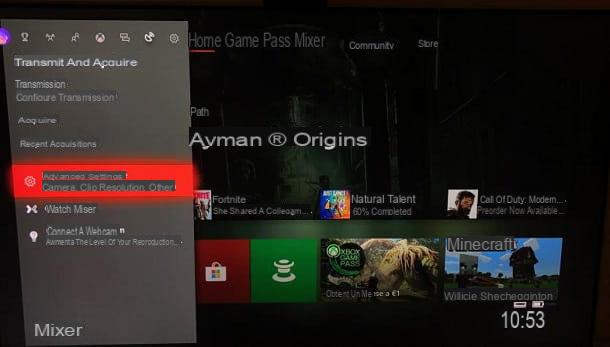Programas para criação de imagens 3D
Você está procurando por deuses programas para a criação de imagens 3D? Muito bom: abaixo você encontrará as melhores soluções da categoria.
Blender (Windows / macOS / Linux)
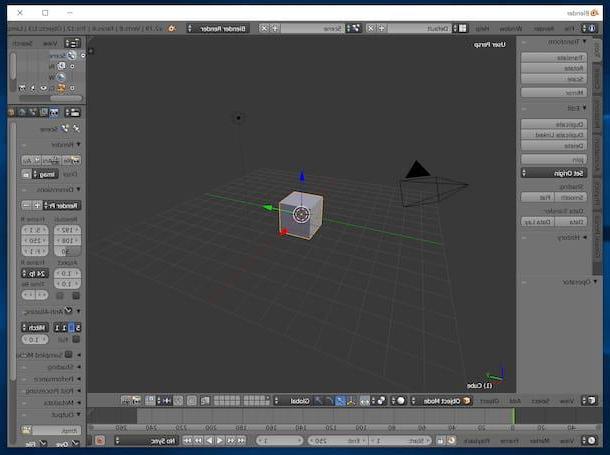
Se você está procurando um software de desenho 3D gratuito, mas profissional, não pode deixar de tentar liqüidificador: é um programa útil para criar modelos tridimensionais, modificá-los e renderizá-los. É compatível com Windows, macOS e Linux e recebe atualizações frequentes.
Para baixá-lo, acesse seu site oficial e clique no botão Baixe o Blender colocado no topo. Quando o download for concluído, se você estiver usando Windows, Comece o arquivo .msi obtido e, na janela que aparece na tela, clique no botão Próximo. Em seguida, marque a caixa ao lado do item Aceito os termos do Contrato de Licença, clique no botão Próximo mais duas vezes, pressione o botão Instalar e conclua a configuração clicando nos botões Sim e Terminar. Em seguida, inicie o programa clicando duas vezes no link especial que foi adicionado em área de trabalho ou ligue de volta de menu Iniciar.
Se você estiver usando MacOSEm vez disso, abra o pacote .dmg obtido e arraste o Portfólio de Belnder na pasta Aplicações Do computador. Depois, invoque o Blender através do Launchpadatravés de Holofote, através de Siri ou acessando a pasta Aplicações macOS e pressione o botão Apri, de modo a executar o programa para contornar as limitações impostas à Apple para aplicativos de desenvolvedores não certificados (uma operação que deve ser realizada apenas na primeira inicialização)
Depois de ter visto a tela principal do software, comece a se familiarizar com sua interface, que está estruturada em diferentes seções: à direita você encontrará o painel através do qual você pode gerenciar as cenas e as características dos vários objetos, em à esquerda está o painel contendo algumas das principais ferramentas para fazer desenhos 3D (por sua vez dividido em várias abas), na parte superior está o menu funcional, enquanto na parte inferior estão os comandos para visualizar e mover os objetos que são inseridos no projeto.
Para inserir seu primeiro sólido, selecione a guia Create no painel esquerdo, localize a figura de seu interesse e clique nela. Para alterá-lo, altere o modo de exibição do Blender selecionando o item Editar no menu suspenso Modo de objeto que está localizado na parte inferior. Depois, desmarque o objeto, clique no ícone com o quadrado e os pontos que se encontra no menu na parte inferior e faz todas as alterações necessárias.
Quando quiser, você pode salvar seu projeto clicando no menu Envie o localizado na parte superior e selecionando o item Salvar como deste último. Para mais detalhes, indico a leitura do meu guia específico sobre como usar o Blender.
SketchUp (Windows / macOS)
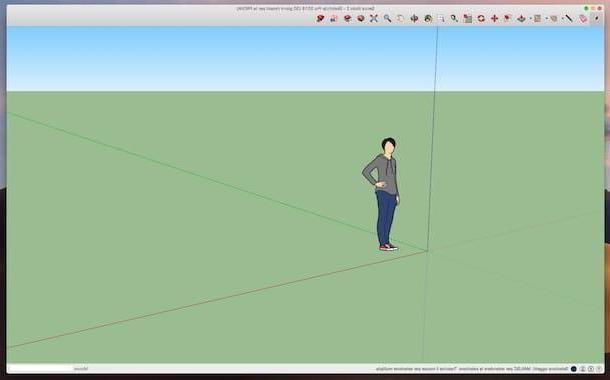
SketchUp é um famoso software para modelagem 3D, fácil de usar e muito eficaz na renderização gráfica. Sim, pode ser usado no Windows e no macOS e está disponível em várias versões pagas (com um custo base de $ 119 / ano), porém é possível solicitar um teste gratuito que funciona sem limitações por 30 dias. Além disso, está disponível em uma variante totalmente gratuita que, no entanto, é mais desatualizada e geralmente não é recomendada.
Para baixar a versão de avaliação do Pro versão SketchUp (o básico para uso profissional), acesse o site do programa e clique no botão Experimente grátis por 30 dias. Em seguida, especifique, usando o menu suspenso apropriado, o motivo pelo qual deseja usar o programa e criar o seu próprio Conta Trimble (essencial para prosseguir com o download), selecionando o item Conta Crea un.
Neste ponto, preencha o formulário que é proposto a você com os dados solicitados e confirme a conta recém-criada clicando no correspondente ligação que foi enviado a você por e-mail. A seguir, indique em qual OS você deseja usar o SketchUp e clique no botão para iniciar o download.
Quando o download for concluído, se você estiver usando Windows, abra o arquivo .exe obtido e, na janela que aparece na área de trabalho, clique nos botões Sim, Próximo (duas vezes seguidas), Instalar e Terminar. Em seguida, inicie o SketchUp por meio do link que foi adicionado à área de trabalho ou recuperando-o do menu Iniciar.
Se você estiver usando MacOS, abra o pacote .dmg obtido e mover o pasta de software na pasta Aplicações macOS e, em seguida, clique com o botão direito emÍcone do aplicativo SketchUp contido nele e selecione o item Apri por duas vezes consecutivas, de forma a iniciar o programa, no entanto, contornando as limitações impostas pela Apple a aplicações de programadores não certificados (operação que deve ser realizada apenas no primeiro arranque). Na janela que se abre na tela, marque a caixa Eu aceito o contrato do SketchUp e clique no botão Continuando.
Assim que a tela principal do SketchUp for exibida, comece a desenhar em 3D usando o editor apropriado: no centro está o gráfico tridimensional com um grupo de três eixos, no topo você encontra a barra com as ferramentas para criar modelos 3D, ainda mais acima, há a barra de menu, por meio da qual você pode acessar outras funções e ferramentas.
Depois de desenhar linhas e outros elementos unidimensionais no gráfico, para transformá-los em formas 3D, use a ferramenta Empurrar puxar (o ícone com a base e a flecha) clicando no elemento de seu interesse e arrastando as várias partes, continuando a clicar.
Quando achar conveniente, você pode salvar suas criações clicando no menu Envie o localizado no canto superior esquerdo e selecionando o item ressalva deste último. Para saber mais sobre como o software funciona, recomendo que você leia meu artigo focado especificamente em como usar o SketchUp.
Programas para a criação de imagens vetoriais
Vamos agora passar para programas para a criação de imagens vetoriais. Abaixo você encontrará aqueles que, em minha opinião, você faria bem em testar. Divirta-se!
Inkscape (Windows / macOS / Linux)
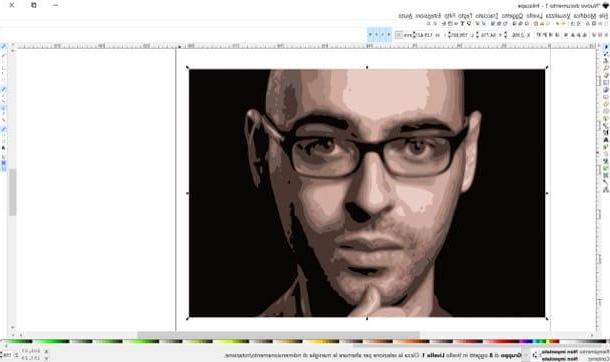
O primeiro dos programas para desenhar imagens vetoriais que eu sugiro que você experimente é Inkscape, um dos mais conhecidos da categoria. É gratuito, de código aberto, fácil de usar e roda em Windows, macOS e Linux. Ele suporta todos os principais formatos de arquivos gráficos e está em conformidade com todos os padrões populares da web.
Para baixá-lo, visite seu site e, se estiver usando, use Windows, Clique no logotipo do sistema operacional e no link instalador (msi) localizado sob o título Downloads para versões de 32 bits do Windows ou a redação Downloads para versões de 64 bits do Windows, dependendo da versão do Windows que você está usando.
Assim que o download for concluído, abra o arquivo .msi obtido e, na janela que aparece na área de trabalho, clique no botão Próximo. Em seguida, selecione o item Aceito os termos do Contrato de Licença e clique nos botões Próximo, Típica, Instalar, Sim e Terminar, para concluir a configuração.
Se você estiver usando MacOS, depois de acessar o site do programa, primeiro clique em Logotipo da Apple e então no link .dmg anexado à seção Inkscape xx. Baixe também o componente XQuartz (essencial para o Inkscape funcionar) visitando esta página e clicando no link XQuartz-xxxx.dmg.
Assim que o download for concluído, abra o pacote .dmg que contém o componente XQuartz, clique com o botão direito no componente executável e selecione o item Apri no menu de contexto. Na janela que então aparecerá na tela, clique no botão Continuando três vezes seguidas e nos botões Aceitar e Instalar. Portanto, digite o senha da sua conta de usuário no macOS e clique nos botões Instalar software, OK e perto, para concluir a instalação.
Depois de instalar o XQuartz, prossiga com a instalação do Inkscape. Em seguida, abra o parente pacote .dmg e mova oícone do software na pasta Aplicações do Mac. Em seguida, reinicie o Mac, inicie o XQuartz novamente por meio do Launchpad, Siri, Holofote ou indo para a pasta Aplicações, selecione o item Preferenze no menu XQuartz localizado na parte superior esquerda e modifique suas configurações da seguinte forma: na guia entrada, verifique se os itens estão selecionados Habilite equivalentes de teclado com X11 e As teclas de opção enviam Alt_L e Alt_R e no cartão clipboard certifique-se de que as opções estão marcadas Habilitar sincronização e Atualizar CLIPBOARD quando as notas mudarem.
Depois de concluir todas as etapas acima, você está finalmente pronto para começar a usar o Inkscape. Portanto, se você estiver usando o Windows, inicie o programa por meio de seu link Adicionado a área de trabalho ou através do menu Iniciar. Se, por outro lado, você estiver usando o macOS, abra a pasta Aplicações, clique com o botão direito noícone do programa e selecione o item Apri no menu que se abre, a fim de contornar as restrições aplicadas pela Apple a programas de desenvolvedores não certificados (isso só é necessário na primeira inicialização).
Agora que a janela do Inkscape é exibida, use as ferramentas localizadas na barra esquerda para começar a desenhar na área de trabalho (aquela localizada no centro). Para selecionar cores, em vez disso, use as paletas abaixo. No topo, entretanto, estão as configurações relacionadas às ferramentas selecionadas.
Para salvar suas imagens vetoriais, selecione o item Salvar como do menu Envie o E é isso. Para obter mais informações, recomendo a leitura do meu guia sobre como vetorizar uma imagem.
Adobe Illustrator (Windows / macOS)
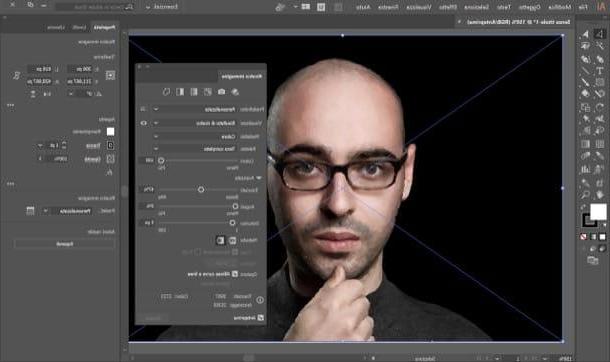
Impossível falar sobre a criação de imagens vetoriais sem falar também Illustrator: é, de facto, um software de renome da Adobe graças ao qual é possível desenhar com uma vasta gama de ferramentas avançadas, transformar imagens “standard” em imagens vectoriais e realizar várias outras operações dedicadas a este tipo de gráficos. Foi projetado para uso profissional, mas com um pouco de prática também pode ser usado pelos menos experientes. É compatível com Windows e macOS e é pago (custa 23,39 euros / mês), mas pode experimentá-lo gratuitamente e sem limitações durante 7 dias.
Para baixar e instalar o programa, acesse o site do Illustrator e coloque em prática as instruções de como fazer que dei no meu tutorial específico para baixar o Illustrator gratuitamente.
Depois de concluir os procedimentos de download e instalação do programa, você se encontrará em frente à sua janela principal, que está dividida em várias seções: à esquerda está a barra de ferramentas com as várias ferramentas de desenho, enquanto à direita há um 'é a área através da qual você pode gerenciar os níveis e propriedades dos elementos adicionados ao projeto.
Quando você julgar apropriado, você pode salvar suas criações usando o item apropriado no menu Envie o, localizado no canto superior esquerdo. Para obter mais detalhes sobre como usar o software, recomendo a leitura do meu guia sobre como usar o Illustrator.
Programas para a criação de imagens em movimento
Você procura por deuses programas para criar imagens em movimento ou, para entender melhor, GIFs? Em seguida, experimente os que encontrar na lista abaixo: Tenho certeza de que eles não irão decepcioná-lo.
OpenAviToGif (Windows)
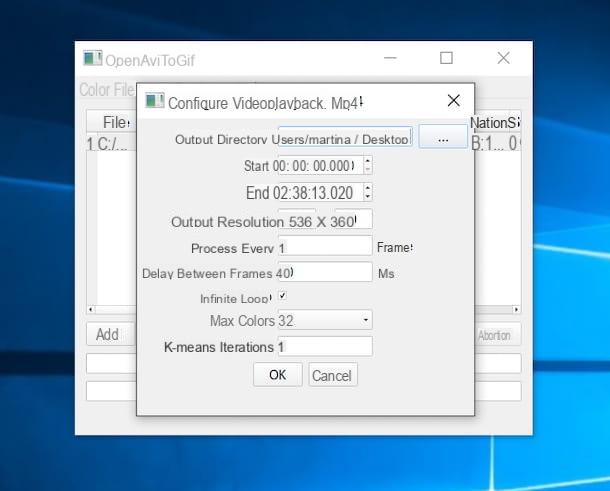
Se você estiver usando um PC com o su instalado Windows e você está procurando um software que permite criar imagens em movimento, sugiro que experimente OpenAviToGif. É gratuito, de código aberto e permite transformar vídeos AVI, MP4 e MOV em GIF. É bastante intuitivo e, além disso, não requer instalação para ser utilizado.
Você me pergunta como usá-lo? Eu vou te dizer agora. Primeiro, com link para a página de download do programa, selecione a guia Arquivos e clique no item primeiro win32 e então nisso openAviToGif_x-x.7z.
Quando o download for concluído, extraia oarquivo 7z você acabou de conseguir (se você não sabe como fazer, leia meu guia sobre como extrair arquivos 7z) e inicie o arquivo .exe contido nele.
Na janela que se abre, clique no botão Adicionar, selecione o filme do qual deseja obter o GIF animado e clique duas vezes em seu nome que aparece dentro do programa.
Em seguida, ajuste todas as preferências relacionadas à animação que deseja obter. Para ser mais preciso, nos campos Iniciar ed Fim você tem que indicar os pontos inicial e final do GIF, nesse Resolução de saída você tem que definir a resolução do GIF e nesse Atraso entre frames você deve indicar o período de tempo que deve decorrer entre os vários quadros.
Além disso, deixando ou desmarcando a opção Loop infinito você pode ativar ou desativar a repetição infinita da animação, enquanto no menu suspenso Cores máximas você pode selecionar o número de cores a partir das quais o GIF deve ser composto.
Por fim, clique nos botões OK e Converter e aguarde até que seu GIF seja gerado. Quando terminar, a imagem será salva no mesmo local do filme original. Foi fácil, não foi?
VideoGIF grátis (macOS)
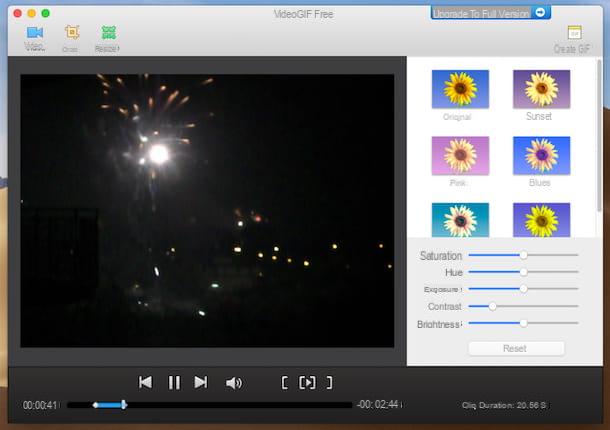
Se, por outro lado, você estiver usando MacOS, Eu recomendo que você use VideoGIF grátis: é uma aplicação gratuita de funcionamento simples e imediato que permite importar filmes ou gravar streams de vídeo com a webcam para posteriormente utilizar para a criação de GIFs animados. Eventualmente, também está disponível em uma variante paga (custa 5,49 euros), que permite adicionar textos, adesivos, etc. aos GIFs que você cria.
Para baixar e instalar o VideoGIF Free, visite a página relevante da Mac App Store, clique no botão Veja na Mac App Store e, na janela que aparece na área de trabalho, clique no botão Obter / instalar. Se solicitado, autorize o download inserindo o senha do seu ID Apple ou usando o tocá-ID (se o seu Mac tiver este componente).
Depois, inicie o aplicativo chamando-o do Launchpad, a partir de Holofote, Siri ou da pasta Aplicaçõese clique no botão Adicionar Vídeo (para selecionar o vídeo que deseja transformar em GIF) ou pressione o botão Webcam (para gravar um filme com a webcam do Mac e usar o Mac para criar sua imagem animada).
Após fazer sua escolha, aguarde até que o vídeo seja processado pelo programa e caso veja um aviso de redimensionamento, pode concordar clicando no botão Reduzir tamanho, para que seu GIF tenha o formato correto. Em seguida, escolha a parte do filme que deseja usar para o GIF movendo os indicadores na linha do tempo na parte inferior.
Posteriormente, se desejar, selecione um filtro para aplicar ao GIF final daqueles à direita, ajuste as configurações relativas à saturação, exposição, contraste, brilho e brilho usando as barras apropriadas (sempre localizadas à direita) e comece a criação da imagem animada clicando no botão Criar GIF que está no topo (sempre à direita).
Por fim, defina as configurações relacionadas às molduras, clique no botão Salvar e indica o local de saída. Foi fácil, não foi?
Programas para criar imagens com escritas
Se precisar adicionar frases em suas fotos, você pode apelar para programas para criar imagens com escritos que você encontra listado abaixo. Eles são todos muito fáceis de usar.
Paint (Windows)
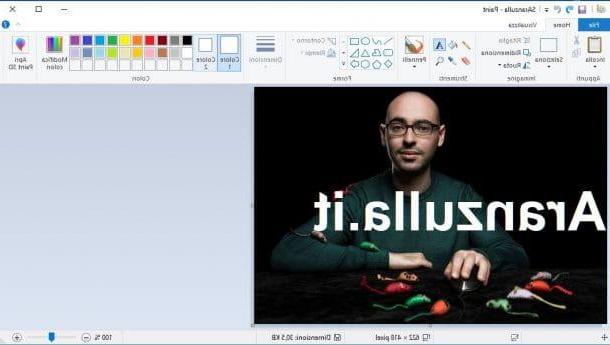
Se você estiver usando um PC Windows, você pode adicionar letras às imagens usando o clássico pintar, que é gratuito e vem pré-instalado em qualquer versão do sistema operacional da Microsoft. Acho que dispensa apresentações: permite fazer desenhos e modificações com base em imagens e é muito fácil de usar.
Para usá-lo, comece pesquisando-o no menu Iniciar e clicando no ícone relativo. Assim que a janela do programa for exibida, abra a imagem na qual deseja adicionar a escrita, clicando no menu Envie o que está localizado no canto superior esquerdo e, em seguida, no item Apri.
Depois de importar a imagem de seu interesse, clique no símbolo (UMA) colocado na barra de ferramentas, na parte superior, clique no ponto da imagem onde deseja inserir a mensagem e digite o texto desejado no campo apropriado que aparece na tela.
Se você quiser mudar a cor do texto, a fonte, o tamanho dos caracteres, etc., selecione o texto que você acabou de digitar e use os menus suspensos que você encontra dentro do menu Texto.
Para finalizar e salvar a imagem editada, clique no menu Envie o (canto superior esquerdo) e selecione o item ressalva deste último.
Visualização (macOS)
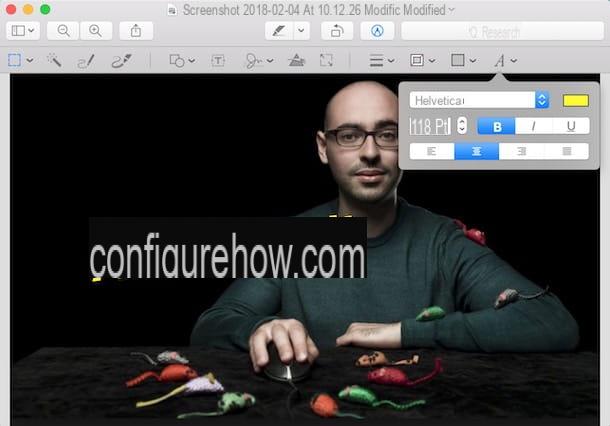
Você está usando MacOS? Então, para criar imagens com escritos, você pode contar com Visualização- Este é o aplicativo padrão para computadores da marca Apple para visualizar e editar arquivos gráficos e documentos PDF.
Para utilizá-lo para o seu propósito, clique duas vezes na imagem na qual deseja adicionar a escrita, para abri-la diretamente com a Pré-visualização. Se por acaso você alterou algumas configurações do macOS e a visualização não é mais o leitor de imagem padrão, clique com o botão direito do mouse na imagem e selecione o item Abrir com no menu que é mostrado a você e selecione Visualização.
Na janela de visualização que é mostrada a você neste momento, clique no botão com o lápis presente na barra de ferramentas, na parte superior, e clique no símbolo (T) presente na barra de ferramentas que aparece na tela. Na caixa de texto exibida, digite a mensagem de seu interesse.
Se você deseja alterar a fonte, tamanho ou cor do personagem, clique no símbolo (UMA) localizado no canto superior direito e faça todas as alterações necessárias por meio do menu que é mostrado a você.
Depois de concluir as alterações na imagem, clique na opção ressalva presente no menu Envie o (canto superior esquerdo) para salvar tudo.
Programas para criar imagens personalizadas
Você está procurando um software genérico para criar imagens? Então dê uma olhada no programas para criar imagens personalizadas que você encontra indicado nas etapas a seguir. Você certamente encontrará algo que irá satisfazê-lo.
GIMP (Windows / macOS / Linux)
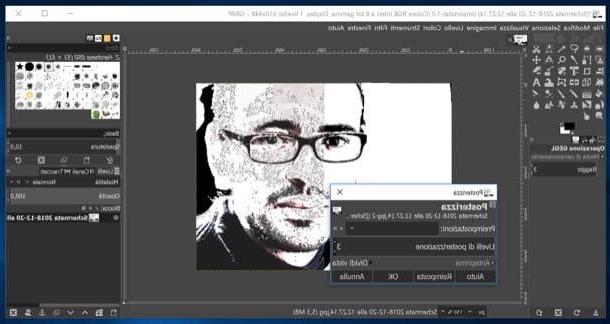
Você já ouviu falar GIMP? Não? Bem, precisamos consertar isso agora! É um conhecido programa gratuito e de código aberto para Windows, macOS e Linux, graças ao qual você pode facilmente melhorar a aparência das fotos digitais, aplicar efeitos especiais às imagens, distorcê-las, redimensioná-las, girá-las e realizar várias outras operações. Resumindo, a melhor alternativa gratuita ao Photoshop.
Para baixá-lo para o seu computador, visite o site do programa, clique no botão Baixe x.xx.x e então nisso Baixe o GIMP x.xx.x diretamente presente na nova página que é carregada.
Quando o download for concluído, se você estiver usando Windows, abra o arquivo .exe obtido e pressione os botões Sim, OK, Instalar e final, para concluir a configuração.
Se você estiver usando MacOSEm vez disso, abra o pacote .dmg obtido e arraste oícone do programa na pasta Aplicações Do computador. Depois, clique com o botão direito sobre ele e selecione o item Apri no menu que aparece, para iniciar o software, no entanto, contornar as limitações impostas pela Apple a aplicações de programadores não certificados (operação que deve ser realizada apenas no primeiro arranque).
Agora que você vê a janela principal do GIMP, vamos começar a nos divertir criando sua própria imagem, aproveitando as ferramentas e funções disponíveis. Para ser preciso, à esquerda você encontrará a barra de ferramentas que contém todas as ferramentas necessárias para editar as imagens, no centro está a área de trabalho, enquanto à direita você encontrará a barra com os comandos avançados para gerenciar as camadas, o visualização do histórico de mudanças etc.
Para abrir uma imagem existente, clique no menu Envie o no canto superior esquerdo e selecione o item Apri deste último. Em vez disso, para salvar sua criação ou alterações feitas em uma imagem pré-existente, você precisa selecionar o item Salvar como no mesmo menu.
Para obter mais detalhes sobre como o software funciona, recomendo a leitura do meu guia específico sobre como usar o GIMP.
Photoshop (Windows / macOS)
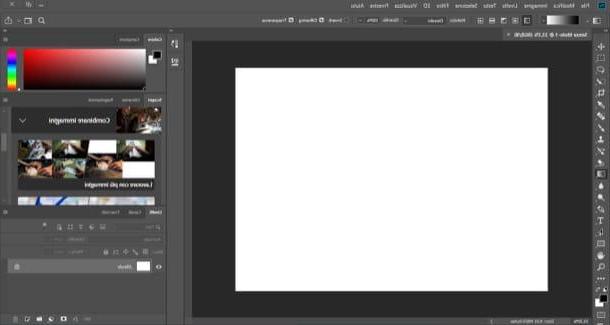
Photoshop é o software Adobe mais conceituado, bem como o mais difundido e apreciado no que diz respeito à edição profissional de fotos e à criação de diversos tipos de imagens. Ele está disponível para Windows e macOS e pode ser usado mediante assinatura de um plano Nuvem Criativa mediante o pagamento de uma taxa (a partir de 12,19 euros / mês). Porém, é possível baixar a versão de avaliação do produto, que funciona sem limitações por 7 dias.
Para baixar o Photoshop no seu computador, acesse o site do programa e coloque em prática as instruções que dei a você no meu guia sobre como baixar o Photoshop.
Após concluir o download do software e o procedimento de instalação, você se encontrará em frente à sua janela principal, que está dividida em várias seções: à esquerda, você encontrará a barra de ferramentas com todos os pincéis e ferramentas necessárias para desenhar, colorir e editar as fotos , no centro está a área de trabalho, enquanto à direita há um painel a partir do qual você pode gerenciar as camadas que compõem as imagens. No topo, entretanto, existem menus para abrir e salvar fotos, aplicar efeitos especiais a elas e assim por diante.
Quando quiser, você pode salvar as imagens criadas e / ou modificadas clicando no item apropriado no menu Envie o, canto superior esquerdo. Para obter mais informações sobre como o programa funciona, sugiro a leitura do meu tutorial dedicado especificamente a como usar o Photoshop.
Programas para criação de imagens online
Você não quer ou não pode baixar um novo software em seu computador e gostaria que eu sugerisse alguns programas para criar imagens online? Você está satisfeito! Encontre-os logo abaixo.
Photopea
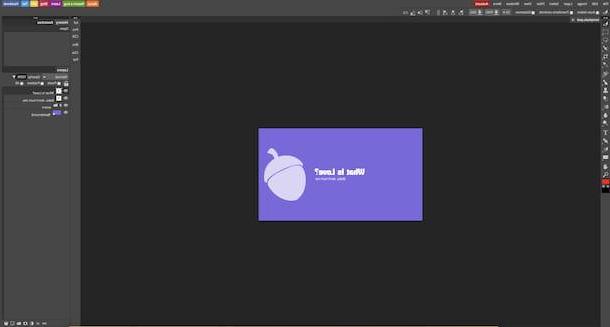
Photopea é um dos melhores editores de fotos online. Destaca-se por sua interface de usuário, repleta de ferramentas e bem organizada, no estilo do Photoshop. Além disso, é totalmente gratuito (mas eventualmente é possível retirar a publicidade mudando para a versão Premium, com custos a partir de 9 dólares / mês) e para funcionar não requer a instalação de nenhum plugin adicional, como é feito em HTML 5.
Para começar a usar o Photopea, conectado à sua página inicial, clique em [X] para remover a janela de boas-vindas do serviço e, se necessário, traduzir sua interface para o na sua línguao clicando no item Mais no topo e selecionando os itens Língua e cityno no menu que é aberto.
Neste ponto, clique no menu Envie o localizado no canto superior esquerdo e selecione o item Novo (se você deseja criar uma nova imagem do zero ou a partir de modelos predefinidos) ou que Apri (para abrir uma imagem já salva em seu computador que você pretende modificar) a partir do menu que se abre.
Em seguida, use as ferramentas localizadas na barra de ferramentas à esquerda para adicionar formas, desenhar, inserir sombras, etc. À direita, entretanto, você encontrará os painéis com os níveis e o histórico das operações realizadas, enquanto no topo está a barra de menus com outros comandos e funções úteis para a criação e edição de imagens.
Quando a criação for concluída, selecione o item Exposto como do menu Envie o (canto superior esquerdo), selecione o formato de saída de sua preferência e clique no botão ressalva, para baixar a imagem para o seu computador.
Parede DeviantArt
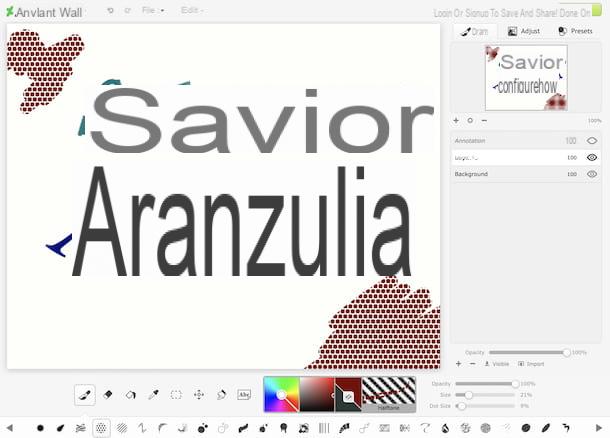
Parede DeviantArt é outro serviço online criado em HTML5, funcionando com qualquer navegador e sistema operacional, sem ter que baixar e instalar plugins adicionais, graças aos quais é possível desenhar e criar imagens utilizando as diversas ferramentas disponíveis. É totalmente gratuito e disponibilizado pela DevianArt, a famosa comunidade online de artistas.
Para usá-lo, vá para a página inicial da parede do DeviantArt e comece a criar sua imagem, desenhando-a na folha no centro, usando as várias ferramentas da barra na parte inferior. Para algumas ferramentas, após a seleção, um menu adicional está disponível para fazer outras personalizações. Também na parte inferior você encontrará os seletores de cores e motivos a serem usados.
À direita, porém, está o cartão Desenhar para ver e gerenciar os níveis, que Ajustar para fazer vários ajustes na imagem e que presets para definir as várias predefinições disponíveis.
Se você quiser fazer alterações em uma imagem que já existe em seu computador, clique no menu Envie o que está localizado na parte superior e selecione-o clicando no texto Abrir Arquivos.
Quando quiser, você pode salvar suas criações clicando no menu Envie o, escolhendo a voz Salvar arquivo como e cadastrando uma conta gratuita no site, preenchendo o formulário proposto com os dados solicitados.
App para criar imagens
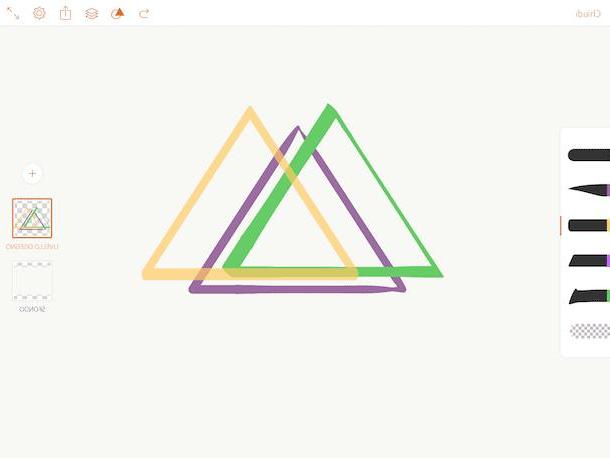
E em smartphones e tablets? Quais são os melhores app para criar imagens? A resposta é dada em breve: todos aqueles que você encontrar indicados na lista a seguir. Divirta-se!
- 3DC.io (Android / iOS) - aplicativo rápido e fácil para criar imagens 3D. É grátis, mas oferece compras no aplicativo (a partir de 1,19 €) para desbloquear conteúdo extra.
- GnaCAD (Android / iOS) - outro aplicativo de desenho 3D que inclui alguns recursos orientados para CAD. É gratuito, mas oferece compras no aplicativo (a partir de € 1,09) para adicionar recursos adicionais.
- Adobe Fresco (iOS / iPadOS) - este é um aplicativo da Adobe que permite que você experimente gráficos vetoriais no celular de uma forma bastante simples e intuitiva. É grátis (com compras no aplicativo de € 10,99 para desbloquear todos os recursos).
- GIF eu! quarto (Android / iOS) - aplicação graças à qual é possível criar imagens GIF personalizadas a partir de fotos e vídeos, já presentes na galeria e a serem tiradas / gravadas no momento. É grátis, mas no iOS oferece compras no aplicativo (a um custo de 2,29 €) para desbloquear recursos adicionais.
- GIPHY VEIO (Android / iOS) - aplicativo oferecido pelo GIPHY, famoso site de criação e compartilhamento de GIFs animados, que fornece ao usuário adesivos, molduras, filtros, etc. para criar GIFs totalmente personalizados. É grátis.
- Fotor (Android / iOS) - aplicativo muito popular que permite adicionar todo tipo de escrita às imagens, bem como fazer infinitas personalizações nas fotos. É grátis, mas oferece compras no aplicativo (a partir de $ 1,09) para desbloquear conteúdo adicional.
- canva (Android / iOS) - aplicativo que oferece inúmeras soluções para criar imagens com escrita, mas também muitos filtros, efeitos, ferramentas e modelos à sua escolha. É grátis, mas oferece compras no aplicativo (a partir de $ 1,09) para desbloquear conteúdo extra.
- Painter Infinito (Android / iOS) - app para experimentar livremente a criação de imagens e desenhos que oferece mais de 80 pincéis e inúmeras ferramentas úteis para esse fim. É grátis, mas os recursos extras devem ser desbloqueados por meio de compras no aplicativo (a partir de € 1,99).
- Procriar (iOS) - ótimo aplicativo para criar ilustrações, desenhar e pintar com muitas ferramentas e funções. É apenas para iOS e custa 10,99 euros.