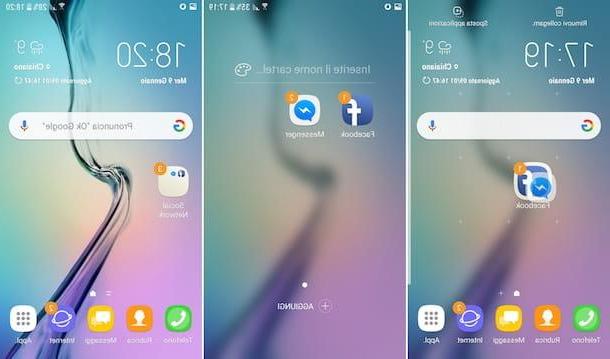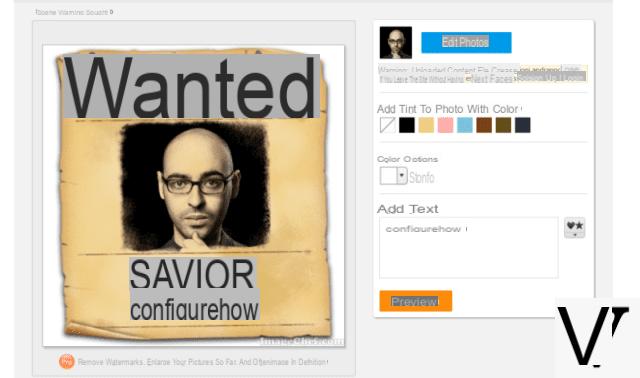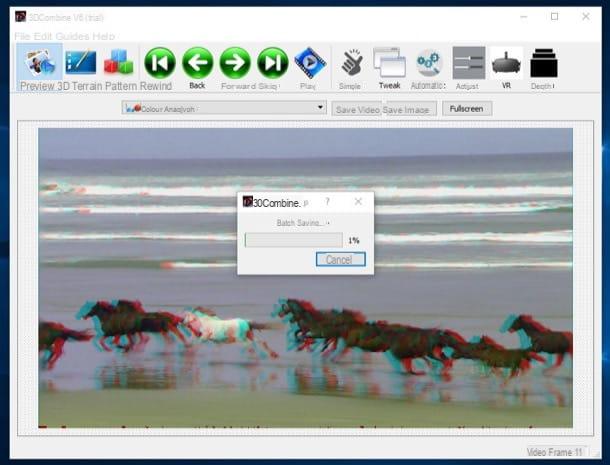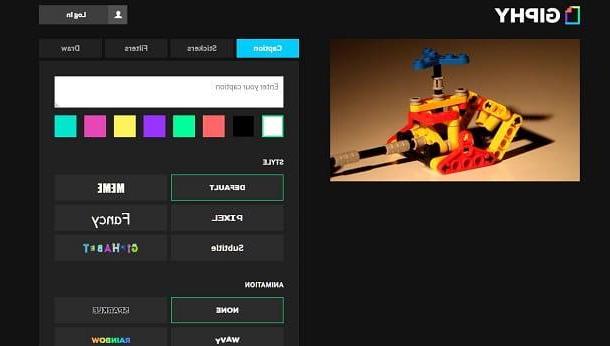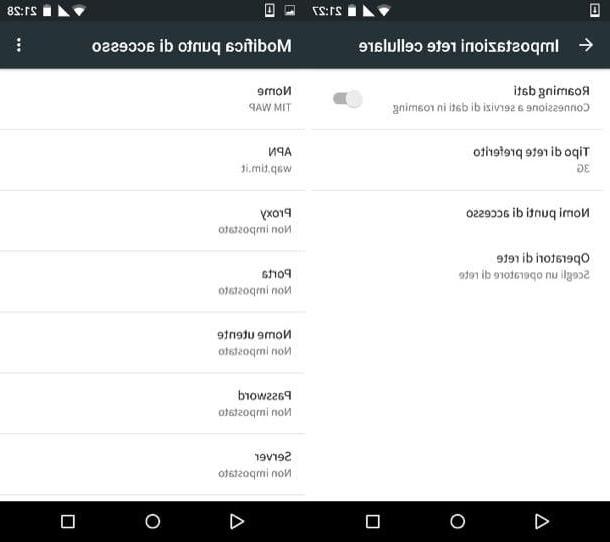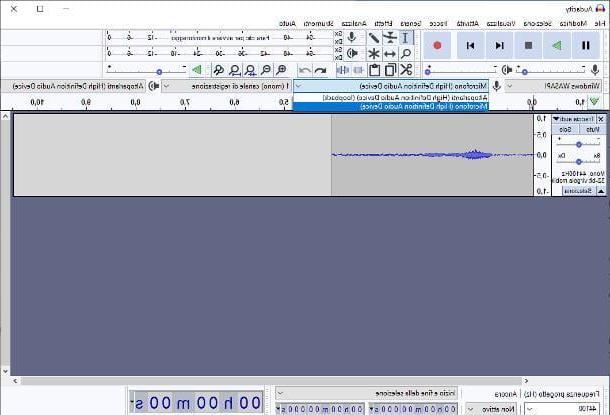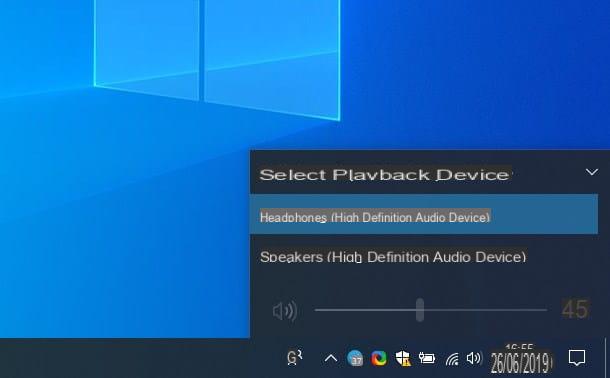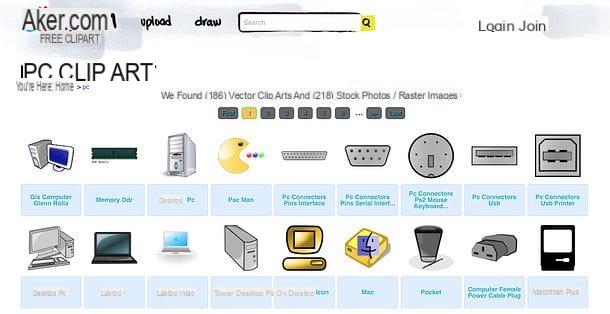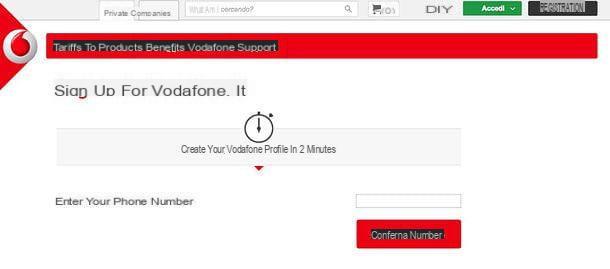Programas para crear imágenes en 3D
Estas buscando dioses programas para crear imágenes en 3D? Muy bien: a continuación encontrará las mejores soluciones de la categoría.
Licuadora (Windows / macOS / Linux)
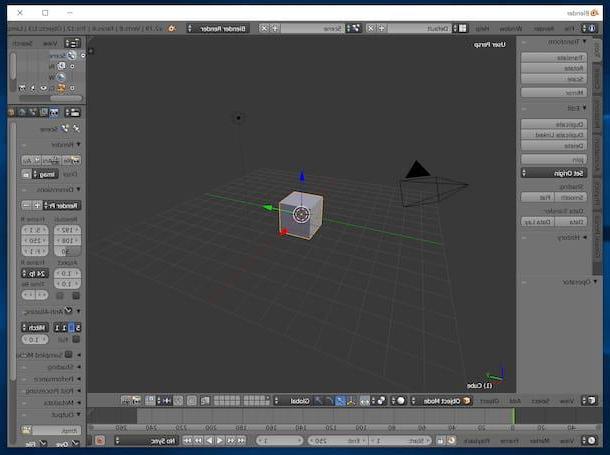
Si está buscando un software de dibujo 3D gratuito pero profesional, no puede dejar de probar Licuadora: es un programa útil para crear modelos tridimensionales, modificarlos y renderizarlos. Es compatible con Windows, macOS y Linux y recibe actualizaciones frecuentes.
Para descargarlo, visite su sitio web oficial y haga clic en el botón Descargar Blender colocado en la parte superior. Cuando se complete la descarga, si está utilizando Windows, iniciar el archivo .msi obtenido y, en la ventana que aparece en pantalla, haga clic en el botón Siguiente página. Luego marque la casilla junto al artículo Acepto los términos del Acuerdo de licencia., haga clic en el botón Siguiente página dos veces más, presione el botón Instalar y complete la configuración haciendo clic en los botones Sí e Tecnologías. A continuación, inicie el programa haciendo doble clic en el enlace especial que se agregó en computadora de escritorio o llámalo desde menú Inicio.
Si esta usando MacOSEn su lugar, abra el paquete .dmg obtenido y arrastre el Cartera de Belnder en la carpeta aplicaciones De computadora. Luego, invoque Blender a través del Launchpad, por Destacara través de Siri o accediendo a la carpeta aplicaciones macOS y presione el botón Abri, para que la ejecución del programa eluda las limitaciones impuestas a Apple hacia las aplicaciones de desarrolladores no certificados (operación que debe llevarse a cabo solo en el primer inicio)
Una vez hayas visto la pantalla principal del software, empieza a familiarizarte con su interfaz, la cual está estructurada en diferentes apartados: a la derecha encontrarás el panel a través del cual puedes gestionar las escenas y las características de los distintos objetos, en a la izquierda está el panel que contiene algunas de las principales herramientas para realizar dibujos en 3D (a su vez dividido en varias pestañas), en la parte superior está el menú funcional, mientras que en la parte inferior están los comandos para ver y mover los objetos que se insertan. en el proyecto.
Para insertar su primer sólido, seleccione la pestaña Crear en el panel izquierdo, ubique la figura de su interés y haga clic en ella. Para cambiarlo, cambie el modo de visualización de Blender seleccionando el elemento Editar en el menú desplegable Modo objeto que se encuentra en la parte inferior. Luego, deseleccione el objeto, haga clic en el icono con el cuadrado y los puntos que se encuentra en el menú de la parte inferior y realiza todos los cambios necesarios.
Cuando lo desee, puede guardar su proyecto haciendo clic en el menú Archivo ubicado en la parte superior y seleccionando el elemento Guardar como de este último. Para obtener más detalles, lo recomiendo leer mi guía específica sobre cómo usar Blender.
SketchUp (Windows / macOS)
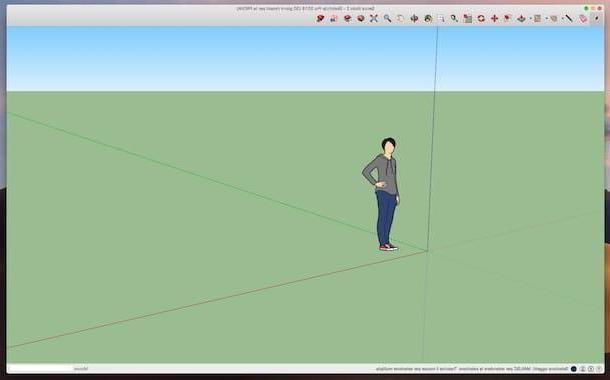
SketchUp es un famoso software para modelado 3D, fácil de usar y muy efectivo en renderizado gráfico. Sí, se puede usar en Windows y macOS y está disponible en varias versiones pagas (con un costo base de $ 119 / año), sin embargo, es posible solicitar una prueba gratuita que funciona sin limitaciones durante 30 días. Además, está disponible en una variante totalmente gratuita que, sin embargo, es más anticuada y generalmente no se recomienda.
Para descargar la versión de prueba del Versión Pro SketchUp (el básico para uso profesional), vaya al sitio web del programa y haga clic en el botón Pruébelo gratis durante 30 días. Luego especifique, usando el menú desplegable apropiado, la razón por la que desea usar el programa y cree el suyo propio. Cuenta de Trimble (imprescindible para proceder con la descarga), seleccionando el elemento Crear una cuenta.
En este punto, complete el formulario que se le propone con los datos solicitados y confirme la cuenta que acaba de crear haciendo clic en la correspondiente. enlace que le fue enviado por correo electrónico. A continuación, indique en cuál sistema operativo desea utilizar SketchUp y haga clic en el botón para iniciar la descarga.
Cuando se complete la descarga, si está utilizando Windows, abre el archivo .exe obtenido y, en la ventana que aparece en el escritorio, haga clic en los botones Sí, Siguiente página (dos veces seguidas), Instalar e Tecnologías. Luego, inicie SketchUp a través del enlace que se ha agregado al escritorio o recuperándolo del menú Inicio.
Si esta usando MacOS, abre el paquete .dmg obtenido y mover el carpeta de software en la carpeta aplicaciones macOS, luego haga clic derecho enIcono de la aplicación SketchUp contenido dentro de él y seleccione el elemento Abri por dos veces consecutivas, para iniciar el programa, sin embargo, sorteando las limitaciones impuestas por Apple a las aplicaciones de desarrolladores no certificados (operación que debe realizarse solo en el primer inicio). En la ventana que se abre en la pantalla, marque la casilla Acepto el acuerdo de SketchUp y haga clic en el botón Continuar.
Una vez que se muestra la pantalla principal de SketchUp, comience a dibujar en 3D usando el editor apropiado: en el centro está el gráfico tridimensional con un grupo de tres ejes, en la parte superior se encuentra la barra con las herramientas para crear modelos 3D, mientras que aún más arriba está la barra de menú, a través de la cual se accede a más funciones y herramientas.
Después de dibujar líneas y otros elementos unidimensionales en el gráfico, para convertirlos en formas 3D, use la herramienta Empujar tirar (el icono con la base y la flecha) haciendo clic en el elemento de su interés y arrastrando las distintas partes sin dejar de hacer clic.
Cuando lo crea conveniente, puede guardar sus creaciones haciendo clic en el menú Archivo ubicado en la parte superior izquierda y seleccionando el elemento Ahorrar de este último. Para obtener más información sobre cómo funciona el software, le recomiendo que lea mi artículo centrado específicamente en cómo utilizar SketchUp.
Programas para crear imágenes vectoriales
Pasemos ahora a programas para crear imágenes vectoriales. A continuación encontrarás las que, en mi opinión, harías bien en poner a prueba. ¡Que te diviertas!
Inkscape (Windows / macOS / Linux)
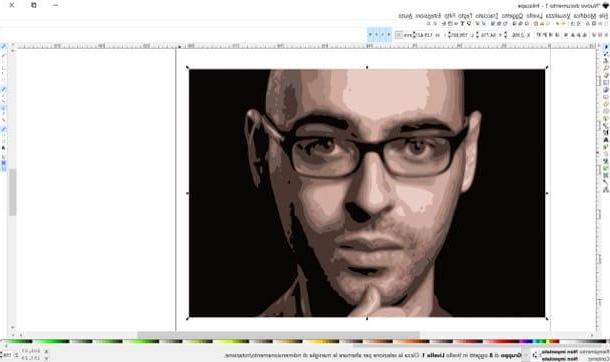
El primero de los programas para dibujar imágenes vectoriales que quiero sugerirte que pruebes es Inkscape, uno de los más conocidos de la categoría. Es gratis, de código abierto, fácil de usar y se ejecuta en Windows, macOS y Linux. Es compatible con los principales formatos de archivos gráficos y cumple con todos los estándares web populares.
Para descargarlo, visite su sitio web y, si lo está utilizando, utilice Windows, haga clic en el logotipo del sistema operativo y en el enlace instalador (msi) ubicado debajo del encabezado Descargas para versiones de Windows de 32 bits o la redacción Descargas para versiones de Windows de 64 bits, dependiendo de la versión de Windows que esté utilizando.
Cuando se complete la descarga, abra el archivo .msi obtenido y, en la ventana que aparece en el escritorio, haga clic en el botón Siguiente página. Luego seleccione el artículo Acepto los términos del Acuerdo de licencia. y haga clic en los botones Siguiente página, Resolucion, Instalar, Sí e Tecnologías, para concluir la instalación.
Si esta usando MacOS, después de ir al sitio web del programa, primero haga clic en Logotipo de Apple y luego en el enlace .dmg adjunto a la sección Inkscape xx. También descargue el componente XQuartz (esencial para que Inkscape funcione) visitando esta página y haciendo clic en el enlace XQuartz-xxxx.dmg.
Una vez que se complete la descarga, abra el paquete .dmg que contiene el componente XQuartz, haga clic derecho en el componente ejecutable y seleccione el artículo Abri desde el menú contextual. En la ventana que luego aparece en la pantalla, haga clic en el botón Continuar tres veces seguidas y en los botones Aceptar e Instalar. Por lo tanto, escriba el la contraseña de su cuenta de usuario en macOS y haga clic en los botones Instalar software, OK e cerca, para completar la instalación.
Después de instalar XQuartz, proceda a instalar Inkscape. Entonces abre el pariente paquete .dmg y mueve elicono de software en la carpeta aplicaciones de la Mac. A continuación, reinicie la Mac, inicie XQuartz de nuevo a través del Launchpad, Siri, Destacar o yendo a la carpeta aplicaciones, seleccione el artículo Pref Renze desde el menú XQuartz ubicado en la parte superior izquierda y modifique su configuración de la siguiente manera: en la pestaña Entrada, verifique que los elementos estén seleccionados Habilitar equivalentes de teclado con X11 e Las teclas de opción envían Alt_L y Alt_R y en la tarjeta portapapeles asegúrese de que las opciones estén marcadas Habilitar la sincronización e Actualizar el CLIPBOARD cuando cambien las notas.
Una vez que haya completado todos los pasos anteriores, finalmente estará listo para comenzar a usar Inkscape. Entonces, si está usando Windows, inicie el programa a través de su enlace añadido a computadora de escritorio oa través del menú Inicio. Si, por otro lado, está utilizando macOS, abra la carpeta aplicaciones, haga clic derecho en elicono de programa y seleccione el artículo Abri en el menú que se abre, para eludir las restricciones aplicadas por Apple a los programas de desarrolladores no certificados (esto solo es necesario en el primer inicio).
Ahora que se muestra la ventana de Inkscape, use las herramientas ubicadas en la barra izquierda para comenzar a dibujar en el espacio de trabajo (el que se encuentra en el centro). Para seleccionar colores, en cambio, use las paletas a continuación. En la parte superior, sin embargo, se encuentran los ajustes relacionados con las herramientas seleccionadas.
Para guardar sus imágenes vectoriales, seleccione el elemento Guardar como del menú Archivo Y eso es. Para obtener más información, lo recomiendo leer mi guía sobre cómo vectorizar una imagen.
Adobe Illustrator (Windows / macOS)
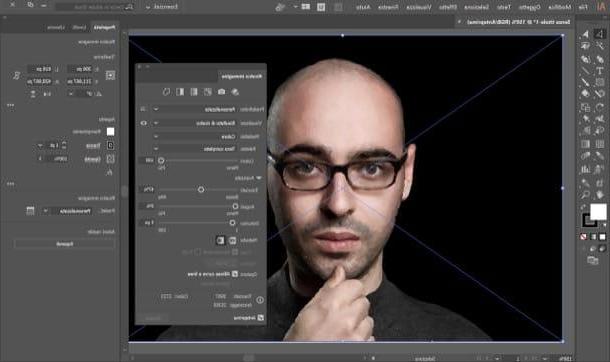
Imposible hablar de la creación de imágenes vectoriales sin mencionarlo también Illustrator: se trata, de hecho, de un reconocido software de Adobe gracias al cual es posible dibujar con una amplia gama de herramientas avanzadas, transformar imágenes “estándar” en imágenes vectoriales y realizar varias otras operaciones dedicadas a este tipo de gráficos. Está diseñado para uso profesional, pero con un poco de práctica también puede ser utilizado por los menos experimentados. Es compatible con Windows y macOS y es de pago (cuesta 23,39 euros / mes), sin embargo puedes probarlo gratis y sin limitaciones durante 7 días.
Para descargar e instalar el programa, accede a la web de Illustrator y pon en práctica las instrucciones sobre qué hacer que te di en mi tutorial específico sobre cómo descargar Illustrator gratis.
Después de completar los procedimientos de descarga e instalación del programa, se encontrará frente a su ventana principal, que está dividida en varias secciones: a la izquierda está la barra de herramientas con las diversas herramientas para dibujar, mientras que a la derecha hay una 'es el área a través de la cual se pueden administrar los niveles y propiedades de los elementos agregados al proyecto.
Cuando lo estime oportuno, puede guardar sus creaciones usando el elemento apropiado en el menú Archivo, ubicado en la parte superior izquierda. Para obtener más detalles sobre el uso del software, le recomiendo que lea mi guía sobre cómo utilizar Illustrator.
Programas para crear imágenes en movimiento
Buscas dioses programas para crear imágenes en movimiento o, para entender mejor, GIF? Luego, pruebe los que encontrará a continuación: Estoy seguro de que no lo decepcionarán.
OpenAviToGif (Windows)
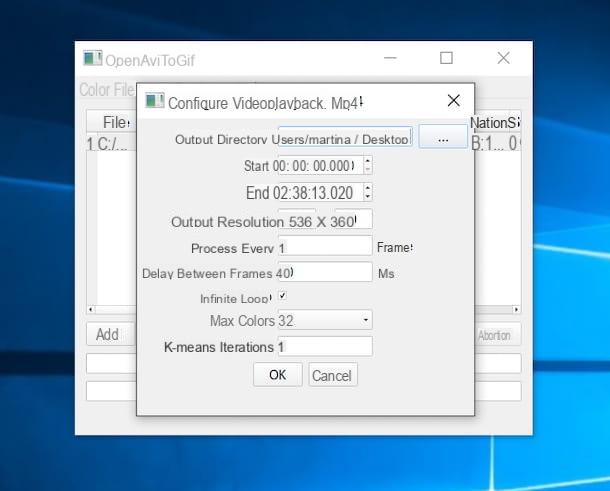
Si está utilizando una PC con su instalado Windows y estás buscando un software que te permita crear imágenes en movimiento, te sugiero que pruebes OpenAviToGif. Es gratuito, de código abierto y le permite convertir videos AVI, MP4 y MOV a GIF. Es bastante intuitivo y, además, no requiere instalación para su uso.
¿Me preguntas cómo usarlo? Te lo diré enseguida. Primero, vinculado a la página de descarga del programa, seleccione la pestaña archivos y haga clic en el elemento primero win32 y luego en eso openAviToGif_x-x.7z.
Cuando se complete la descarga, extraiga elarchivo 7z acaba de obtener (si no sabe cómo hacerlo, lea mi guía sobre cómo extraer archivos 7z) y ejecute el archivo .exe contenido dentro de él.
En la ventana que se abre, haga clic en el botón Añadir, seleccione la película de la que desea obtener el GIF animado y haga doble clic en su nombre que aparece dentro del programa.
Luego proceda a ajustar todas las preferencias relacionadas con la animación que desea obtener. Para ser precisos, en el campo Inicio ed Fin tienes que indicar los puntos de inicio y finalización del GIF, en ese Resolución de salida tienes que configurar la resolución del GIF y en eso Retraso entre fotogramas debe indicar el tiempo que debe transcurrir entre los distintos fotogramas.
Además, dejando o desmarcando la opción Bucle infinito puede habilitar o deshabilitar la repetición infinita de la animación, mientras que desde el menú desplegable Colores máximos puede seleccionar la cantidad de colores a partir de los cuales se debe componer el GIF.
Finalmente, haga clic en los botones OK e Convertir y espera a que se genere tu GIF. Cuando termine, la imagen se guardará en la misma ubicación que la película original. Fue fácil, ¿no?
VideoGIF gratis (macOS)
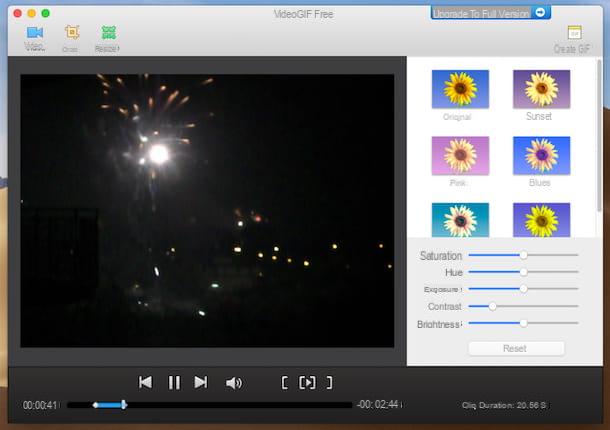
Si, por otro lado, está utilizando MacOS, Te recomiendo que uses VideoGIF gratis: es una aplicación gratuita de funcionamiento sencillo e inmediato que te permite importar películas o grabar streams de video con la webcam para luego usarlo para la creación de GIF animados. Eventualmente también está disponible en una variante de pago (cuesta 5,49 euros), que permite añadir textos, pegatinas, etc. a los GIF que crea.
Para descargar e instalar VideoGIF Free, visite la página correspondiente de la Mac App Store, haga clic en el botón Ver en la Mac App Store y, en la ventana que aparece en el escritorio, haga clic en el botón Obtener / Instalar. Si se le solicita, autorice la descarga ingresando el la contraseña de su ID de Apple o usando el tocar ID (si su Mac tiene este componente).
A continuación, inicie la aplicación invocándola desde el Launchpad, De Destacar, Siri o de la carpeta aplicaciones, y haga clic en el botón Añadir vídeo (para seleccionar el video que desea transformar en GIF) o presione el botón Webcam (para grabar una película con la cámara web de Mac y usar la Mac para crear su imagen animada).
Después de hacer su elección, espere a que el programa procese el video y si ve una advertencia sobre el cambio de tamaño, puede aceptarla haciendo clic en el botón Reducir el tamaño, para que su GIF adopte el formato correcto. Luego, elija la parte de la película que desea usar para el GIF moviendo los indicadores en la línea de tiempo en la parte inferior.
Posteriormente, si lo desea, seleccione un filtro para aplicar al GIF final de entre los de la derecha, ajuste la configuración relativa a la saturación, exposición, contraste, brillo y brillo utilizando las barras adecuadas (siempre ubicadas a la derecha) y comience la creación. de la imagen animada haciendo clic en el botón Crear GIF que se encuentra en la parte superior (siempre a la derecha).
Finalmente, defina la configuración relacionada con los marcos, haga clic en el botón Ahorra e indica la ubicación de salida. Fue fácil, ¿no?
Programas para crear imágenes con escritos
Si necesita agregar frases en sus fotos, puede apelar a programas para crear imágenes con escritos que encontrará a continuación. Todos son muy fáciles de usar.
Pintar (Windows)
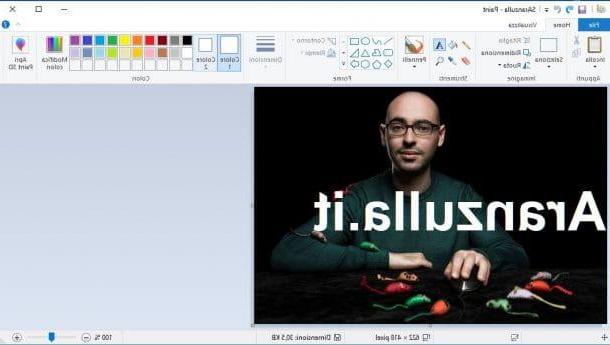
Si está usando una PC Windows, puede agregar letras a las imágenes usando el clásico PINTURA, que es gratuito y viene preinstalado en cualquier versión del sistema operativo de Microsoft. Creo que no necesita presentación: te permite hacer dibujos y modificaciones a partir de las imágenes y es muy fácil de usar.
Para usarlo, inícielo buscándolo en el menú Inicio y haciendo clic en el icono relativo. Una vez que se muestra la ventana del programa, abra la imagen en la que desea agregar la escritura, haciendo clic en el menú Archivo que se encuentra en la parte superior izquierda y luego en el elemento Abri.
Una vez que haya importado la imagen de su interés, haga clic en el símbolo (A) colocado en la barra de herramientas, en la parte superior, haga clic en el punto de la imagen donde desea insertar el mensaje y escriba el texto que desee en el campo correspondiente que aparece en la pantalla.
Si quieres cambiar el color del texto, la fuente, el tamaño de los caracteres, etc., selecciona el texto que acabas de escribir y usa los menús desplegables que encuentras dentro del menú. Texto.
Para concluir y luego guardar la imagen editada, haga clic en el menú Archivo (arriba a la izquierda) y seleccione el elemento Ahorrar de este último.
Vista previa (macOS)
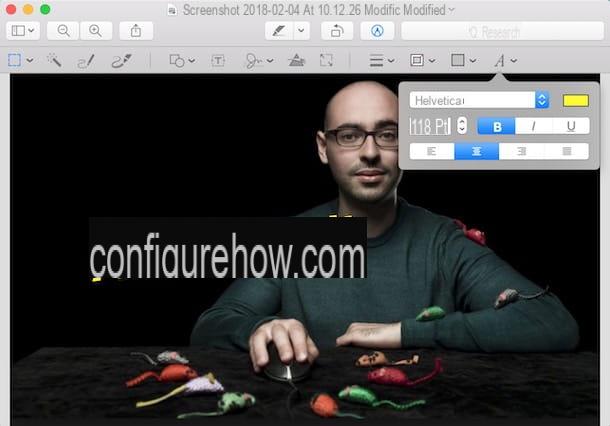
Tu estas usando MacOS? Entonces, para crear imágenes con escritos, puede confiar en Avance- Esta es la aplicación predeterminada para computadoras de la marca Apple para ver y editar archivos gráficos y documentos PDF.
Para usarlo para su propósito, haga doble clic en la imagen en la que desea agregar la escritura, para abrirla directamente con Vista previa. Si por casualidad ha cambiado algunas configuraciones de macOS y Vista previa ya no es el lector de imágenes predeterminado, haga clic con el botón derecho del mouse en la imagen, luego seleccione el elemento Abrir con en el menú que se le muestra y seleccione Avance.
En la ventana Vista previa que se le muestra en este punto, haga clic en el botón con el lápiz presente en la barra de herramientas, en la parte superior, y haga clic en el símbolo (T) presente en la barra de herramientas que aparece en la pantalla. En el cuadro de texto que se muestra, escriba el mensaje de su interés.
Si desea cambiar la fuente, el tamaño o el color del carácter, haga clic en el símbolo (A) ubicado en la parte superior derecha y realice todos los cambios necesarios a través del menú que se le muestra.
Una vez que haya terminado de realizar cambios en la imagen, haga clic en la opción Ahorrar presente en el menu Archivo (arriba a la izquierda) para guardar todo.
Programas para crear imágenes personalizadas
¿Está buscando un software genérico para crear imágenes? Entonces eche un vistazo a programas para crear imágenes personalizadas que encuentre indicado en los siguientes pasos. Seguro que encontrarás algo que te satisfará.
GIMP (Windows / macOS / Linux)
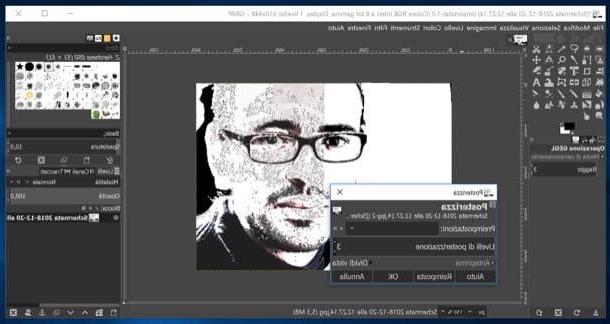
Alguna vez has oído hablar de GIMP? ¿No? Bueno, ¡tenemos que arreglarlo ahora! Es un reconocido programa gratuito y de código abierto para Windows, macOS y Linux, gracias al cual puedes mejorar fácilmente la apariencia de las fotos digitales, aplicar efectos especiales a las imágenes, distorsionarlas, redimensionarlas, rotarlas y realizar varias otras operaciones. En definitiva, la mejor alternativa gratuita a Photoshop.
Para descargarlo a su computadora, visite el sitio web del programa, haga clic en el botón Descarga x.xx.x y luego en eso Descarga GIMP x.xx.x directamente presente en la nueva página que se carga.
Cuando se complete la descarga, si está utilizando Windows, abre el archivo .exe obtenido y presione los botones Sí, OK, Instalar e final, para concluir la instalación.
Si esta usando MacOSEn su lugar, abra el paquete .dmg obtenido y arrastre elicono de programa en la carpeta aplicaciones De computadora. Luego, haga clic derecho sobre él y seleccione el elemento Abri en el menú que aparece, para poder iniciar el software, sin embargo, sorteando las limitaciones impuestas por Apple a las aplicaciones de desarrolladores no certificados (operación que debe realizarse solo en el primer inicio).
Ahora que ve la ventana principal de GIMP, comience a divertirse creando su propia imagen, aprovechando las herramientas y funciones disponibles. Para ser precisos, a la izquierda encontrarás la barra de herramientas que contiene todas las herramientas necesarias para editar las imágenes, en el centro está el área de trabajo, mientras que a la derecha encontrarás la barra con los comandos avanzados para administrar las capas, mostrando el historial de cambios, etc.
Para abrir una imagen existente, haga clic en el menú Archivo en la parte superior izquierda y seleccione el elemento Abri de este último. En cambio, para guardar su creación o los cambios realizados en una imagen preexistente, debe seleccionar el elemento Guardar como del mismo menú.
Para obtener más detalles sobre cómo funciona el software, le recomiendo que lea mi guía específica sobre cómo usar GIMP.
Photoshop (Windows / macOS)
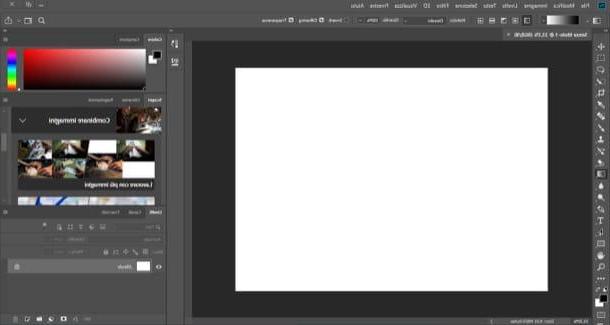
Photoshop es el software de Adobe más reconocido, así como el más extendido y apreciado en lo que respecta a la edición profesional de fotografías y la creación de diversos tipos de imágenes. Está disponible para Windows y macOS y se puede utilizar con la suscripción a un plan. Nube creativa por una tarifa (a partir de 12,19 euros / mes). Sin embargo, es posible descargar la versión de prueba del producto, que funciona sin limitaciones durante 7 días.
Para descargar Photoshop en tu computadora, ve a la página web del programa y pon en práctica las instrucciones que te di en mi guía sobre cómo descargar Photoshop.
Después de completar el procedimiento de descarga e instalación del software, se encontrará frente a su ventana principal, que está dividida en varias secciones: a la izquierda encontrará la barra de herramientas con todos los pinceles y herramientas necesarias para dibujar, colorear y editar las fotos. , en el centro está el área de trabajo, mientras que a la derecha hay un panel desde el que se pueden gestionar las capas que componen las imágenes. En la parte superior, sin embargo, hay menús para abrir y guardar fotos, aplicarles efectos especiales, etc.
Cuando lo desee, puede guardar las imágenes creadas y / o modificadas haciendo clic en el elemento correspondiente en el menú Archivo, arriba a la izquierda. Para obtener más información sobre cómo funciona el programa, sugiero leer mi tutorial dedicado específicamente a cómo usar Photoshop.
Programas para crear imágenes en línea
No desea o no puede descargar software nuevo en su computadora y le gustaría que le sugiera algunos programas para crear imágenes en línea? ¡Estas satisfecho! Encuéntrelos justo debajo.
Fotopea
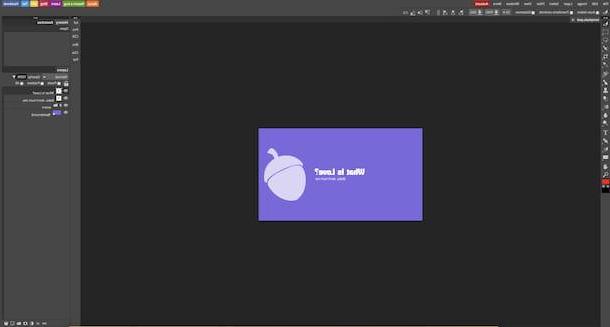
Fotopea es uno de los mejores editores de fotos en línea. Destaca por su interfaz de usuario, repleta de herramientas y bien organizada, al estilo de Photoshop. Además, es totalmente gratuito (pero eventualmente es posible eliminar la publicidad cambiando a la versión Premium, con costos a partir de 9 dólares / mes) y para funcionar no requiere la instalación de ningún complemento adicional, ya que está hecho en HTML 5.
Para comenzar a usar Photopea, conectado a su página de inicio, haga clic en [X] para eliminar la ventana de bienvenida del servicio y, si es necesario, traducir su interfaz al en tu idiomano haciendo clic en el elemento Más en la parte superior y seleccionando los elementos Corrección del lenguaje. e ciudad en el menú que se abre.
En este punto, haga clic en el menú Archivo ubicado en la parte superior izquierda y seleccione el elemento Nuevo (si desea crear una nueva imagen desde cero o desde las plantillas preestablecidas) o que Abri (para abrir una imagen ya guardada en su computadora que desea modificar) en el menú que se abre.
A continuación, use las herramientas ubicadas en la barra de herramientas de la izquierda para agregar formas, dibujar, insertar sombras, etc. A la derecha, sin embargo, encontrará los paneles con los niveles y el historial de las operaciones realizadas, mientras que en la parte superior está la barra de menú con más comandos y funciones útiles para crear y editar imágenes.
Cuando se complete la creación, seleccione el elemento Expuesto como del menú Archivo (arriba a la izquierda), seleccione el formato de salida que prefiera y haga clic en el botón Ahorrar, para descargar la imagen a su computadora.
Pared de DeviantArt
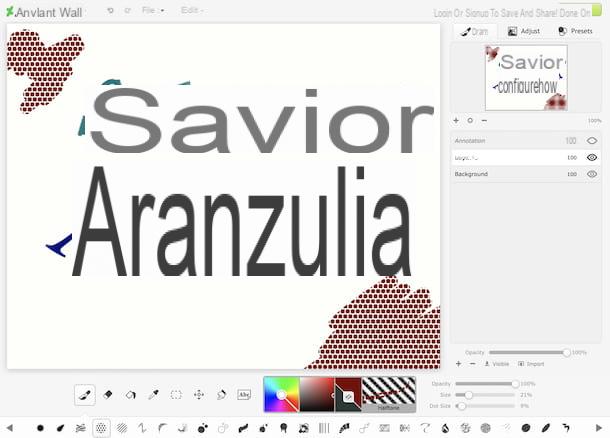
Pared de DeviantArt es otro servicio en línea creado en HTML5, trabajando con cualquier navegador y sistema operativo, sin tener que descargar e instalar complementos adicionales, gracias a los cuales es posible dibujar y crear imágenes utilizando las múltiples herramientas disponibles. Es totalmente gratuito y está disponible a través de DevianArt, la famosa comunidad de artistas en línea.
Para usarlo, vaya a la página de inicio del muro de DeviantArt y comience a crear su imagen, dibujándola en la hoja en el centro, usando las muchas herramientas en la barra inferior. Para algunas herramientas, después de la selección, se encuentra disponible un menú adicional a través del cual realizar otras personalizaciones. También en la parte inferior también encontrará los selectores de colores y motivos a utilizar.
A la derecha, sin embargo, está la tarjeta Empate para ver y gestionar niveles, que Ajustar para hacer varios ajustes a la imagen y que Presets para configurar los distintos preajustes disponibles.
Si luego desea realizar cambios en una imagen que ya existe en su computadora, haga clic en el menú Archivo que se encuentra en la parte superior y selecciónelo desde allí haciendo clic en la redacción Abrir archivos.
Cuando lo desee, puede guardar sus creaciones haciendo clic en el menú Archivo, eligiendo la voz Guardar archivo como y registrando una cuenta gratuita en el sitio completando el formulario propuesto con los datos solicitados.
Aplicación para crear imágenes
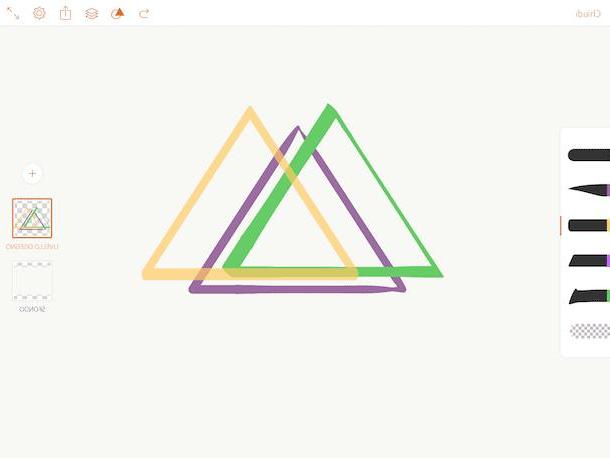
¿Y en teléfonos inteligentes y tabletas? Cuales son los mejores aplicación para crear imágenes? Pronto se da la respuesta: todas las que encuentres indicadas en la siguiente lista. ¡Que te diviertas!
- 3DC.io (Android / iOS): aplicación rápida y sencilla para crear imágenes en 3D. Es gratis, pero ofrece compras dentro de la aplicación (a partir de 1,19 €) para desbloquear contenido adicional.
- GnaCAD (Android / iOS): otra aplicación de dibujo en 3D que incluye algunas funciones orientadas a CAD. Es gratis, pero ofrece compras dentro de la aplicación (a partir de 1,09 €) para agregar funciones adicionales.
- Adobe Fresco (iOS / iPadOS): esta es una aplicación de Adobe que le permite probar suerte con gráficos vectoriales en dispositivos móviles de una manera bastante simple e intuitiva. Es gratis (con compras desde la aplicación de 10,99 € para desbloquear todas las funciones).
- GIF yo! habitación (Android / iOS) - aplicación gracias a la cual es posible crear imágenes GIF personalizadas usando fotos y videos, tanto ya presentes en la galería como para ser tomados / grabados en el momento. Es gratis, pero en iOS ofrece compras dentro de la aplicación (a un costo de 2,29 €) para desbloquear funciones adicionales.
- GIPHY VINO (Android / iOS): aplicación ofrecida por GIPHY, un sitio muy famoso para crear GIF animados y compartir, que proporciona al usuario pegatinas, marcos, filtros, etc. para crear GIF totalmente personalizados. Es gratis.
- Fotor (Android / iOS): aplicación muy popular que le permite agregar todo tipo de escritos a las imágenes, así como hacer infinitas personalizaciones en las fotos. Es gratis, pero ofrece compras dentro de la aplicación (desde $ 1,09) para desbloquear contenido adicional.
- Canva (Android / iOS): aplicación que ofrece numerosas soluciones para crear imágenes con escritos, pero también muchos filtros, efectos, herramientas y plantillas para elegir. Es gratis, pero ofrece compras dentro de la aplicación (desde $ 1,09) para desbloquear contenido adicional.
- Pintor infinito (Android / iOS): aplicación para probar libremente la creación de imágenes y dibujos que ofrece más de 80 pinceles y numerosas herramientas útiles para este propósito. Es gratis, pero las funciones adicionales deben desbloquearse mediante compras dentro de la aplicación (a partir de 1,99 €).
- Procrear (iOS): excelente aplicación para crear ilustraciones, dibujar y pintar con muchas herramientas y funciones. Es solo para iOS y cuesta 10,99 euros.