Skype (Windows / macOS / móvil)
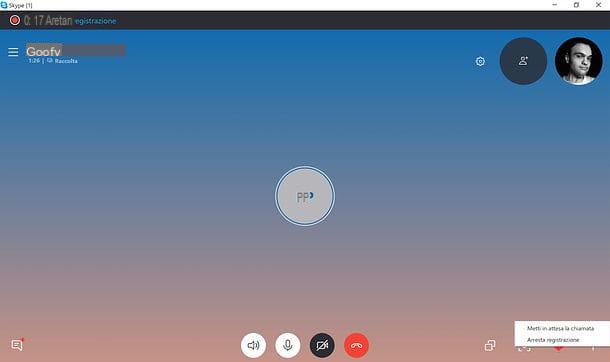
A partir de la versión 8, Skype te permite grabar llamadas y videollamadas gracias a un sistema de grabación integrado que se basa en la nube: esto significa que puedes grabar cualquier conversación simplemente presionando un par de botones. Las grabaciones luego se guardan en forma de video MP4 y se muestran en la pantalla de chat, listas para ser escuchadas, vistas o descargadas a la PC (operaciones que deben realizarse dentro de los 30 días, luego de lo cual los archivos se eliminan de Skype nube).
Para aprovechar la función de grabación incluida en Skype, inicie el cliente oficial del servicio para Windows o macOS, seleccione el contacto con el que desea iniciar una llamada o un video chat y llámelo. Después de que esto haya respondido, haga clic en el botón + ubicado en la parte inferior derecha y seleccione el elemento Iniciar la grabación en el menú que se abre. En unos segundos, usted y su interlocutor verán un mensaje de notificación y comenzará el registro.
Al final del registro, haga clic en el artículo Para de grabar que se encuentra en la parte superior izquierda o, alternativamente, presiona el botón nuevamente + y selecciona la opción Para de grabar en el menú que se abre. La grabación, como ya se mencionó, estará disponible como video en la pantalla de chat: para reproducirla, haga clic en su miniatura. Para descargarlo, en su lugar, haga clic en el botón ⋮ ubicado en la parte superior derecha y elija el elemento Guardar como del menú que se le propone.
Si lo desea, también puede grabar llamadas y videollamadas de Skype a través de la aplicación de servicio para teléfonos inteligentes y tabletas (que es compatible con Android, iOS y Windows 10 Mobile). Para aprovechar esta función debes seguir un procedimiento muy similar al visto para los sistemas de escritorio: iniciar Skype, llamar a una persona, presionar el botón + ubicado en la parte inferior y elija el artículo Iniciar la grabación en el menú que se abre.
Luego, para finalizar la grabación, toque el botón + nuevamente y seleccione el elemento Para de grabar en el menú que se abre. La grabación se mostrará en forma de video en la pantalla del chat: para reproducirla, presione en su miniatura. Para guardarlo, en cambio, selecciónelo y presione el icono (...) o icono de compartir (los tres puntos conectados en Android o la flecha hacia arriba en iOS).
Nota de llamada (Windows / macOS)
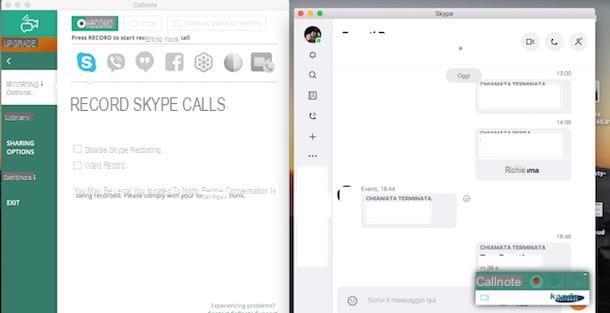
El primer programa externo a considerar para grabar llamadas de Skype è Nota de llamada: es un software gratuito que, además de permitir la grabación de llamadas en Skype, Facebook y Vibes, permite subirlas a servicios en la nube como Dropbox, google Drive, OneNote y muchos otros. Está disponible tanto para Windows como para macOS.
Para descargar Callnote en su computadora, conectada al sitio web del fabricante del software, presione el botón Descargar presente bajo el encabezado Nota de llamada Premium y haga clic en una de las opciones disponibles entre Para Mac e Para ventanas (dependiendo de si está utilizando una Mac o una PC con Windows). Ahora, ingrese sus datos en los campos Nombre, Apellido(s) e Correo electrónico y presiona el botón Descargar para descargar el software.
Descarga completada, si está utilizando un PC con Windows, haga doble clic en el archivo callnote-install- [versión] .exe para iniciar la instalación del programa. Luego presione el botón Correr, selecciona el idioma Callnote eligiendo una de las voces disponibles (Inglés, Alemán, Español, Francese, chino, Giapponese) a través del menú desplegable y presiona el botón OK, luego presione el botón cuatro veces Siguiente página y haga clic en el elemento Instalar. Espere a que se complete la instalación y presione el botón Tecnologías para cerrar la ventana y abrir Callnote.
Si usas un Mac, haga doble clic en el archivo callnote-install- [versión] .pkg, presiona el botón dos veces Continuar y presione sobre los elementos Instalar e Continuar con la instalación. Cuando veas el mensaje La instalación fue exitosa, presiona el botón reanudar para reiniciar su computadora y completar la instalación, luego inicie Nota de llamada presionando sobre su icono presente en el aplicaciones de su Mac, ingrese el correo electrónico que utilizó anteriormente para descargar el programa en el campo Ingrese su correo electrónico para activar Callnote y presiona el botón Iniciar Sesión.
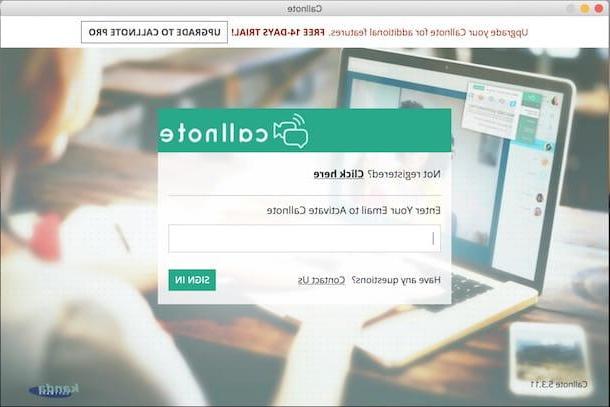
Ahora, está listo para grabar llamadas de Skype con Callnote. Primero, asegúrese de que el menú superior esté seleccionado Logotipo de Skype, luego abra Skype, inicie la llamada y automáticamente aparecerá una nueva ventana de Callnote en la parte inferior derecha: haga clic en el círculo rojo para empezar a grabar y seguir cuadrado blanco interrumpirlo.
Para ver la lista de grabaciones, haga clic en el elemento Library presente en el menú de Callnote; de lo contrario, haga clic en el elemento Ajustes para ver la ruta de la carpeta que contiene las grabaciones en formato MP3, visible junto a la entrada Directorio de notas de llamada. Al presionar, en cambio, en la opción Opciones de intercambio, puede configurar el guardado automático de grabaciones en su cuenta de Dropbox. Luego ponga la marca de verificación junto al artículo Enviar a Dropbox automáticamente e Auriculares & Altavoces y haga clic en el botón Conéctese, luego ingrese los detalles de su cuenta y listo.
Debes saber que la versión gratuita de Callnote permite 10 registros mensuales. Para no tener límites y obtener nuevas funciones, como grabar videollamadas y la capacidad de conectar su cuenta de Google Drive, OneNote o YouTube, debe cambiar a Nota de llamada PRO ($ 39,95 / año) o Nota de llamada Premium ($ 9,95 / año). Para obtener más información, haga clic en el artículo Actualizar presente en la parte superior de la ventana de Callnote, luego elija la versión de su interés y siga el procedimiento de activación.
Grabadora de llamadas Amolto (Windows)
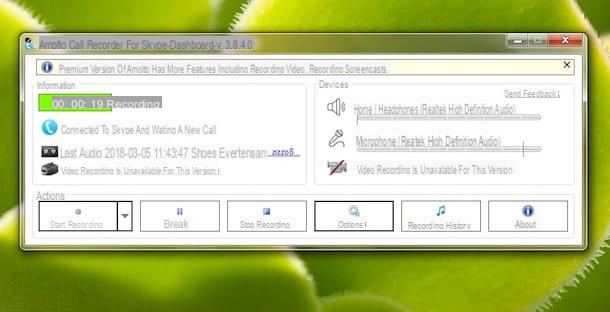
Entre las soluciones para grabar llamadas en Skype también se encuentra Grabadora de llamadas Amolto, un programa para Windows que, en su versión gratuita, permite realizar grabaciones ilimitadas. La versión de pago también ofrece la posibilidad de grabar videollamadas.
Para descargar la versión gratuita del programa, conectado al sitio web de Amolto Call Recorder, haga clic en el botón Descargar y espere a que se complete la descarga. Ahora, haga doble clic en el archivo. AmoltoCallRecorder.msi recién descargado, luego presiona el botón Correr y, en la nueva ventana abierta, haga doble clic en el botón Siguiente página y en el botón Instalar, luego espere unos momentos y presione el botón Tecnologías para completar la instalación.
Para grabar una llamada de Skype con Amolto Call Recorder, abra los dos programas e inicie una llamada. Automáticamente, Amolto Call Recorder grabará y guardará la conversación en formato MP3. Haga clic en la opción Historial de grabación para ver la biblioteca de grabaciones.
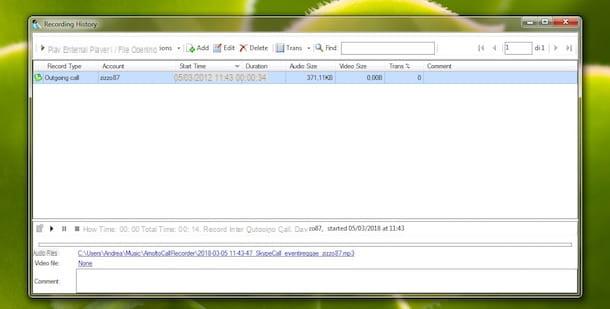
Si desea desactivar la función de grabación automática al iniciar una llamada, presione el botón de voz Opciones, seleccione la opción General en el menú de la izquierda, ubique la sección Grabación de inicio automático y haga clic en la entrada Configurar acciones para llamadas de Skype entrantes / salientes.
Ahora, usando los menús desplegables junto a los elementos Acción para la llamada entrante de Skype e Acción para la llamada de Skype saliente, haga clic en la opción Hacer nada: al hacerlo, al iniciar una nueva llamada, tendrá que hacer clic en el elemento Empezar a grabar para empezar a grabar y en voz Para de grabar interrumpirlo.
Grabadora de Skype iFree (Windows)
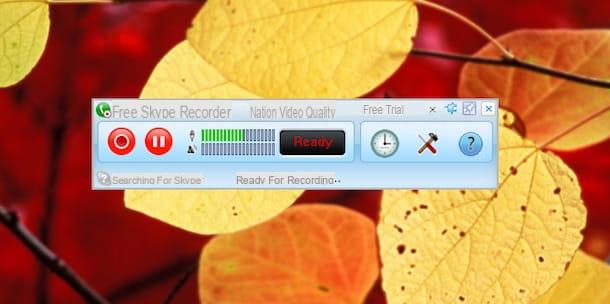
Otra solución gratuita a considerar para grabar llamadas de Skype es iFree Skype Recorder, una sencilla grabadora gratuita que te permite grabar llamadas de audio en Skype sin limitaciones. Te permite guardar tus grabaciones en formato MP3, eligiendo si grabar las llamadas de forma automática o manual y en formato mono o estéreo.
Si cree que esta es la solución adecuada para sus necesidades, vaya al sitio web de iFree Skype Recorder y haga clic en el botón Descargar gratis para descargar el programa a su computadora. Una vez que se complete la descarga, haga doble clic en el archivo iFreeRecorder.exe para iniciar la instalación del software, presione los botones Sí, Siguiente página e Instalar, espere unos segundos y presione el botón Tecnologías para finalizar la instalación.
Ahora, inicie iFree Skype Recorder y presione el botón Empezar a grabar (La círculo rojo) para grabar la llamada en Skype, luego haga clic en el botón Para de grabar (La plaza) para detener y guardar la grabación. Puede ver la lista de llamadas grabadas haciendo clic en elver, mientras para acceder al opciones de iFree Skype Recorder, haga clic en el martillo.
A través de la sección Opciones, puede elegir la calidad de audio de la grabación (haciendo clic en la opción Calidad MP3), mientras selecciona la pestaña Grabación de llamadas puede configurar la grabación automática o manual y elegir si desea grabar el audio de la persona que llama, del receptor o de ambos.
Otras soluciones para grabar llamadas de Skype
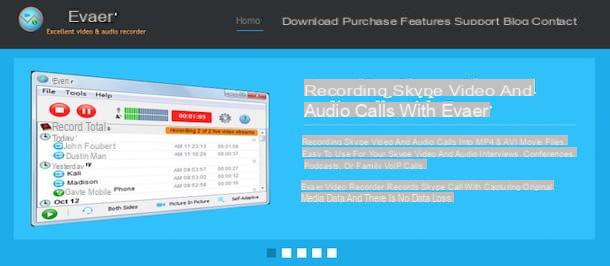
Debe saber que también existen muchos otros programas que le permiten grabar llamadas en Skype: aquí hay algunos que puede considerar.
- Vodburner (Windows): le permite grabar fácilmente llamadas de audio y video en formato MP4 o WMV. Es gratis y sin límites de registro.
- Grabadora MP3 Skype (Windows): software con una interfaz sencilla e intuitiva que te permite grabar llamadas entrantes y salientes de forma gratuita y sin límites, en formato MP3. Le permite configurar grabaciones automáticas y manuales. También está disponible en una versión PRO para uso comercial.
- Evaer (Windows): programa que te permite grabar audio y video de llamadas de Skype en formato MP3, MP4 y AVI. Además, admite la grabación de llamadas grupales y videollamadas de hasta 10 personas y guarda las grabaciones directamente en tu computadora, con la posibilidad de elegir la calidad. Está disponible en una versión gratuita con un límite de 5 minutos por registro y en una versión de pago, a un costo de $ 19,95 para la licencia estándar y $ 29,95 para la licencia profesional.
- eCamm (macOS): le permite grabar llamadas y videollamadas de Skype en alta calidad, guardarlas en su computadora, en servicios en la nube como Evernote y Dropbox y en sitios como YouTube y Vimeo. Su costo es de $ 39,95 y también está disponible una versión de prueba que le permite probar eCamm gratis durante 7 días.
- Grabadora G (Windows / macOS): otra interesante solución para grabar llamadas que, a diferencia de las demás, te permite guardar archivos tanto en tu ordenador como en tu buzón de correo electrónico, con la posibilidad de reenviar el registro a los contactos seleccionados. Además, te permite acceder a tus grabaciones en cualquier momento, incluso cuando estás lejos de tu computadora. G-Recorder está disponible en una versión de prueba que le permite probar el programa durante 14 días, después de lo cual cuesta $ 24,99 para la versión de uso privado y $ 39,99 para la licencia comercial.



