Pista:
- Cómo grabar una videollamada desde una PC
- Bandicam
- Otros programas para grabar una videollamada
- Cómo grabar una videollamada desde teléfonos inteligentes y tabletas
- Android
- iOS
Cómo grabar una videollamada desde una PC
Bandicam
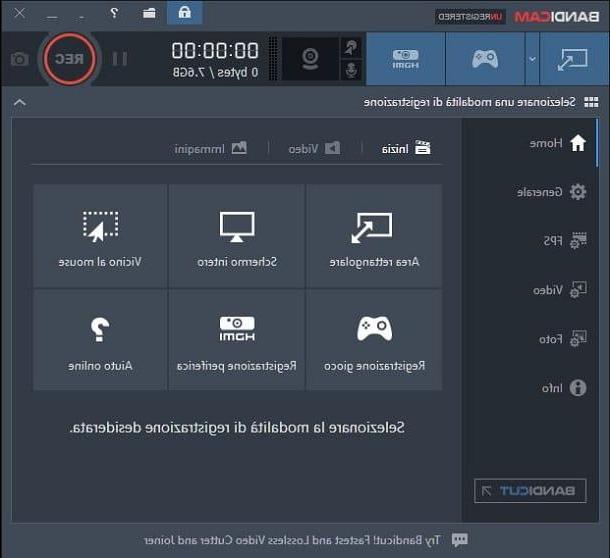
El primer programa que te recomiendo que descargues es Bandicam ya que este software le permite grabar audio y video desde su computadora según el área establecida por el usuario. Se distribuye en las plataformas Windows de forma gratuita y puedes descargarlo a través del siguiente enlace. También puede decidir comprar una licencia para desbloquear el límite de minutos de grabación (en el gratis el límite es de 10 minutos) y eliminar la marca de agua impresa en el video.
Después de hacer clic en el enlace que le di, que lo lleva de regreso al sitio web oficial, haga clic en el botón Descargar, en el menú horizontal en la parte superior. Luego será dirigido a la sección Descargar del sitio web, donde tendrás que hacer clic en el botón rojo Descarga Bandicam. Esto abrirá una nueva pantalla donde la descarga del archivo de instalación comenzará automáticamente.
Después de descargar el archivo, haga doble clic en él y luego haga clic en el botón Sí, desde la ventana de Control de cuentas del usuario Windows. En la ventana de instalación, seleccione el idioma ciudad y haga clic en el botón OK. Luego haga clic en los botones adelante, aceptootra vez adelante y para concluir, Instalar e final.
Si Bandicam no se ha abierto automáticamente, haga clic en su icono de escritorio. En la pantalla principal del programa, ahora debe seleccionar uno de los botones para configurar el área de captura de video. Puede optar por capturar video desde su cámara web o desde cualquier fuente externa (Registro de dispositivo) o una pantalla de juego (Registro de juegos). Dado que su intención es, en cambio, grabar una videollamada, deberá seleccionar uno de los dos botones que se muestran en la pantalla: Área rectangular o Pantalla completa.
Si elige la última opción, se registrará todo su escritorio y todas las ventanas que estén abiertas en el momento del registro; eligiendo la opción en su lugar Área rectangular, que te recomiendo, puedes definir un área predeterminada de tu pantalla, en la que se grabará todo lo que aparecerá dentro de ella.
Luego haga clic en Área rectangular traer una caja; luego haga clic en el icono con el símbolo de un triángulo, en la esquina superior izquierda del cuadro. Se le mostrará un menú contextual donde tendrá que seleccionar el elemento Dimension y, a continuación Tamaño personalizado.
Luego indica los valores del tamaño de la caja que debe contener la pantalla de la videollamada; luego haga clic en Ok para definir el área del rectángulo. Luego arrastre el rectángulo sobre la ventana actual del programa con el que está realizando la videollamada y luego haga clic en el botón Rec.
El cuadro ahora tendrá un borde rojo para indicar que el registro está en curso. Puede pausar la grabación en cualquier momento haciendo clic en el botón Pausa (símbolo con dos líneas verticales) o detener la grabación haciendo clic en el botón Detener (símbolo de un cuadrado).
Cuando termine de grabar, encontrará el video dentro de la carpeta Bandicam, encontrado en Papeles Windows. Si desea personalizar la configuración, puede utilizar la pestaña General, FPS e Video.
Otros programas para grabar una videollamada
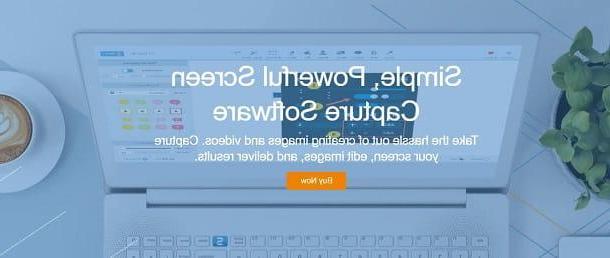
Para grabar una videollamada en su computadora, puede resolver el problema rápidamente instalando un software para tomar capturas de pantalla de su escritorio. El programa que indiqué en el párrafo anterior es uno de estos, pero hay muchos otros que puedes usar. Aquí hay algunos que pueden ser adecuados para usted.
- Snagit (Windows / macOS): es un software para registrar los elementos que aparecen en el monitor y está disponible en pagamento tanto en Windows como en macOS. Puedes utilizarlo para grabar todo el escritorio o una parte de él, pudiendo así recortar perfectamente el área de la videollamada. Si quieres darle una oportunidad gratis, puede descargar la versión de prueba y luego evaluar su funcionalidad.
- Grabador de llamadas Ecamm (macOS): está disponible en dos versiones: una para Skype y otra para FaceTime. Cada uno de estos se integra con sus respectivos programas para grabar las videollamadas realizadas. Si está interesado, puede descargarlo en pagamento o prueba la versión gratis para la evaluación de su funcionalidad.
- Camtasia (Windows / macOS): es un software de edición de video que tiene una función de grabación de pantalla. Este software está disponible tanto en Windows como en macOS, con la compra de una licencia. por una cuota. Sin embargo, puede descargar una versión de evaluación y comprobar si es adecuada para sus necesidades.
- Skype (Windows / macOS): si su intención es grabar videollamadas realizadas en Skype, debes saber que, a partir de la versión 8, el famoso software VoIP de Microsoft te permite hacerlo de forma nativa: solo presiona el botón + ubicado en la parte inferior derecha y seleccione el elemento apropiado del menú que se abre. Si quieres saber más, lee mi guía sobre cómo registrar Skype.
Cómo grabar una videollamada desde teléfonos inteligentes y tabletas
Android
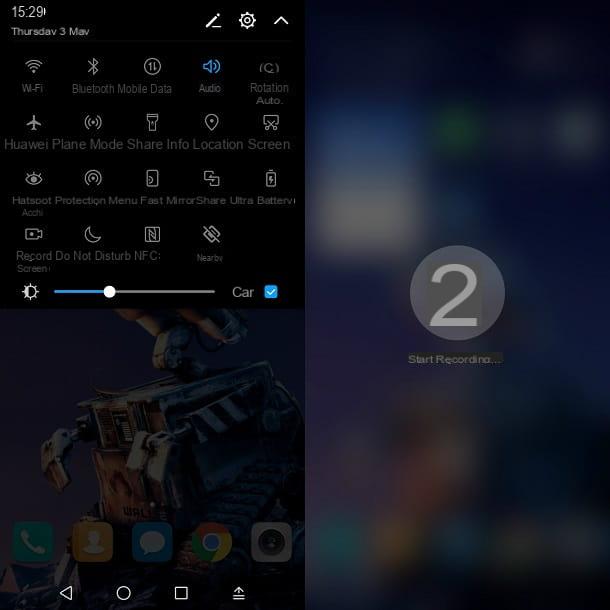
En teléfonos inteligentes y tabletas con sistema operativo Android, puede grabar una videollamada a través de aplicaciones externas o mediante la funcionalidad interna de su dispositivo, si está presente.
No todos los dispositivos Android tienen una función predeterminada para la grabación de pantalla; En este sentido, en esta guía mía te hablaré sobre cómo usar la función Pantalla de grabación ya que está presente en el dispositivo que tengo (un teléfono inteligente Huawei).
Para activar la función de grabación nativa, deslice el dedo de arriba hacia abajo en el borde superior de la pantalla de su dispositivo. Se le mostrará el Centro de notificaciones y botones para la ejecución rápida de algunas funciones. Luego toque el icono que indica la redacción Pantalla de grabación y espere al final de la breve cuenta regresiva para comenzar la grabación de video.
Al realizar este procedimiento durante una videollamada, se grabará y luego se guardará en la memoria de su dispositivo. Si no tiene una función nativa para la grabación de pantalla, puede usar aplicaciones diseñadas para tal fin. Uno de estos es AZ Screen RecorderDisponible gratuitamente en la Play Store de Android.
Desde su dispositivo, luego toque el enlace que le proporcioné para abrir directamente Play Store; luego presiona el botón Instalar, espere a que finalice la descarga e instalación de la aplicación y presione el botón Abri, para iniciar este último.
Una vez que se inicia la aplicación, se le mostrarán iconos en el lateral de la pantalla. Luego toca el botón ajustes y verificar que la opción Grabar audio está activo. Después de verificar que la opción está activa, toque flecha hacia atrás para volver a la pantalla principal de tu móvil.
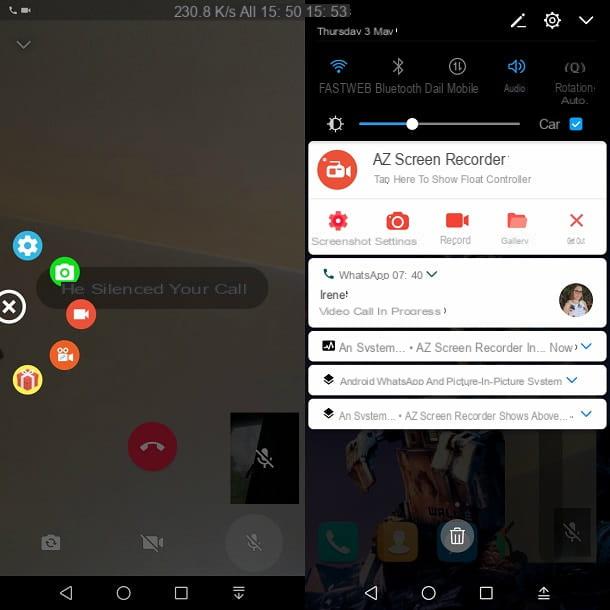
Ahora inicie la videollamada con su aplicación favorita y luego toqueicono de AZ Screen Recorder que ves en el lateral de la pantalla. Luego toque el ícono rojo con el símbolo de una cámara de video y, en la pantalla que se abre, presione el botón Empezar ahora. Entonces comenzará una cuenta regresiva, al final de la cual comenzará la grabación.
Para detener la grabación, abra el Centro de notificaciones de su dispositivo Android, con un deslizamiento de arriba a abajo, en el borde superior de la pantalla, y toque el botón Pausa o botón Detener.
Nota: si quieres grabar una videollamada de Skype, sepa que puede hacerlo directamente utilizando la aplicación oficial del servicio para Android. Todo lo que tienes que hacer es presionar el botón + presente en la pantalla de chat y seleccione el elemento Iniciar la grabación en el menú que se abre.
iOS
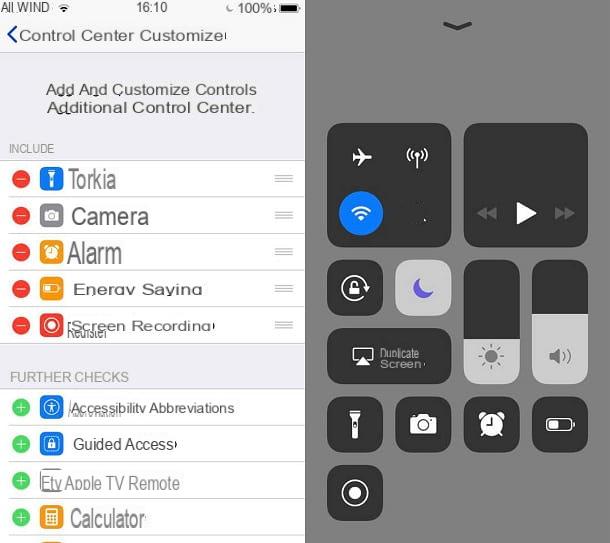
En su lugar, para comenzar a grabar una videollamada en iPhone o iPad, puede utilizar la función incorporada dentro de iOS. Para activarlo, desde la pantalla principal de su dispositivo, toque el icono ajustes; luego desplácese por los elementos y seleccione el que indica la redacción Centro de control. Después de tocarlo, toque el elemento Personalizar controles.
En esta pantalla, ubique la función Grabación de pantalla y toca botón verde junto a él, para agregarlo al tuyo Centro de control.
Ahora, inicie la videollamada con su aplicación favorita y luego deslice el dedo de abajo hacia arriba en el borde inferior de la pantalla de su dispositivo. A continuación, podrá ver un nuevo icono con un círculo dentro: tóquelo y espere a que finalice la breve cuenta atrás para comenzar a grabar. Entonces sal del Centro de control para grabar todo lo que aparece en la pantalla, incluida su videollamada.
Para bloquear el registro, deberá acceder a la Centro de control y toca botón de grabación.
Nota: si es su intención grabar una videollamada de Skype, sepa que puede hacerlo utilizando la aplicación oficial del servicio para iOS. Todo lo que tienes que hacer es presionar el botón + presente en la pantalla de chat y seleccione el elemento Iniciar la grabación en el menú que se abre.
Cómo grabar una videollamada


