Índice:
- Como gravar uma videochamada de um PC
- Bandicam
- Outros programas para gravar uma videochamada
- Como gravar uma videochamada de smartphones e tablets
- Android
- iOS
Como gravar uma videochamada de um PC
Bandicam
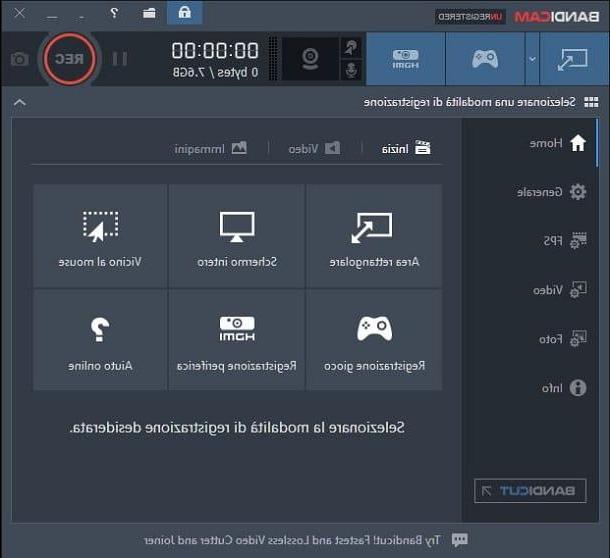
O primeiro programa que recomendo que você baixe é Bandicam pois este software permite gravar áudio e vídeo de seu computador com base na área definida pelo usuário. É distribuído nas plataformas Windows em um Gratuito e você pode baixá-lo através do seguinte link. Você também pode decidir comprar uma licença para desbloquear o limite de minutos de gravação (no livre o limite é de 10 minutos) e para remover a marca d'água impressa no vídeo.
Depois de clicar no link que te dei, que te leva de volta ao site oficial, clique no botão Baixar, no menu horizontal na parte superior. Você será direcionado para a seção Baixar do site, onde você terá que clicar no botão vermelho Baixar Bandicam. Isso abrirá uma nova tela onde o download do arquivo de instalação começará automaticamente.
Depois de baixar o arquivo, clique duas vezes nele e clique no botão Sim, da janela de Controle de conta de usuário Janelas. Na janela de instalação, selecione o idioma cityno e clique no botão OK. Em seguida, clique nos botões para a frente, aceitávelnovamente para a frente e para concluir, Instalar e final.
Se o Bandicam não abriu automaticamente, clique em seu ícone na área de trabalho. Na tela principal do programa, você deve agora selecionar um dos botões para definir a área de captura de vídeo. Você pode escolher capturar vídeo de sua webcam ou de qualquer fonte externa (Registro do dispositivo) ou uma tela de jogo (Registro do jogo) Como sua intenção é gravar uma videochamada, você terá que selecionar um dos dois botões mostrados na tela: Área retangular ou Tela cheia.
Se você escolher a última opção, toda a sua área de trabalho e todas as janelas que estiverem abertas no momento do registro serão registradas; escolhendo a opção ao invés Área retangular, o que eu recomendo, você pode definir uma área pré-determinada de sua tela, na qual tudo o que aparecer dentro dela será gravado.
Então clique Área retangular para abrir uma caixa; em seguida, clique no ícone com o símbolo de um triângulo, no canto superior esquerdo da caixa. Será mostrado um menu de contexto onde você terá que selecionar o item tamanho e, em seguida Tamanho personalizado.
Em seguida, indica os valores do tamanho da caixa que deve conter a tela da videochamada; então clique Ok para definir a área do retângulo. Em seguida, arraste o retângulo sobre a janela atual do programa com o qual você está fazendo a videochamada e clique no botão Rec.
A caixa agora terá uma borda vermelha para indicar que o registro está em andamento. Você pode pausar a gravação a qualquer momento clicando no botão Pausa (símbolo com duas linhas verticais) ou interrompa a gravação clicando no botão Parar (símbolo de um quadrado).
Quando terminar de gravar, você encontrará o vídeo dentro da pasta Bandicam, encontrado em Documentos Janelas. Se você quiser personalizar as configurações, pode usar a guia Geral, FPS e Vídeo.
Outros programas para gravar uma videochamada
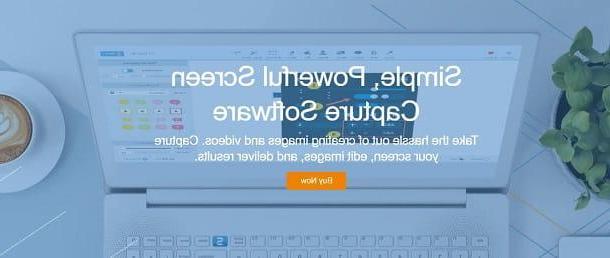
Para gravar uma chamada de vídeo em seu computador, você pode resolver o problema rapidamente instalando um software para fazer capturas de tela de sua área de trabalho. O programa que indiquei no parágrafo anterior é um desses, mas existem muitos outros que você pode usar. Aqui estão alguns que podem ser adequados para você.
- Snagit (Windows / macOS) - é um software para gravar os itens que aparecem no monitor e está disponível em pagamento no Windows e no macOS. Você pode usá-lo para gravar toda a área de trabalho ou parte dela, podendo assim recortar perfeitamente a área da chamada de vídeo. Se você quiser tentar livre, você pode baixar a versão de teste e avaliar sua funcionalidade.
- Ecamm Call Recorder (macOS) - está disponível em duas versões: uma para Skype e outra para FaceTime. Cada um deles se integra com seus respectivos programas para gravar videochamadas realizadas. Se você estiver interessado, você pode baixá-lo em pagamento ou tente a versão livre para a avaliação de sua funcionalidade.
- Camtasia (Windows / macOS) - é um software de edição de vídeo que possui um recurso de gravação de tela. Este software está disponível no Windows e no macOS, mediante a compra de uma licença por uma taxa. Você pode, no entanto, baixar uma versão de avaliação e ver se ela atende às suas necessidades.
- Skype (Windows / macOS) - se sua intenção for gravar videochamadas feitas no Skype, deve saber que, a partir da versão 8, o famoso software VoIP da Microsoft permite fazê-lo de forma nativa: basta carregar no botão + localizado na parte inferior direita e selecione o item apropriado no menu que é aberto. Se você quiser saber mais, leia meu guia sobre como registrar o Skype.
Como gravar uma videochamada de smartphones e tablets
Android
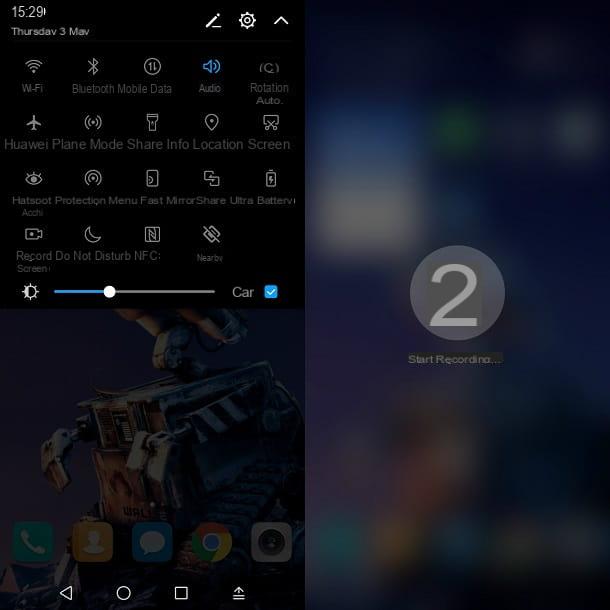
Em smartphones e tablets com sistema operacional Android, você pode gravar uma videochamada por meio de aplicativos externos ou por meio da funcionalidade interna do seu dispositivo, se houver.
Nem todos os dispositivos Android têm uma função padrão para gravação de tela; a este respeito, neste meu guia vou falar com você sobre como usar o recurso Tela de registro pois isso está presente no dispositivo que possuo (um smartphone Huawei).
Para ativar o recurso de gravação nativa, passe o dedo de cima para baixo na borda superior da tela do dispositivo. Você verá o Centro de Notificação e botões para execução rápida de alguns recursos. Em seguida, toque no ícone que indica o texto Tela de registro e aguarde o final da curta contagem regressiva para iniciar a gravação do vídeo.
Ao realizar este procedimento durante uma videochamada, ele será gravado e salvo na memória do seu dispositivo. Se você não tiver um recurso nativo para gravação de tela, poderá usar aplicativos desenvolvidos para essa finalidade. Um deles é Screen Recorder AZDisponível livre na Android Play Store.
No seu dispositivo, toque no link que forneci para abrir diretamente a Play Store; então aperta o botão Instalar, aguarde o download e a instalação do aplicativo terminar e pressione o botão Apri, para iniciar o último.
Assim que o aplicativo for iniciado, serão exibidos ícones na lateral da tela. Em seguida, toque no botão Configurações e verifique se a opção Gravar audio está ativo. Depois de verificar se a opção está ativa, toque em seta para trás para voltar à tela principal do seu celular.
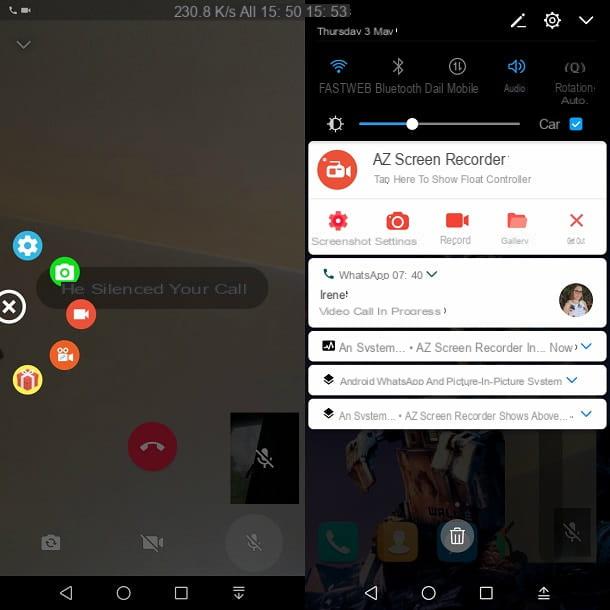
Agora inicie a videochamada com seu aplicativo favorito e toque emícone do gravador de tela AZ você vê na lateral da tela. Em seguida, toque no ícone vermelho com o símbolo de uma câmera de vídeo e, na tela que abrir, pressione o botão Comece agora. Uma contagem regressiva começará, no final da qual a gravação começará.
Para parar a gravação, abra o Centro de Notificação do seu dispositivo Android, deslizando de cima para baixo, na borda superior da tela, e toque no botão Pausa ou botão Pare.
Nota: se você quiser gravar uma videochamada de Skype, saiba que você pode fazer isso diretamente usando o aplicativo oficial do serviço para Android. Tudo que você precisa fazer é pressionar o botão + apresentar na tela de bate-papo e selecionar o item Comece a gravar no menu que é aberto.
iOS
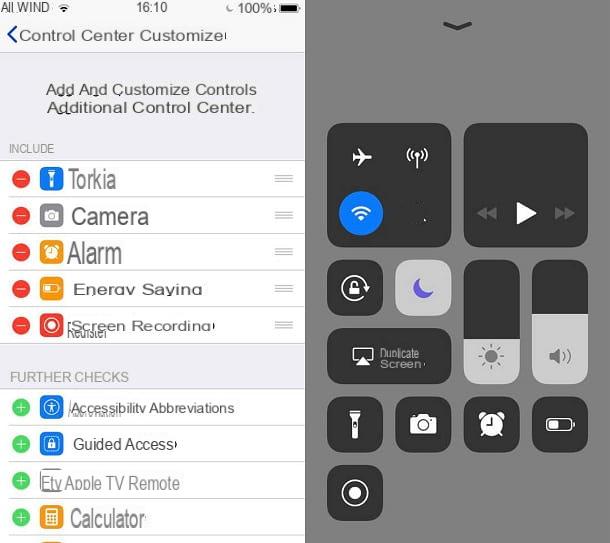
Em vez disso, para começar a gravar uma videochamada no iPhone o iPad, você pode usar a função integrada do iOS. Para ativá-lo, na tela principal do seu dispositivo, toque no ícone Configurações; em seguida, role pelos itens e selecione aquele que indica o texto Centro de Controle. Depois de tocar nele, toque no item Personalizar controles.
Nesta tela, localize o recurso Gravação de tela e toque em botão verde próximo a ele, para adicioná-lo ao seu Centro de Controle.
Agora, inicie a videochamada com seu aplicativo favorito e deslize de baixo para cima na parte inferior da tela do dispositivo. Você poderá então ver um novo ícone com um círculo dentro dele: toque nele e aguarde o final da curta contagem regressiva para iniciar a gravação. Então saia do Centro de Controle para gravar tudo o que aparece na tela, incluindo sua videochamada.
Para bloquear o registro, você terá que acessar o novamente Centro de Controle e toque em botão de gravação.
Nota: se é sua intenção gravar uma videochamada de Skype, saiba que você pode fazer isso usando o aplicativo oficial do serviço para iOS. Tudo que você precisa fazer é pressionar o botão + apresentar na tela de bate-papo e selecionar o item Comece a gravar no menu que é aberto.
Como gravar uma videochamada


