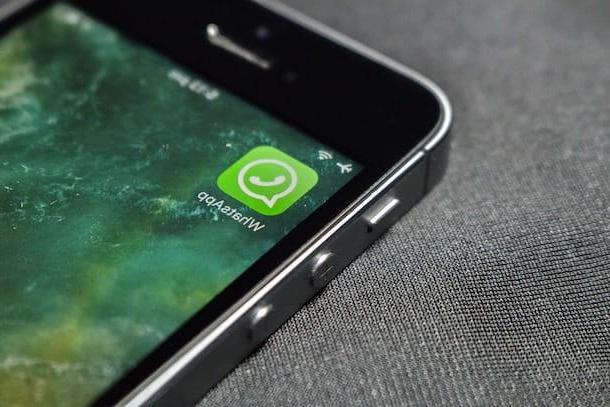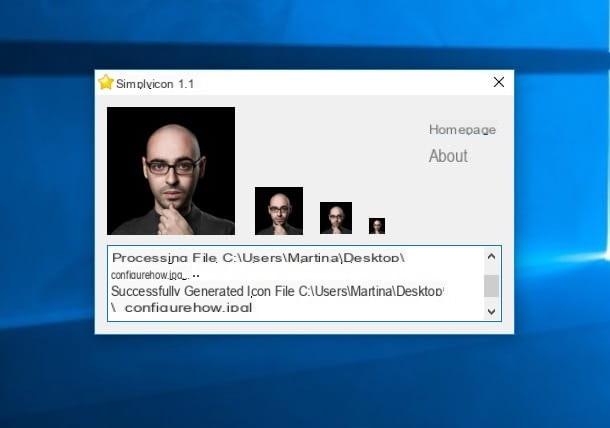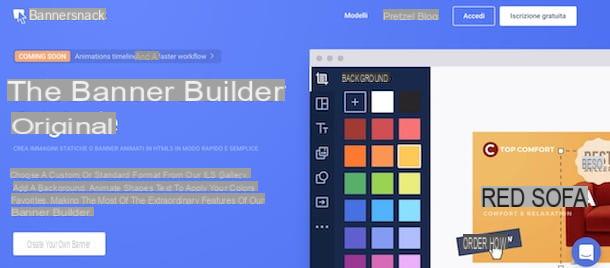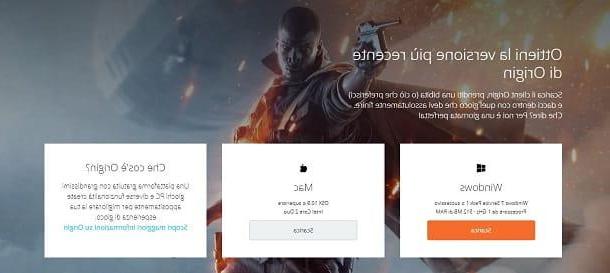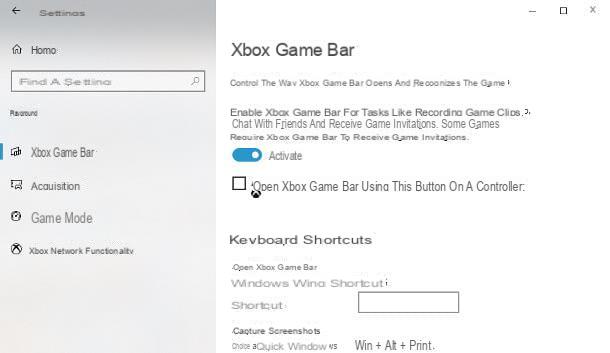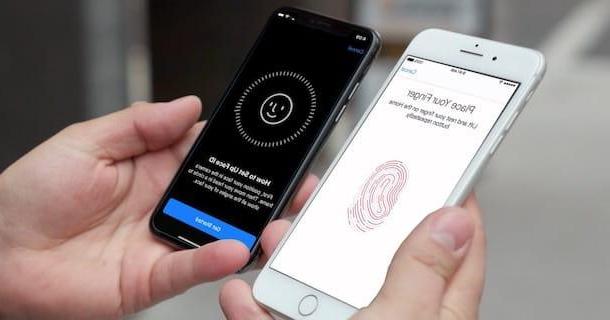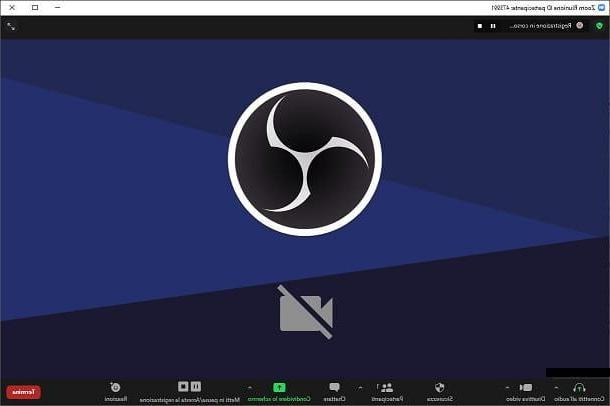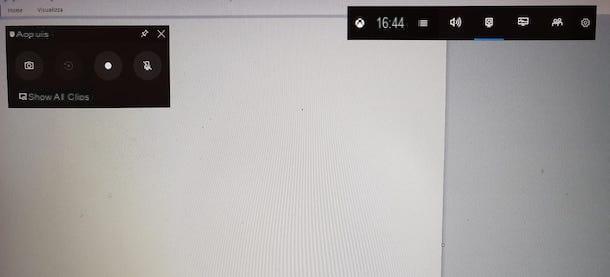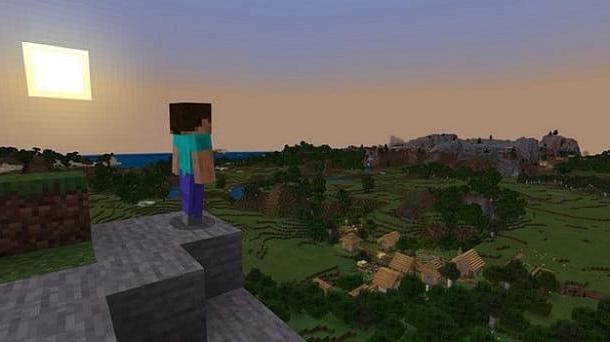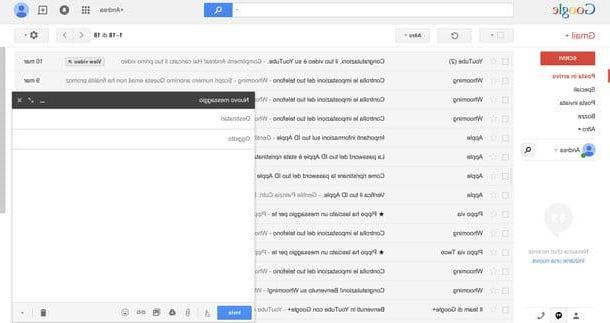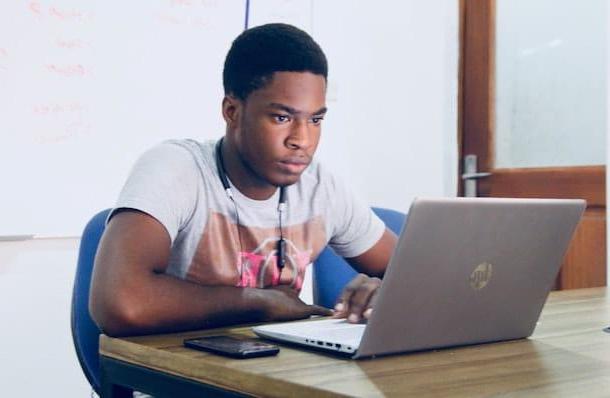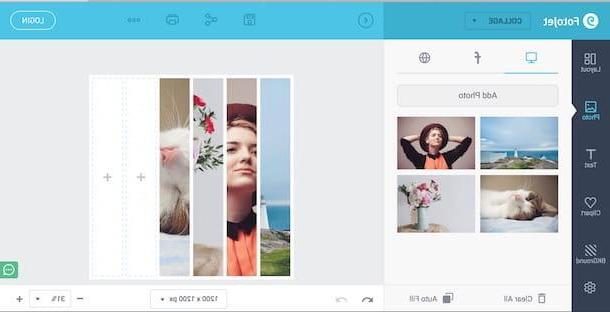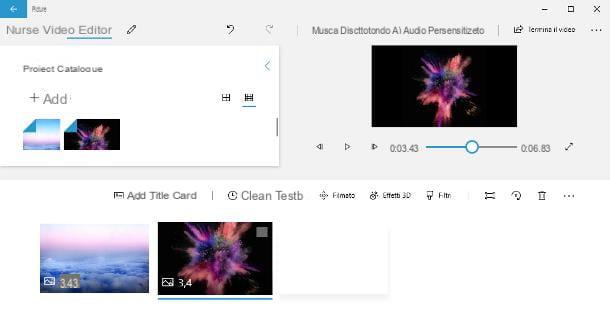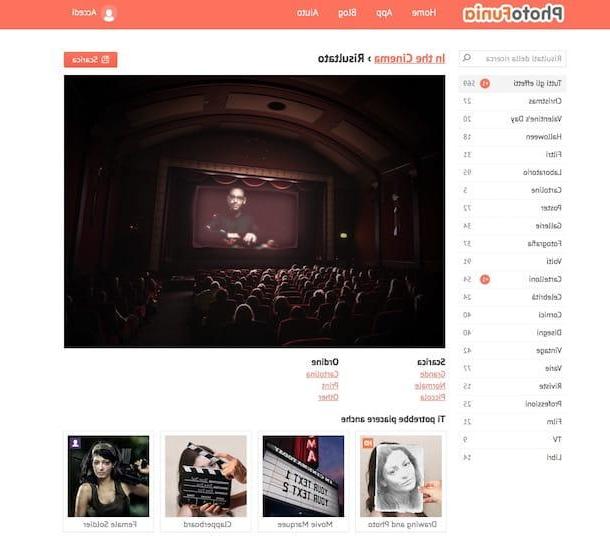Como criar palavras cruzadas no Word
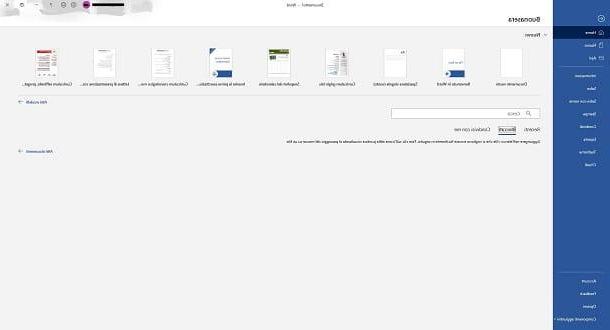
para criar palavras cruzadas no Word de você computadorPrimeiro, certifique-se de ter instalado o programa. Este último está incluído no pacote Office e é pago, mas pode experimentá-lo gratuitamente por um período de 30 dias, graças à experimentação do serviço Microsoft 365, que passa a ter custos a partir de 7 euros / mês. Para saber mais, recomendo que você consulte o guia sobre como baixar o Word.
Assim que tiver uma cópia do Word em seu computador, convido você a abri-lo. Na janela principal do aplicativo, clique na opção para criar um novo Documento em branco.
Neste ponto, você entrou na tela de escrita, onde pode, em primeiro lugar, definir o tamanho da folha de acordo com suas necessidades. Na barra de opções na parte superior, clique no botão traçado.
Então sobe Dimensões e escolha, através do menu pop-up apropriado, o tamanho que deseja atribuir à folha para a criação de suas palavras cruzadas. Meu conselho, dado o formato quadrado ou retangular das palavras cruzadas, é escolher o tamanho A4 297 x 210 mm.
Em seguida, clique no menu orientação, presente ao lado disso Dimensões e selecione o item Orientação horizontal virar a folha para que possa ser explorada em todo o seu comprimento.
Neste ponto, você pode prosseguir com a criação do verdadeiro quebra-cabeça de palavras cruzadas. Primeiro, clique no menu entrar e selecione o submenu da barra de ferramentas mesa. Eu recomendo que você clique em Insira a tabela, para que você possa escolher o número de caixas que vai usar.
A partir do menu que aparece, aumente ou diminua o número de linhas e colunas de acordo com a dificuldade que deseja dar às suas palavras cruzadas, a seguir clique no botão OK, deixando de fora as outras opções.
Clique uma vez na tela para abrir a mesa. Neste ponto, você pode começar a escrever as palavras dentro do mesa, inserindo uma letra em cada caixa. Tenha cuidado para verificar se as palavras se cruzam corretamente!
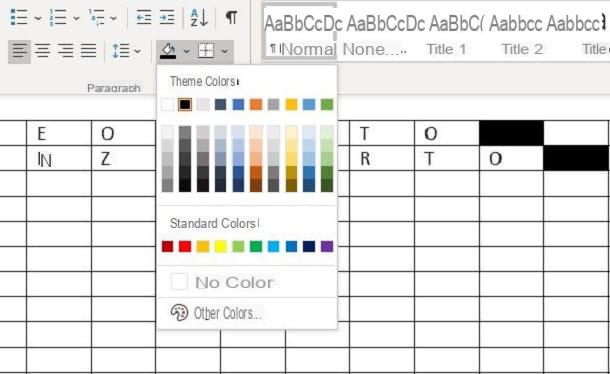
Caso você queira escurecer alguns espaços, criando alguns palavras cruzadas de padrão grátis, clique na caixa imediatamente após a palavra que você criou e clique no menu Início. Em seguida, selecione oícone de balde e escolha o cor preta do mapa de cores pop-up, após o qual clique no balde para escurecer a caixa.
Repita para cada quadrado a ser escurecido, caso contrário, deixe-os em branco se quiser criar um pesquisa de palavras cruzadas. Para acelerar a operação, clique com o chave certa mouse no caixa a ser enegrecida e clique em balde preto no menu que apareceu.
Depois de concluir as palavras cruzadas, prepare-se para entrar no números de referência para cada caixa. Em seguida, clique na caixa correspondente à primeira letra de cada palavra inserida e, em seguida, clique no botão Referências.
Agora aperte o botão Inserir nota de rodapé, para inserir automaticamente a numeração da caixa. Lembre-se de que o Word continuará a inserir números progressivos (1, 2, 3 etc.) e, em seguida, insira as notas na ordem com os números que deseja dar a cada caixa.
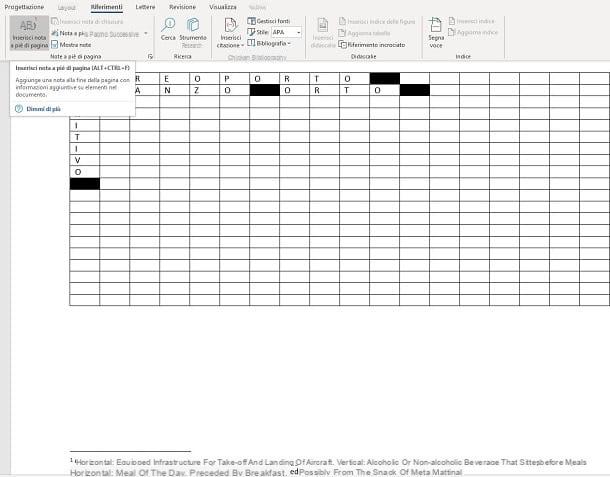
Esta opção irá criar um resumo numerado, que você pode preencher com a definição das palavras vertical ou horizontalmente que deseja criar. Clique ao lado do número na parte inferior da página e digite a descrição, não esquecendo de informar ao jogador que se trata de uma definição vertical ou horizontal.
Assim que as palavras cruzadas forem concluídas, exclua as palavras inseridas e prepare o arquivo para enviar aos seus amigos ou para imprimir. Para fazer isso, clique no botão Envie o, canto superior esquerdo e vá para a opção Salvar com nome.
Aconselho que salve o arquivo no formato PDF, adequado para impressão sem perda de formatação; se em vez disso você quiser permitir a compilação das palavras cruzadas diretamente em formato eletrônico, escolha o formato clássico .DOCX do Word. Em seguida, selecione no menu Salvar com nome o destino do arquivo (Este PC) e, em seguida, clique no menu de rolagem na parte superior sob o nome. Finalmente, continue ressalva e pronto.
Para imprimir o documento, no entanto, vá sempre ao menu Envie oe selecione o item imprensa. Na tela pop-up, clique no botão novamente imprensa, localizado no canto superior esquerdo e marcado com um ícone de impressora. Consulte meu guia para configurar impressora em Word, caso tenha dúvidas ou queira se aprofundar no assunto.
Como criar palavras cruzadas no Word online
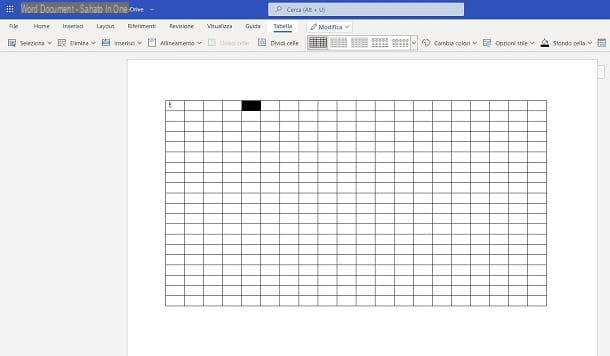
Microsoft Word também pode ser acessado online, gratuitamente e sem a necessidade de instalá-lo no computador. Primeiro, vá para a página relacionada à versão online do programa. Entre com seu Microsoft e clique na opção Novo documento em branco, para criar um novo documento.
A interface do serviço é muito semelhante à oferecida pela versão offline do programa para Windows e macOS, por isso convido você a seguir os procedimentos realizados no capítulo anterior para a criação de palavras cruzadas.
A maior diferença é ao criar notas de rodapé. Na verdade, por meio da plataforma online, eles serão mostrados por meio de pop-up colocado nas laterais da folha, em particular na parte inferior da margem direita.
Em qualquer caso, uma vez que você salvou o arquivo em . PDF o . DOCX, as notas aparecerão na parte inferior da folha ou, se não houver espaço suficiente, em uma nova página criada.
Para tornar as notas menores, selecione o número que foi criado automaticamente na caixa, vá para o menu Início, pra cima. Finalmente, clique noícone menor em forma de A, para tornar a nota menor.
Como alternativa, digite o número do tamanho da fonte na caixa ao lado do nome da fonte. Depois que a tabela de palavras cruzadas estiver completa, existem pequenas diferenças no menu de salvamento de arquivo.
Na verdade, quando você clica no menu Envie o, no submenu Salvar com nome existem vários itens relacionados aos formatos com os quais o documento pode ser salvo. Com a chave Salvar com nome, o projeto será salvo no serviço de armazenamento em nuvem da Microsoft, onedrive.
Para salvá-lo em uma pasta local em seu computador, portanto, você precisa clicar na opção Baixe uma cópia, para salvar como um arquivo . DOCX, ou na opção Baixe uma cópia em PDF para salvá-lo como um arquivo . PDF. Aguarde o arquivo salvar e clique em Descarga para obter uma cópia.
Ao clicar no item imprensaem vez disso, o documento será automaticamente convertido em um arquivo . PDF, para então ser impresso através da página de impressão que aparece na tela. Caso este processo não seja automático, clique no item Abra uma versão PDF para impressão do documento, colocado na parte inferior.
Como criar palavras cruzadas em smartphones e tablets
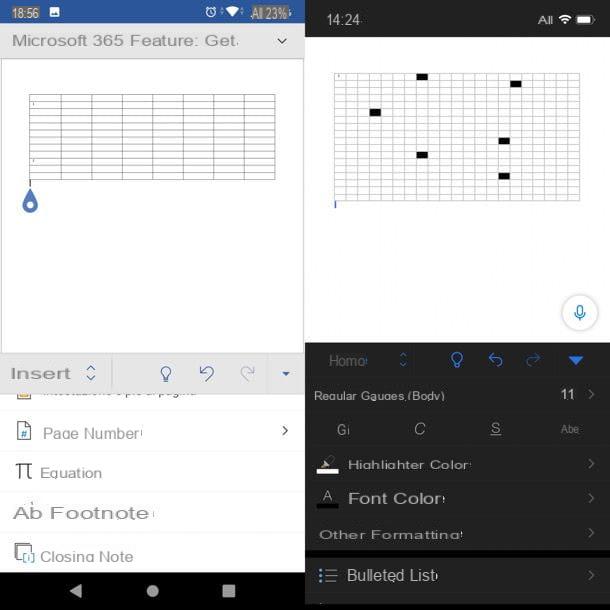
Microsoft Word também está disponível para download em dispositivos Android e iOS / iPadOS e é gratuito para todos os dispositivos com dimensões iguais ou inferiores a 10.1 "(caso contrário, requer assinatura de um plano Microsoft 365). Depois de baixar e iniciar o aplicativo, assine com sua conta da Microsoft para começar.
Uma vez dentro do aplicativo, tanto para a versão Android quanto para a versão iOS, primeiro você precisa tocar no botão +, se estiver presente e, em seguida, no item Documento em Branco. Ambas as versões do aplicativo funcionam de forma semelhante e têm as teclas principais mostradas na tela da mesma forma.
A versão para tablet, por outro lado, segue fielmente a versão para Web. Uma vez dentro da tela de edição, você pode começar a criar as palavras cruzadas da maneira ilustrada para a versão para desktop.
Dito isso, toque no freccia ou botão ... presente no canto inferior direito, para abrir o menu de edição. Na barra de opções, localizado à esquerda e por padrão definido como Início, pressione o item entrar, depois disso mesa.
Uma mesa com 3 colunas e 8 linhas: toque no botão entrar no submenu mesae, em seguida, pressione repetidamente Inserir abaixo o Entre à direita para aumentar as colunas e linhas da tabela conforme desejado.
Depois de criada a base, escreva, uma letra por caixa, as palavras que deseja inserir nas palavras cruzadas, tendo o cuidado de deixar uma caixa vazia no final de cada uma delas, pois será de cor preta.
No final de escrever as palavras, vá para as caixas que você deixou livre e toque novamente em freccia ou botão ... canto inferior direito. Então, selecione novamente mesa no menu de rolagem à esquerda.
Percorra o menu mesa até encontrar o item fundo, marcado com um ícone balde. Pressione para abrir o mapa de cores e cor com preto as caixas livres, após posicionar o cursor sobre elas.
Repita a operação para cada caixa a ser enegrecida e posicionada acima das caixas a serem numeradas. Vá para o menu de opções novamente e desta vez selecione o submenu entrar. Role até encontrar a entrada Nota de rodapé.
Toque nesta opção para cada caixa a ser numerada e um marcador numerado progressivamente será colocado para cada célula em que uma palavra começa. O aplicativo irá redirecioná-lo automaticamente para as notas no final da folha, nas quais você pode inserir as descrições da palavra.
Lembre-se de sempre especificar se é uma definição para uma palavra presente horizontalmente ou verticalmente. Uma vez feito isso, exclua todas as letras nas caixas e prepare-se para exportar o documento como um arquivo . DOCX o . PDF.
No Android, toque em três pontos no canto superior direito e selecione o item para mande uma cópia do arquivo (para exportar em formato Word) ou aquele para compartilhar como PDF. Em seguida, escolha um destino para o seu documento e pronto.
No iPhone, no entanto, depois de tocar em três pontos no canto superior direito, toque no item Envie uma cópia, para exportar o arquivo para .DOCX ou para entradas Exportar> PDF (.pdf). Finalmente, escolha onde salvar o arquivo.
Como criar palavras cruzadas no Word