Skype (Windows / macOS / mobile)
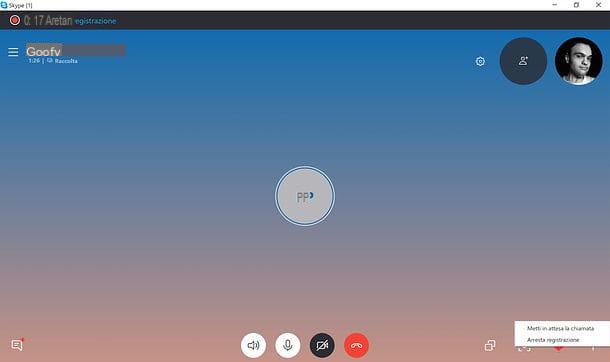
A partir da versão 8, Skype permite gravar chamadas e vídeo chamadas graças a um sistema de gravação integrado baseado na nuvem: isto significa que pode gravar qualquer conversa simplesmente premindo alguns botões. As gravações são então salvas em vídeo MP4 e exibidas na tela de chat, prontas para serem ouvidas, visualizadas ou baixadas para o PC (operações que devem ser feitas em 30 dias, após o que os arquivos são apagados do Skype nuvem).
Para tirar partido da função de gravação incluída no Skype, inicie o cliente oficial do serviço para Windows ou macOS, seleccione o contacto com quem pretende iniciar uma chamada ou vídeo chat e ligue para ele. Depois de responder, clique no botão + localizado no canto inferior direito e selecione o item Comece a gravar no menu que é aberto. Em alguns segundos, você e seu interlocutor verão uma mensagem de notificação e o registro será iniciado.
Ao final do cadastro, clique no item Pare de gravar que está localizado no canto superior esquerdo ou, alternativamente, pressiona o botão novamente + e selecione a opção Pare de gravar no menu que é aberto. A gravação, conforme já mencionado, será disponibilizada como vídeo na tela do chat: para reproduzi-la, clique em sua miniatura. Para fazer o download, em vez disso, clique no botão ⋮ localizado no canto superior direito e escolha o item Salvar com nome no menu que lhe é proposto.
Se desejar, você também pode gravar chamadas do Skype e vídeo chamadas através do aplicativo de serviço para smartphones e tablets (compatível com Android, iOS e Windows 10 Mobile). Para aproveitar este recurso, você deve seguir um procedimento muito semelhante ao visto para sistemas desktop: inicie o Skype, chame uma pessoa, pressione o botão + localizado na parte inferior e escolha o item Comece a gravar no menu que é aberto.
Em seguida, para encerrar a gravação, toque no botão + novamente e selecione o item Pare de gravar no menu que é aberto. A gravação será mostrada na forma de um vídeo na tela do chat: para reproduzi-la, pressione sua miniatura. Em vez disso, para salvá-lo, selecione-o e pressione o ícone (...) ou ícone de compartilhando (os três pontos conectados no Android ou a seta para cima no iOS).
Callnote (Windows / macOS)
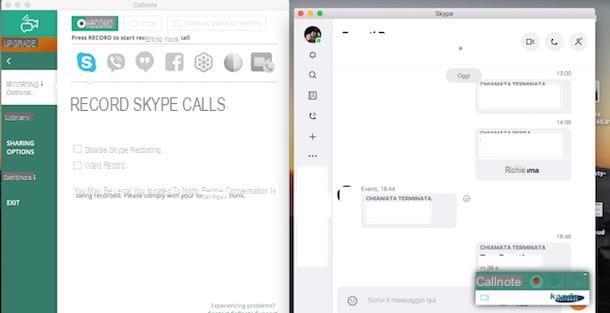
O primeiro programa externo a considerar para gravar chamadas do Skype è Callnote: é um software gratuito que, além de permitir a gravação de chamadas no Skype, Facebook e Vibes, permite que sejam carregadas para serviços em nuvem como Dropbox, Google drive, OneNote e muitos outros. Ele está disponível para Windows e macOS.
Para baixar o Callnote no seu computador, conectado ao site do fabricante do software, pressione o botão Baixar presente sob o título Callnote Premium e clique em uma das opções disponíveis entre Para Mac e Para Windows (dependendo se você está usando um Mac ou um PC com Windows). Agora, insira seus dados nos campos Nome, Sobrenome e Email e aperta o botão Baixar para baixar o software.
Download concluído, se você estiver usando um PC com Windows, clique duas vezes no arquivo callnote-install- [versão] .exe para iniciar a instalação do programa. Em seguida, pressione o botão Corre, colocou o linguagem Callnote escolhendo uma das vozes disponíveis (Inglês, Tedesco, inglese, Francese, Cinese, Giapponese) por meio do menu suspenso e pressiona o botão OKe pressione o botão quatro vezes Próximo e clique no item Instalar. Espere que a instalação termine e pressione o botão Terminar para fechar a janela e abrir o Callnote.
Se você usar um Mac, clique duas vezes no arquivo callnote-install- [version] .pkg, pressiona o botão duas vezes Continuando e pressione os itens Instalar e Continue a instalação. Quando você vê a mensagem A instalação foi bem sucedida, pressiona o botão Restart para reiniciar o seu computador e completar a instalação, então inicie Callnote pressionando seu ícone presente no Aplicações do seu Mac, digite o e-mail que você usou anteriormente para baixar o programa no campo Digite seu e-mail para ativar o Callnote e aperta o botão Iniciar Sessão.
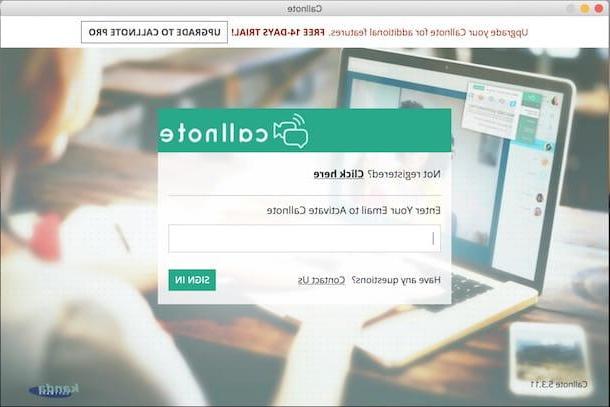
Agora, você está pronto para gravar chamadas do Skype com o Callnote. Primeiro, certifique-se de que o menu superior está selecionado Logotipo do Skype, em seguida, abra o Skype, inicie a chamada e uma nova janela do Callnote aparecerá automaticamente no canto inferior direito: clique no botão círculo vermelho para começar a gravar e ligar quadrado branco para pará-lo.
Para visualizar a lista de gravações, clique no item Biblioteca presente no menu Callnote, caso contrário, clique no item Configurações para ver o caminho da pasta que contém as gravações no formato MP3, visível ao lado da entrada Diretório de notas de chamada. Ao pressionar, em vez disso, a opção Opções de compartilhamento, você pode configurar o salvamento automático de gravações em sua conta do Dropbox. Em seguida, coloque a marca de seleção ao lado do item Enviar para Dropbox automaticamente e Audio e clique no botão Conecte-se:e, em seguida, insira os detalhes da sua conta e pronto.
Você deve saber que a versão gratuita do Callnote permite 10 inscrições mensais. Para não ter limites e obter novos recursos, como a gravação de vídeo chamadas e a capacidade de conectar sua conta do Google Drive, OneNote ou YouTube, você precisa mudar para Callnote PRO ($ 39,95 / ano) ou Callnote Premium ($ 9,95 / ano). Para mais informações, clique no item Atualizar presente na parte superior da janela do Callnote, escolha a versão de seu interesse e siga o procedimento de ativação.
Amolto Call Recorder (Windows)
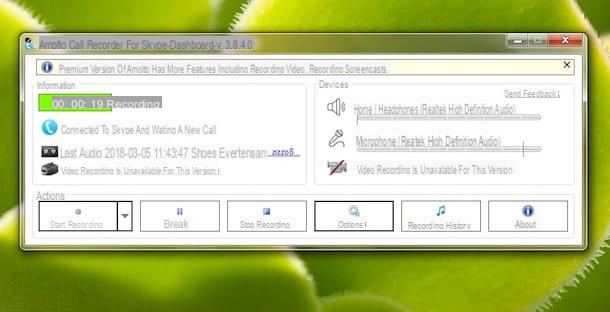
Entre as soluções para gravar chamadas no Skype também está Amolto Call Recorder, um programa para Windows que, na sua versão gratuita, permite fazer gravações ilimitadas. A versão paga também oferece a possibilidade de gravar videochamadas.
Para baixar a versão gratuita do programa, conectado ao site do Amolto Call Recorder, clique no botão Baixar e aguarde a conclusão do download. Agora, clique duas vezes no arquivo AmoltoCallRecorder.msi acabou de baixar e, em seguida, pressiona o botão Corre e, na nova janela aberta, clique duas vezes no botão Próximo e no botão Instalar, então aguarde alguns instantes e pressione o botão Terminar para completar a instalação.
Para gravar uma chamada do Skype com Amolto Call Recorder, abra os dois programas e inicie uma chamada. Automaticamente, Amolto Call Recorder irá gravar e salvar a conversa no formato MP3. Clique na opção História de Gravação para ver a biblioteca de gravações.
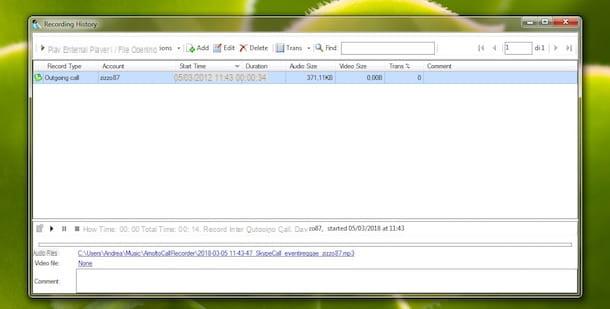
Se você deseja desativar a função de gravação automática ao iniciar uma chamada, pressione o botão de voz Opções, selecione a opção Geral no menu esquerdo, localize a seção Gravação de inicialização automática e clique na entrada Configurar ações para chamadas de entrada / saída do Skype.
Agora, usando os menus suspensos ao lado dos itens Ação para chamada recebida do Skype e Ação para chamada de saída do Skype, clique na opção Fazer nada: ao fazer isso, ao iniciar uma nova chamada, você terá que clicar no item Comece a gravar para começar a gravar e na voz Pare de gravar para pará-lo.
Gravador iFree Skype (Windows)
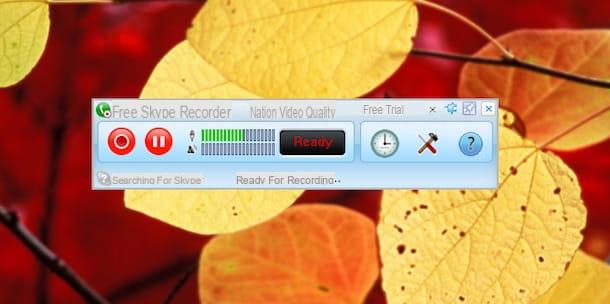
Outra solução gratuita a ser considerada para gravar chamadas do Skype é Gravador iFree Skype, um gravador simples gratuito que permite gravar chamadas de áudio no Skype sem quaisquer limitações. Permite guardar as suas gravações no formato MP3, escolhendo se pretende gravar as chamadas de forma automática ou manual e em formato mono ou estéreo.
Se você acha que esta é a solução certa para suas necessidades, acesse o site do iFree Skype Recorder e clique no botão Download grátis para baixar o programa para o seu computador. Quando o download for concluído, clique duas vezes no arquivo iFreeRecorder.exe para iniciar a instalação do software, pressione os botões Sim, Próximo e Instalar, espere alguns segundos e pressione o botão Terminar para concluir a configuração.
Agora, inicie o gravador iFree Skype e pressione o botão Comece a gravar (A círculo vermelho) para gravar a chamada no Skype e, em seguida, clique no botão Pare de gravar (A praça) para parar e salvar a gravação. Você pode ver a lista de chamadas gravadas clicando norelógio, enquanto para acessar o opções do iFree Skype Recorder, clique no martelo.
Através da seção Opções, você pode escolher a qualidade de áudio da gravação (clicando na opção Qualidade MP3), ao selecionar a guia Gravação de chamadas você pode definir a gravação automática ou manual e escolher se deseja gravar o áudio do chamador, do receptor ou de ambos.
Outras soluções para gravar chamadas do Skype
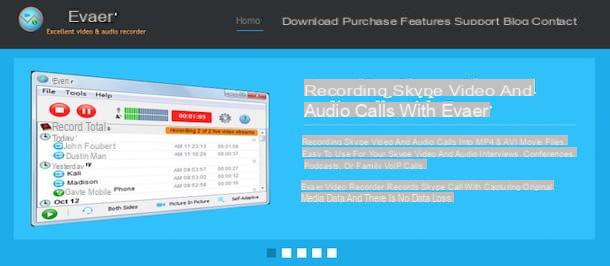
Você deve saber que também existem vários outros programas que permitem gravar chamadas no Skype: aqui estão alguns que você pode considerar.
- Vodburner (Windows): permite gravar facilmente chamadas de áudio e vídeo em formato MP4 ou WMV. É gratuito e sem limites de registro.
- MP3 Skype Recorder (Janelas): software com interface simples e intuitiva que permite gravar chamadas recebidas e efetuadas gratuitamente e sem limites, em formato MP3. Permite que você configure gravações automáticas e manuais. Também está disponível em uma versão PRO para uso comercial.
- Evaer (Janelas): programa que permite gravar áudio e vídeo de chamadas do Skype em formato MP3, MP4 e AVI. Além disso, suporta a gravação de chamadas em grupo e vídeo chamadas para até 10 pessoas e guarda as gravações diretamente no seu computador, com possibilidade de escolha da qualidade. Ele está disponível em uma versão gratuita com um limite de 5 minutos por registro e em uma versão paga, a um custo de $ 19,95 para a licença padrão e $ 29,95 para a licença profissional.
- eCamm (macOS): permite que você grave chamadas do Skype e vídeo chamadas em alta qualidade, salve-as no seu computador, em serviços em nuvem como Evernote e Dropbox e em sites como YouTube e Vimeo. Seu custo é de $ 39,95 e uma versão de teste também está disponível, permitindo que você experimente o eCamm gratuitamente por 7 dias.
- Gravador G (Windows / macOS): outra solução interessante para gravar chamadas que, ao contrário das outras, permite guardar ficheiros tanto no seu computador como na sua caixa de e-mail, com a possibilidade de reencaminhar o registo aos contactos seleccionados. Além disso, permite que você acesse suas gravações a qualquer momento, mesmo quando estiver longe do computador. O G-Recorder está disponível em uma versão de teste que permite que você experimente o programa por 14 dias, após os quais custa $ 24,99 para a versão de uso privado e $ 39,99 para a licença comercial.





