Skype (Windows / macOS / mobile)
Como amplamente citado na abertura do post, o Skype, a partir da versão 8, integra uma função para gravar chamadas e vídeo chamadas: isso significa que é possível gravar chamadas e vídeo chats de forma gratuita, fácil e rápida sem recorrer a soluções externas. As gravações são salvas como vídeo MP4, são salvas automaticamente na nuvem, mas podem ser baixadas localmente com um simples clique. Depois de criados, eles aparecem na tela de chat, onde permanecem disponíveis por 30 dias.
para registrar Skype do computador, inicie o cliente oficial do serviço para Windows ou macOS (se ainda não o instalou, descubra como fazê-lo através do meu guia dedicado ao tema), selecione o contato com o qual iniciar uma conversa e ligue ele, pressionando o botão do ligar (o fone) ou videochamada (a câmera de vídeo). Assim que a conversa começar, clique no botão + localizado no canto inferior direito e selecione o item Comece a gravar no menu que é aberto.
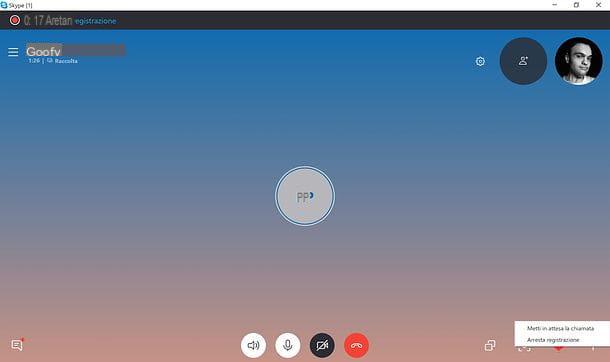
Em alguns segundos, a gravação começará e você e seu interlocutor receberão uma notificação sobre o assunto (já que, por motivos de privacidade, todos os participantes de uma conversa gravada devem ser notificados sobre o assunto). Ao terminar o bate-papo, para interromper a gravação, clique no item Pare de gravar localizado no canto superior esquerdo ou, alternativamente, clique no botão + localizado no canto inferior direito e escolha a opção Pare de gravar no menu que é aberto.
Conforme mencionado, as gravações são exibidas na forma de vídeo dentro do chat. Para reproduzi-los, basta clicar em sua miniatura. Para baixá-los, em vez disso, clique no botão ⋮ localizado no canto superior direito (após selecioná-los ou posicionar o mouse em suas miniaturas) e selecione o item Salvar com nome no menu que aparece.
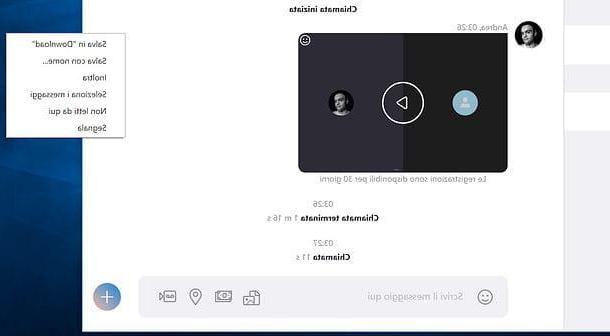
A função de gravação também foi incluída no aplicativo móvel Skype para Android, iOS e Windows 10 Mobile. Para usá-lo, inicie uma chamada ou uma videochamada, pressione o botão + localizado na parte inferior e selecione o item Comece a gravar no menu que é aberto.
Assim que o bate-papo terminar ou em qualquer caso quando você quiser estrangular a gravação, pressione o botão novamente + e selecione o item Pare de gravar no menu que é aberto.
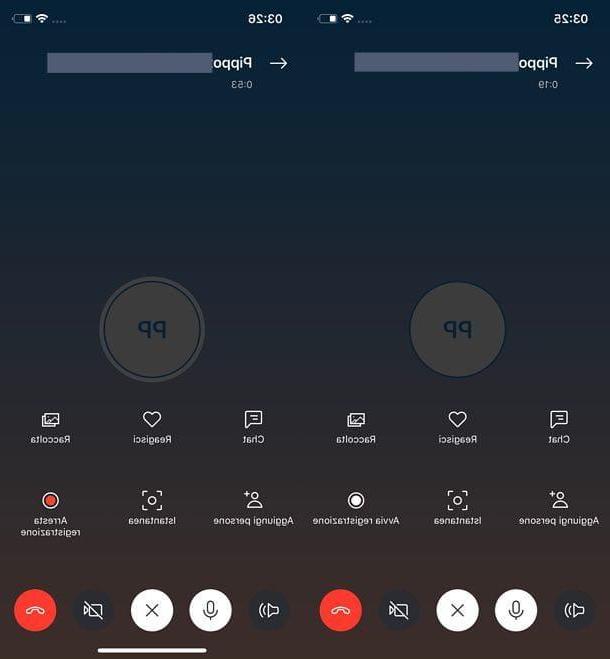
Assim como no desktop, mesmo no ambiente móvel, as gravações do Skype ficam disponíveis por 30 dias na tela de conversação. Para reproduzi-los, basta tocar em suas miniaturas. Para salvá-los, no entanto, você deve pressionar o ícone (...) ou ícone de compartilhando (a seta para cima no iOS ou os três pontos conectados no Android).
Nota: Como a função de gravação do Skype é baseada na nuvem, sua aparência em alguns dispositivos pode ser atrasada em comparação com sua aparência em outros dispositivos. Outro ponto importante a destacar é que, às vezes, as gravações não aparecem imediatamente na tela do chat, é necessário aguardar alguns minutos e / ou fechar e reabrir o Skype.
Callnote (Windows / macOS)
Se você não estiver satisfeito com o recurso de gravação incluído no Skype, tente algumas soluções de terceiros. O primeiro programa alternativo que eu convido você a tentar registrar o Skype é Callnote. É um software disponível gratuitamente (com 10 inscrições por mês, para remover esse limite é necessário adquirir uma das versões pagas do software, a partir de $ 9,95 / ano) e utilizável tanto em PC com Windows tanto MacOS graças ao qual é possível gravar áudio e vídeo de chamadas feitas através do famoso cliente VoIP. Além de gravar o Skype, este software também pode ser usado em conjunto com o Facebook, Viber e vários outros serviços para fazer e receber chamadas de vídeo. O programa não está localizado em na sua línguao, mas ainda é perfeitamente compreensível.
Então, se você está interessado em saber como gravar chamadas do Skype com Callnote, a primeira operação que você precisa fazer é clicar aqui para que você possa se conectar imediatamente à página principal do software. Feito isso, pressione o botão verde Baixar, então no botão Download para relacionado a Callnote (em correspondência com o logotipo do sistema operacional em uso no computador, na coluna da esquerda) e preencha o formulário que é mostrado a você digitando seu nome, seu sobrenome e seu endereço de e-mail e, em seguida, pressione o botão Baixar. Em seguida, aguarde alguns instantes para que o download do software seja iniciado e concluído.
Quando o download for concluído, clique duas vezes no arquivo callnote-install-xxxexe obtido, em seguida, clique em OK e, em seguida, Próximo quatro vezes seguidas. Para concluir, primeiro pressione Instalar e, em seguida, Terminar.

Se você estiver usando um Mac, inicie o pacote pkg Callnote, clique no botão Continuando duas vezes seguidas e depois Instalar. e Continuando instalação. Em seguida, digite o senha de administração do Mac e termine a configuração pressionando primeiro Instalar software e, em seguida, Restart (o computador será reiniciado).
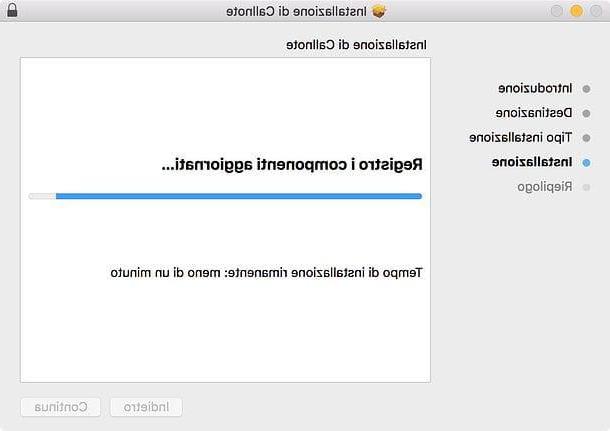
Quando a instalação estiver concluída, aguarde alguns instantes para que a janela do software fique visível na área de trabalho e pressione o botão Permitir acesso (para autorizar o acesso à rede no firewall do Windows). Agora digite o endereço de e-mail que você especificou no site do software quando você iniciou o download do Callnote e pressione o botão Entrar.
Agora, inicie o Skype pressionando seu ícone e, se necessário, clique no botão Permitir acesso que é mostrado a você na parte superior da janela do programa, perto da entrada Callnote.exe deseja usar o Skype de forma a autorizar o software recém-instalado a estabelecer uma conexão com o cliente VoIP.
Prossiga agora trazendo o cursor do mouse de volta para a janela do Callnote e pressiona o ícone do Skype localizado na parte superior. Em seguida, coloque uma marca de seleção ao lado do item Sempre comece a gravar quando a chamada começar de forma a iniciar automaticamente a gravação de chamadas no Skype sem você fazer nada (opção disponível apenas para Skype 7 e anteriores). Observe que, por padrão, o software grava apenas o áudio das chamadas feitas no Skype. Se você estiver interessado em gravar vídeo além de áudio, coloque uma marca de seleção ao lado do item Gravar vídeo.
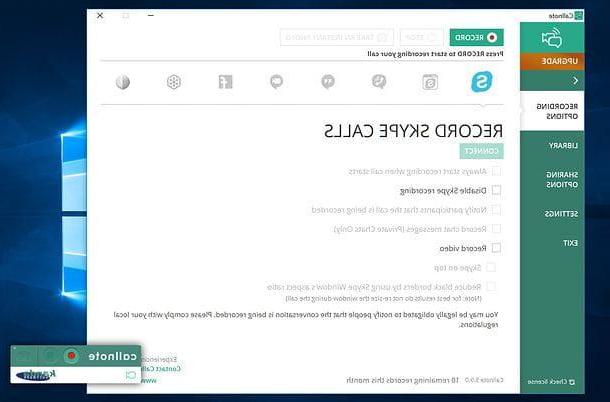
Se você estiver usando o Skype 8 ou posterior, para começar a gravar uma chamada, você precisa clicar no botão REC presente no widget Callnote (a janela flutuante do programa) e
Você pode então ver e ouvir todas as gravações feitas iniciando o Callnote, pressionando na voz Biblioteca localizado à esquerda e clicando no botão ▶ ︎ relativo ao registro de seu interesse. Alternativamente, você pode acessar as gravações feitas pelo programa na pasta Callnote que você pode encontrar na pasta Documentos do computador.
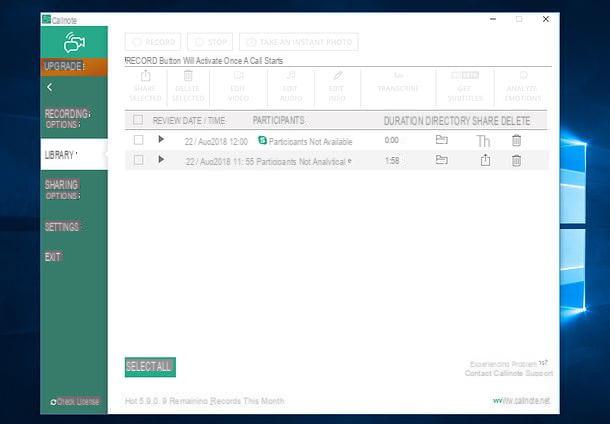
Por fim, saiba que, graças ao Callnote, você também pode arquivar automaticamente conversas do Skype gravadas no Evernote, Dropbox, Google drive o onedrive e você pode compartilhá-los no Facebook e Youtube (a versão gratuita do programa, no entanto, só oferece suporte ao Dropbox).
Para fazer isso, basta pressionar no item Opções de compartilhamento localizado na parte esquerda da janela do programa, clique no nome do serviço que você pretende usar em conjunto com o Callnote, pressione o botão Conecte-se: e forneça as credenciais de login referentes à sua conta para o serviço escolhido.
Em seguida, verifique o item Enviar para [nome do serviço] automaticamente para enviar automaticamente gravações do Skype para o serviço indicado e, em seguida, coloque uma marca de seleção ao lado dos itens Vídeo, Audio, Bate-Papoe / ou snaps com base em suas preferências e necessidades.
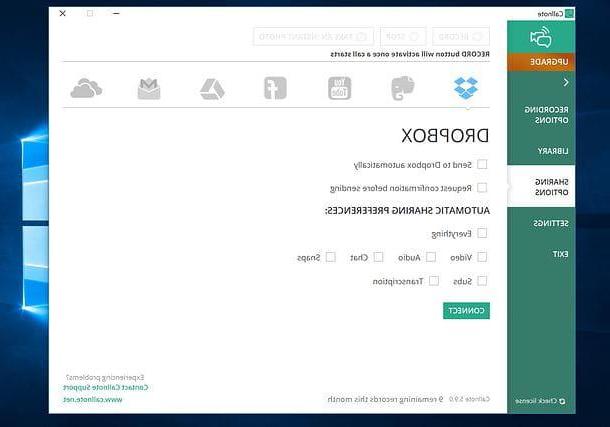
Gravador de videochamada grátis para Skype (Windows)
Se precisar gravar uma chamada do Skype, você tem um PC com Windows e você está usando uma versão do Skype anterior a 8, também pode recorrer ao uso Gravador de videochamada grátis para Skype. É um programa gratuito que, como o próprio nome sugere, permite gravar videochamadas feitas através do Skype, guardando-as no formato MP4 ou MP3 (apenas áudio) no seu computador.
Portanto, se sua intenção é descobrir como gravar o Skype com Skype com o gravador de chamadas de vídeo gratuito para Skype, a primeira coisa que você precisa fazer é clicar aqui para se conectar à página de download do programa. Uma vez feito isso, pressiona o botão azul com o escrito nele Descarga localizado no canto superior direito.
Em seguida, aguarde alguns instantes para que o download do software seja iniciado e concluído e, em seguida, abra o arquivo FreeVideoCallRecorder_xx.exe que foi baixado para o seu computador para iniciar o procedimento de instalação do software.
Na janela exibida na tela, em seguida, pressiona Si e, em seguida, OK então pressione o botão para a frente duas vezes seguidas e clique final para concluir a configuração. Observe que durante o procedimento de instalação do programa pode ser oferecido a você o download de alguns programas extras: recuse, removendo a marca de seleção quando apropriado.
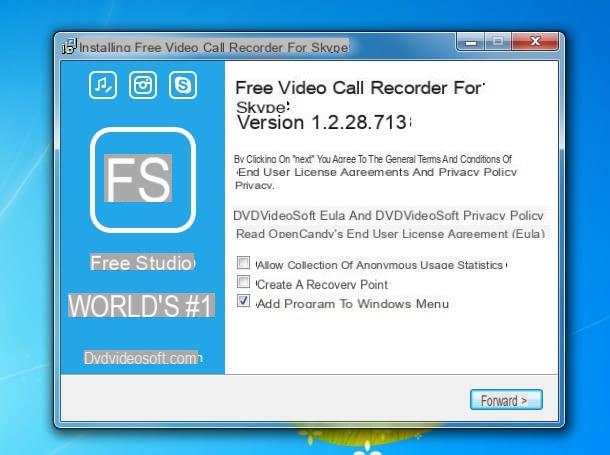
Quando a instalação estiver concluída, aguarde alguns instantes para que a janela do software fique visível na área de trabalho e pressione o botão Continuando. Agora, expanda o menu suspenso localizado sob o item Modo de registro para selecionar uma operação através da qual gravar o Skype: se você pretende gravar o Skype tanto do lado da chamada quanto do receptor, pressione a opção Grave todas as partes. Se, por outro lado, preferir gravar apenas o vídeo de quem recebe a videochamada, pressione a opção Grave apenas outra parte. Finalmente, existe a opção Apenas áudio para gravar apenas o áudio da chamada.
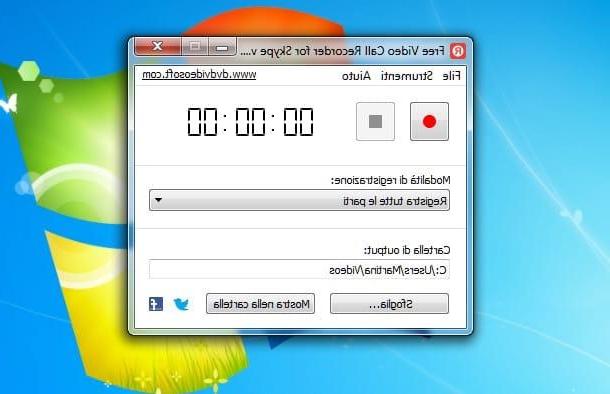
Em seguida, lance Skype no seu computador, aguarde o recebimento de uma videochamada ou inicie uma simplesmente selecionando o contato com o qual deseja interagir e pressionando o botão que descreve um câmera.
Quando a videochamada for iniciada, pressiona o botão que representa um ponto vermelho na janela Gravador de videochamada grátis para Skype para iniciar o procedimento de registro do Skype.
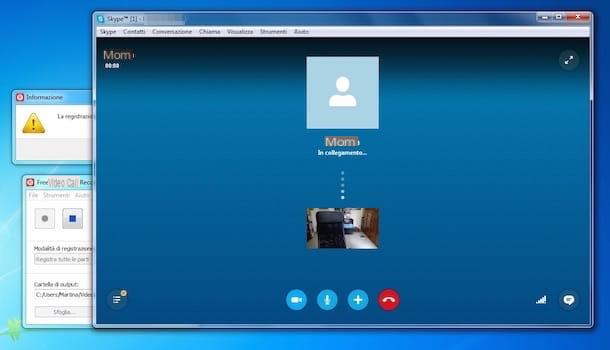
No final da chamada de vídeo, você pode interromper o procedimento de registro pressionando o botão de parada apropriado anexado à janela do software.
Então você pode ver o vídeo da videochamada gravada (ou ouvir o arquivo de áudio da gravação de voz) acessando a pasta Vídeo Windows usado como pasta de saída padrão do programa. Se desejar, você também pode alterar a pasta na qual o Free Video Call Recorder para Skype salva automaticamente as gravações pressionando o botão Navegar ... presente sob o título Pasta de saída na janela do programa.
Outras soluções para gravar Skype
Se os recursos para registrar o Skype que propus nas linhas anteriores não forem do seu agrado ou se você ainda está procurando alguma ferramenta que permita atingir seu objetivo, convido você a dar uma olhada no meu tutorial Programas para Skype. No tutorial, você não encontrará apenas programas e ferramentas adicionais para gravar o Skype, mas também várias outras ferramentas que podem ser úteis durante suas conversas através do famoso cliente VoIP da Microsoft.
Como registrar o Skype




