Como gravar uma aula no Meet
Cadastre-se no Meet é uma funcionalidade do famoso serviço Google que, de facto, permite gravar reuniões e aulas organizadas nesta plataforma. No entanto, essa opção está disponível apenas para contas corporativas e educacionais do Google. Encontre tudo explicado em detalhes logo abaixo.
Informação preliminar

Antes de se explicar em detalhes como gravar uma aula no Meet, deve saber que esta funcionalidade não está disponível na versão gratuita do serviço e, consequentemente, não pode ser utilizada em reuniões criadas com uma conta Google "normal".
No momento da redação deste guia, a gravação de uma reunião no Meet está disponível para lançamentos Padrão de Negócios, Business Plus ed Empreendimento di Espaço de trabalho do Google (antigo G Suite) e para contas G Suite for Education, A plataforma de ensino à distância do Google.
Portanto, se sua empresa ou escola onde você ensina criou uma dessas contas, tudo que você precisa fazer é fazer login no Google Meet com as credenciais fornecidas, criar uma nova reunião e começar a gravá-la. Se, por outro lado, sua empresa ou escola ainda não ativou um desses serviços, meu guia sobre como criar uma conta do Google Suite pode ser útil.
Como ativar o registro no Meet
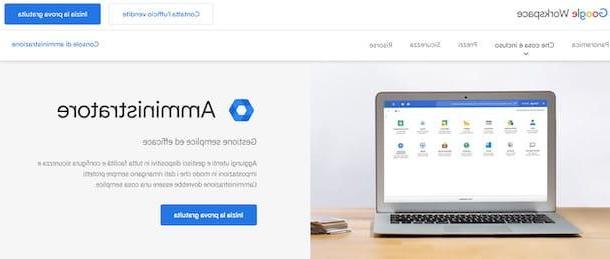
Para poder gravar uma reunião no Meet, o usuário administrador que criou o Google Workspace ou a conta do G Suite for Education também precisará ativar esse recurso no Console de administração pelo Google. Além disso, como as gravações do Meet são salvas automaticamente no Google Drive, você também deve ativar o serviço em questão (se isso não tiver sido feito anteriormente).
Se, portanto, você tem a função de administrador, conectado ao site oficial do Google Workspace, clique no item Console de administração, no canto superior direito, pressione o botão para a frente e, na nova tela que aparece, certifique-se de ter selecionado sua conta do Google empresarial ou escolar. Em seguida, insira o senha no campo apropriado e clique no botão para a frente, Entrar.
Na tela principal do Console de administração Google, selecione a opção Aplicações, clique no item Espaço de trabalho do Google e localizar Drives e documentos na lista de serviços associados à conta em questão.
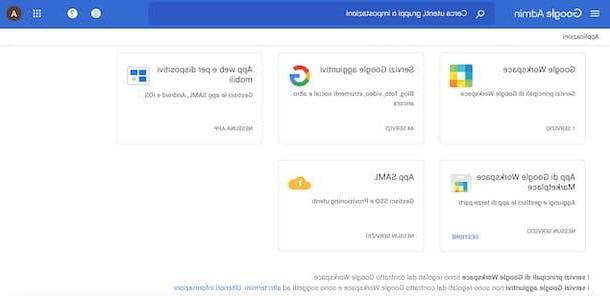
Neste ponto, se você deseja ativar o Google Drive para todos os usuários em sua organização ou escola, clique na opção Serviço de mudança (o ícone de lápis) para o Drive, selecione a opção Ativo para todos e clique no botão ressalva, para salvar as alterações.
Se, por outro lado, deseja ativar o serviço em questão apenas para usuários específicos, clique no item Serviço de mudança e selecione ounidade organizacional de seu interesse no menu que apareceu à esquerda. Nesse caso, entretanto, você deve ter dividido previamente os vários usuários em unidades organizacionais. Mais informações aqui.
Feito isso, acesse as seções novamente Aplicações e Espaço de trabalho do Google no console do Google para administradores, toque no item Google Conheça e clique na opção Configurações de vídeo para Meet. Novamente, se você criou unidades organizacionais anteriormente, selecione aquelas nas quais está interessado ou deixe a unidade organizacional de nível superior selecionada para aplicar as alterações a todos os usuários.
Em seguida, pressione o item inscrição, coloque a marca de seleção ao lado da opção Permitir que os usuários gravem suas próprias reuniões e clique no botão ressalva, para salvar suas alterações e permitir que você se registre no Meet. Observe que as alterações que você faz levam alguns minutos para entrarem em vigor, mas em alguns casos pode levar até 24 horas.
Como se registrar no Google Meet
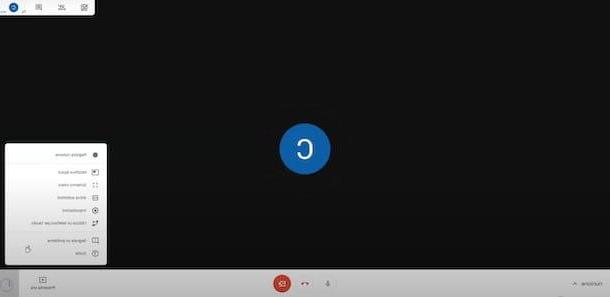
Depois de ativar o Google Drive e habilitar a gravação do Meet no Admin Console, você estará pronto para gravar todas as reuniões de seu interesse. Antes de continuar, no entanto, será útil saber que se sua intenção é gravar uma reunião ou aula com outros participantes, é necessário ter autorização de todos os usuários presentes a fim de registrar, incluindo aqueles que podem se atrasar para ingressar na reunião.
Dito isso, conectado à página principal do Meet, certifique-se de fazer o login com sua conta do Google empresarial ou escolar, clique no botão Nova reunião e selecione a opção Comece uma reunião agora no menu que é aberto, para criar uma nova reunião. Se, por outro lado, você já tinha um, faça login no Meet por meio do link ou código da reunião.
Assim que você estiver pronto para iniciar uma videoconferência com o Meet, clique no botão participar, clique na opção Copie as informações para participar e comunicar o link do convite a todos os usuários que desejam ingressar na reunião (se for uma reunião previamente organizada, eles já devem ter o link do convite).
Neste ponto, você está pronto para começar a gravar. Para fazer isso, clique no ícone de três pontos, no canto inferior direito e selecione a opção Reunião de registro no menu que é aberto. Na tela Peça consentimento, aperte o botão aceitável, para confirmar que obteve o consentimento para o registro de todos os participantes e, se tudo correr bem, você deve visualizar o “REC” escrito em um fundo vermelho (canto superior esquerdo) para indicar que o registro está em andamento.
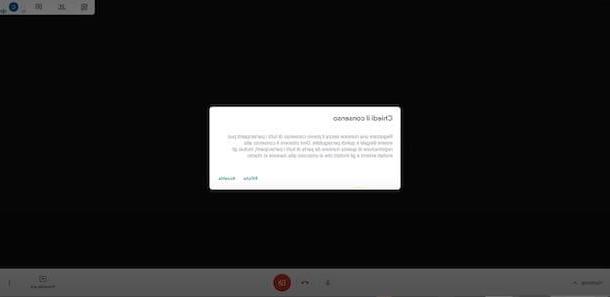
Se você está se perguntando como gravar vídeo-aulas com o Meet, você deve saber que o procedimento é idêntico ao de gravação de reuniões de vários tipos e, portanto, tudo o que você precisa fazer é seguir as instruções que acabei de lhe dar.
Além disso, ressalto que a qualquer momento, sem interromper a gravação, também é possível ativar a função Envie agora que permite compartilhar a tela inteira do seu computador, uma única guia do Chrome ou uma janela do aplicativo para a eventual apresentação de documentos. Nesse sentido, meu guia sobre como fazer apresentações no Google Meet pode ser útil para você.
Para interromper a gravação, no entanto, pressione o ícone novamente três pontos, no canto inferior direito, selecione a opção Pare de gravar a partir do menu que se abre e clique no botão Pare de gravar para confirmar sua intenção.
Conforme mencionado nas primeiras linhas deste guia, a gravação será salva automaticamente na conta do Google Drive do usuário que organizou e gravou a reunião, exatamente na seção Meu disco e na pasta Gravações de encontros (que é criado automaticamente no primeiro registro).
Se desejar, você também pode baixar a gravação para o seu computador ou compartilhá-la com outros usuários. Para obter mais informações sobre isso, deixo vocês com meus guias sobre como baixar arquivos do Google Drive e como compartilhar arquivos com o Google Drive.
Finalmente, se você está se perguntando se é possível gravar no Meet em smartphones e tablets, Lamento informar que a função de gravação não está disponível usando o aplicativo para dispositivos Android e iPhone / iPad.
Usando as funções de gravação de tela incluídas no Android e iOS / iPadOS, que permitem gravar tudo o que é reproduzido na tela do seu dispositivo, você pode “capturar” o vídeo das reuniões do Meet, mas nenhum áudio é gravado.
Como registrar presença no Meet

Como você diz? Sua intenção é registrar presença no Meet? Nesse caso, lamento informar que não há nenhuma função integrada na plataforma em questão que permita "rastrear" os usuários presentes durante uma aula ou reunião.
No entanto, existem algumas extensões do Google Chrome que permitem registrar a participação durante uma reunião do Meet e relatar todos os dados (nome e sobrenome do participante, data e hora de acesso etc.) em uma planilha do Drive criada e salva automaticamente em Google Drive associado à conta do Google usada para hospedar a reunião.
Gostaria de sublinhar, no entanto, que se trata de extensões não oficiais (ou seja, desenvolvidas por terceiros e não diretamente pela Google) e, uma vez que requerem acesso ao Google Drive e, em alguns casos, também ao Google Classroom, podem representar um risco potencial. para privacidade.
Além disso, durante alguns testes que fiz no uso dessas extensões, eu tenho encontrou vários problemas de funcionamento: Em alguns casos, não consegui ativar a função de apresentação durante uma reunião e, em outros testes, não consegui nem mesmo iniciar novas reuniões.
Por todos esses motivos, não recomendo o uso dessas extensões ou, se você ainda quiser continuar, apesar do que acabou de ser dito, convido você a excluir as extensões do Chrome depois de usá-las.
Como se inscrever no Meet


