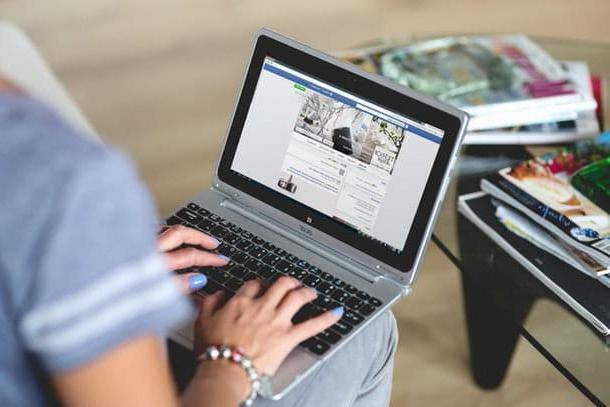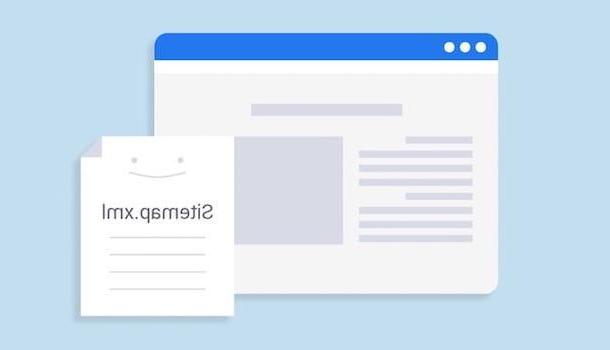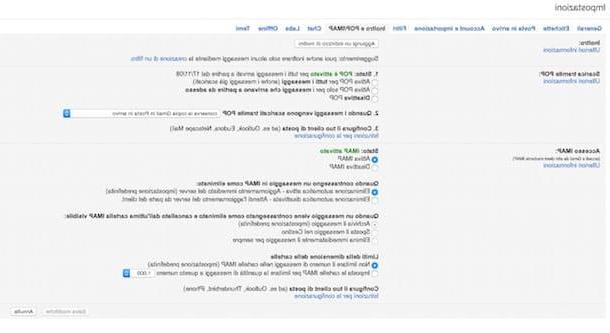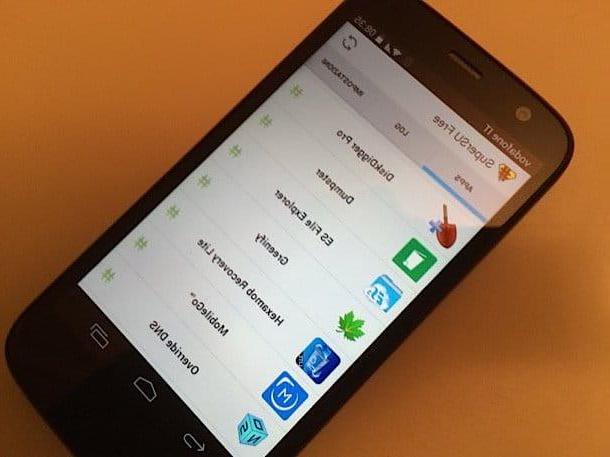How to record a lesson on Meet
Register on Meet is a feature of the famous Google service which, in fact, allows you to record meetings and lessons organized on this platform. However, this option is only available for corporate and education Google accounts. Find everything explained in detail right below.
Preliminary information

Before explaining yourself in detail how to record a lesson on Meet, you should know that this feature is not available in the free version of the service and, consequently, cannot be used in meetings created with a "normal" Google account.
At the time of writing this guide, recording a meeting on Meet is available for releases Business Standard, Business Plus ed Enterprise di Google workspace (formerly G Suite) and for accounts G Suite for Education, Google's platform for distance learning.
Therefore, if your company or the school where you teach has created one of these accounts, all you have to do is log in to Google Meet with the credentials you have been provided, create a new meeting and start recording it. If, on the other hand, your company or school has not yet activated one of these services, my guide on how to create a Google Suite account may be useful.
How to activate registration on Meet
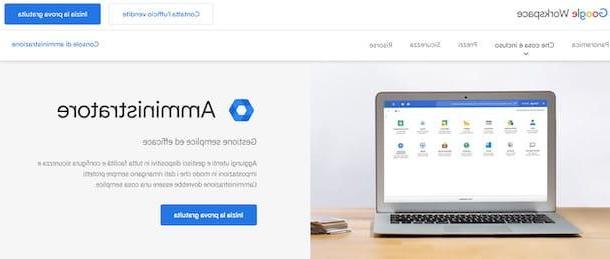
To be able to record a meeting on Meet, the admin user who created the Google Workspace or G Suite for Education account will also need to activate that feature from the Administration console by Google. Also, since Meet recordings are automatically saved to Google Drive, you must also activate the service in question (if this has not been done previously).
If, therefore, you have the role of administrator, connected to the official website of Google Workspace, click on the item Administration console, at the top right, press the button NEXT and, on the new screen that appears, make sure you've selected your business or school Google account. Then insert the Password in the ready field and click on the button NEXT, to login.
On the main screen of the Administration console Google, select the option Applicationsclick sulla voce Google workspace and locate Drive and documents in the list of services associated with the account in question.
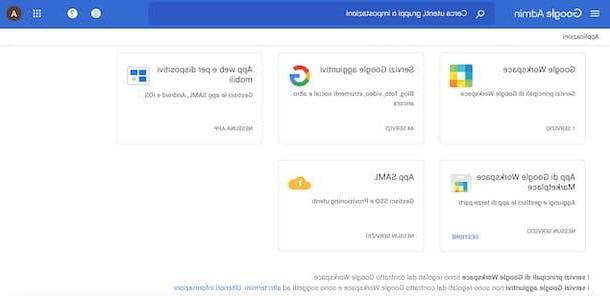
At this point, if you want to activate Google Drive for all users in your organization or school, click on the option Change service (l'icona della pencil) for Drive, select the option Active for everyone and click on the button Save, per salvare I modified it.
If, on the other hand, you want to activate the service in question only for specific users, click on the item Change service and select l 'organizational unit of your interest from the menu that appeared on the left. In this case, however, you must have previously divided the various users into organizational units. More info here.
Once this is done, access the sections again Applications e Google workspace in the Google Admin console, tap on the item Google Meet e clicca sull'opzione Video settings for Meet. Again, if you have previously created organizational units, select the ones you are interested in or leave the top-level organizational unit selected to apply the changes to all users.
Premium, poi, sulla voce Registration, place a check mark next to the option Allow users to record their own meetings and click on the button Save, to save your changes and allow you to register on Meet. Please note that the changes you make take a few minutes to take effect but in some cases it may take up to 24 hours.
How to register on Google Meet
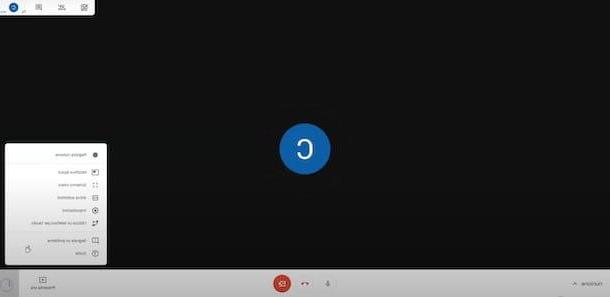
Once you've activated Google Drive and enabled Meet recording from the Admin console, you're ready to record all the meetings of your interest. Before proceeding, however, it will be useful to know that if your intention is to record a meeting or a lesson with other participants, it is necessary have authorization from all users present in order to record, including those who may be late in joining the meeting.
That said, connected to the main page of Meet, make sure you log in with your business or school Google account, click on the button New meeting e seleziona l'opzione Start a meeting now from the menu that opens, to create a new meeting. If, on the other hand, you had one before, log in to Meet via the meeting link or code.
As soon as you are ready to start a video conference with Meet, click on the button Participate, click on the option Copy information to participate and communicate the invitation link to all users who wish to join the meeting (if it is a previously organized meeting, they should already have the invitation link).
At this point you are ready to start recording. To do this, click on the icon of three dots, at the bottom right, and select the option Record meeting from the menu that opens. On the screen Ask for consent, award-winning Accept, to confirm that you have obtained consent to registration from all participants and, if everything went well, you should view the “REC” written on a red background (top left) to indicate that registration is in progress.
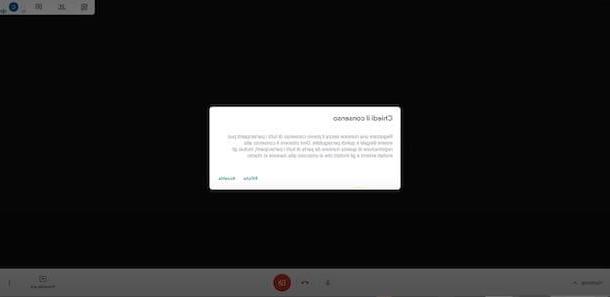
If you are wondering how to record video lessons with Meet, you must know that the procedure is identical to that for recording meetings of various kinds and, therefore, all you have to do is follow the instructions I have given you a moment ago.
Furthermore, I point out that at any time, without interrupting the recording, it is also possible to activate the function Submit now which allows you to share the entire screen of your computer, a single Chrome tab or an application window for the eventual presentation of documents. In that regard, my guide on how to present on Google Meet may be useful to you.
To stop recording, however, press the icon again three dots, at the bottom right, select the option Stop recording from the menu that opens and click on the button Stop recording to confirm your intention.
As mentioned in the opening lines of this guide, the recording will automatically be saved on the Google Drive account of the user who organized and recorded the meeting, exactly in the section My Drive and in the folder Meet recordings (which is created automatically at the first registration).
If you wish, you can also download the recording to your computer or share it with other users. For more information on this, I leave you to my guides on how to download files from Google Drive and how to share files with Google Drive.
Finally, if you are wondering if it is possible record on Meet from smartphones and tablets, I am sorry to tell you that the recording function is not available using the app for Android and iPhone / iPad devices.
Using the screen recording functions included in Android and iOS / iPadOS, which allow you to record everything that is played on the screen of your device, you can “capture” the video of Meet meetings but no audio is recorded.
How to register attendance on Meet

How do you say? Your intention is to register attendance on Meet? In that case, I am sorry to tell you that there is no integrated function in the platform in question that allows you to "track" the users present during a lesson or meeting.
However, there are some extensions for Google Chrome that allow you to record attendance during a Meet meeting and report all the data (name and surname of the participant, date and time of access, etc.) on a Drive sheet created and automatically saved on Google Drive associated with the Google account used to host the meeting.
I would like to underline, however, that these are unofficial extensions (i.e. developed by third parties and not directly by Google) and, since they require access to Google Drive and in some cases also to Google Classroom, they could represent a potential risk. for privacy.
Also, during some tests that I have carried out in the use of these extensions, I have found numerous malfunctions: In some cases, I was unable to activate the presentation function during a meeting, and in other tests, I was even unable to start new meetings.
For all these reasons, I do not recommend using these extensions or, in case you still want to proceed despite what has just been said, I invite you to delete the extensions from Chrome after using them.
How to register on Meet