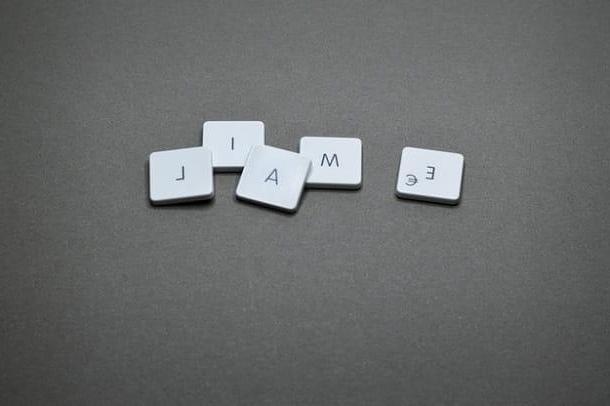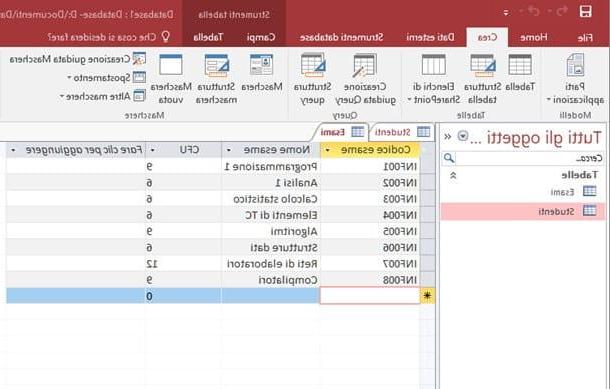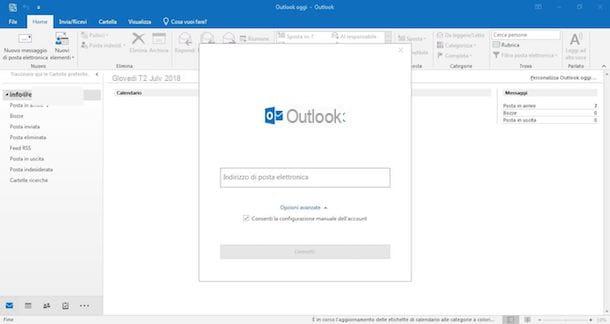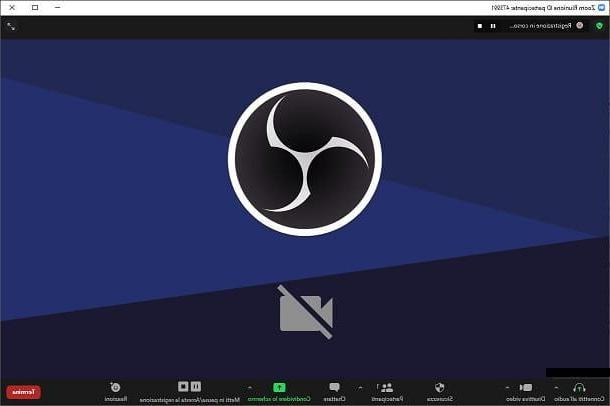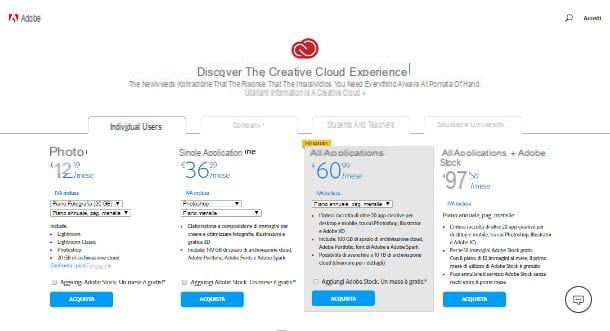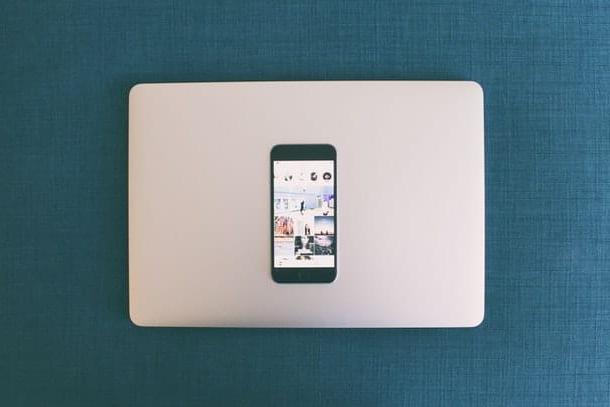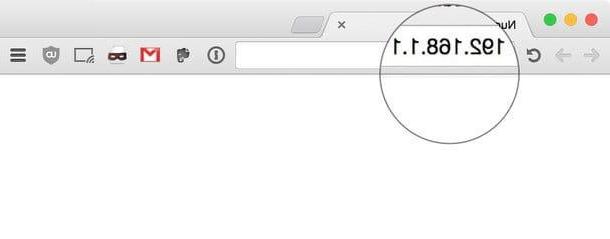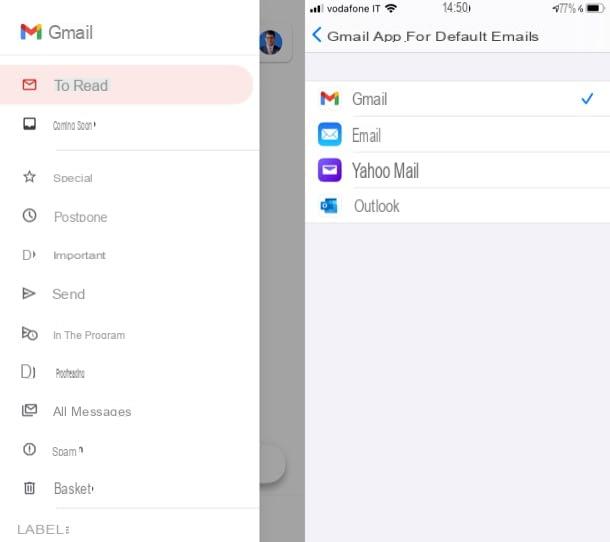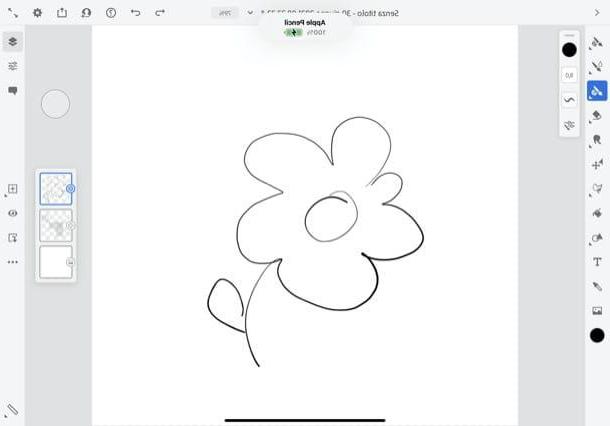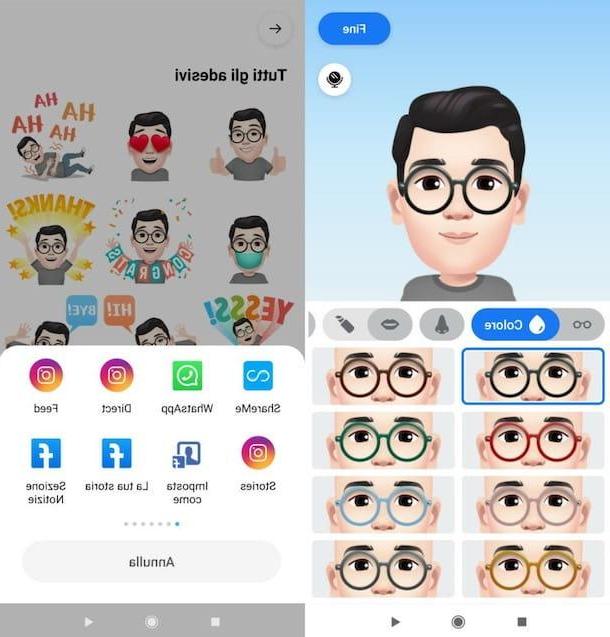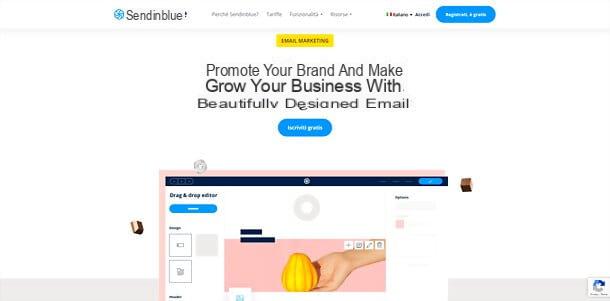Cómo grabar una lección en Meet
Registrarse en Meet es una característica del famoso servicio de Google que, de hecho, te permite grabar reuniones y lecciones organizadas en esta plataforma. Sin embargo, esta opción solo está disponible para cuentas de Google corporativas y educativas. Encuentre todo lo explicado en detalle a continuación.
Información preliminar

Antes de explicarte en detalle cómo grabar una lección en Meet, debe saber que esta función no está disponible en la versión gratuita del servicio y, por lo tanto, no se puede utilizar en reuniones creadas con una cuenta de Google "normal".
En el momento de redactar esta guía, la grabación de una reunión en Meet está disponible para versiones. Estándar empresarial, Business Plus ed Empresa di Espacio de trabajo de Google (anteriormente G Suite) y para cuentas G Suite for Education, la plataforma de Google para el aprendizaje a distancia.
Por tanto, si tu empresa o la escuela donde impartes clases ha creado una de estas cuentas, lo único que tienes que hacer es iniciar sesión en Google Meet con las credenciales que te han proporcionado, crear una nueva reunión y empezar a grabarla. Si, por el contrario, su empresa o escuela aún no ha activado uno de estos servicios, mi guía sobre cómo crear una cuenta de Google Suite puede resultar útil.
Cómo activar el registro en Meet
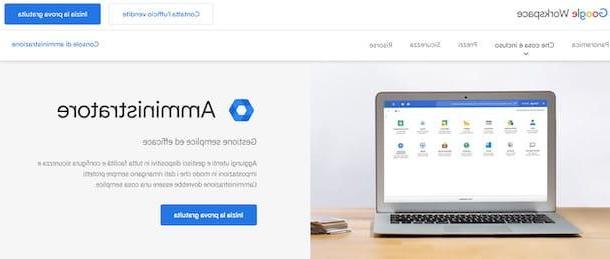
Para poder grabar una reunión en Meet, el usuario administrador que creó la cuenta de Google Workspace o G Suite for Education también deberá activar esa función desde el Consola de administración por Google. Además, dado que las grabaciones de Meet se guardan automáticamente en Google Drive, también debe activar el servicio en cuestión (si esto no se ha hecho anteriormente).
Si, por lo tanto, tiene el rol de administrador, conectado al sitio web oficial de Google Workspace, haga clic en el elemento Consola de administración, en la parte superior derecha, presione el botón adelante y, en la nueva pantalla que aparece, asegúrese de haber seleccionado su cuenta de Google empresarial o escolar. Luego inserte el la contraseña en el campo correspondiente y haga clic en el botón adelante, iniciar sesión.
En la pantalla principal del Consola de administración Google, seleccione la opción aplicaciones, haga clic en el elemento Espacio de trabajo de Google y ubicar Drive y documentos en la lista de servicios asociados con la cuenta en cuestión.
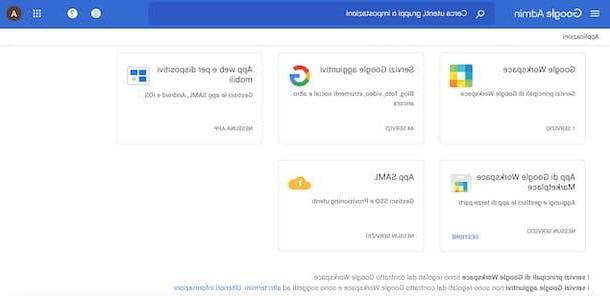
En este punto, si desea activar Google Drive para todos los usuarios de su organización o escuela, haga clic en la opción Cambio de servicio (el icono de lápiz) para Drive, seleccione la opción Activo para todos y haz clic en el botón Ahorrar, para guardar los cambios.
Si, por el contrario, desea activar el servicio en cuestión solo para usuarios específicos, haga clic en el elemento Cambio de servicio y seleccione elunidad organizacional de su interés en el menú que apareció a la izquierda. En este caso, sin embargo, debe haber dividido previamente a los distintos usuarios en unidades organizativas. Más info aquí.
Una vez hecho esto, acceda de nuevo a las secciones aplicaciones e Espacio de trabajo de Google en la consola de administración de Google, toque el elemento Reunión de Google y haga clic en la opción Configuración de video para Meet. Nuevamente, si ha creado unidades organizativas anteriormente, seleccione las que le interesen o deje seleccionada la unidad organizativa de nivel superior para aplicar los cambios a todos los usuarios.
Luego presione sobre el elemento Registro, ponga la marca de verificación junto a la opción Permitir a los usuarios grabar sus propias reuniones y haz clic en el botón Ahorrar, para guardar sus cambios y permitirle registrarse en Meet. Tenga en cuenta que los cambios que realice tardan unos minutos en surtir efecto, pero en algunos casos pueden tardar hasta 24 horas.
Cómo registrarse en Google Meet
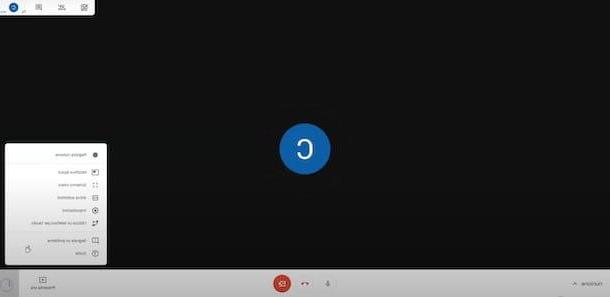
Una vez que haya activado Google Drive y habilitado la grabación de Meet desde la consola de administración, estará listo para grabar todas las reuniones de su interés. Sin embargo, antes de continuar, será útil saber que si su intención es grabar una reunión o una lección con otros participantes, es necesario tener autorización de todos los usuarios presente para grabar, incluidos aquellos que puedan llegar tarde a la reunión.
Dicho esto, conectado a la página principal de Meet, asegúrese de iniciar sesión con su cuenta de Google empresarial o escolar, haga clic en el botón Nueva reunión y selecciona la opción Iniciar una reunión ahora en el menú que se abre, para crear una nueva reunión. Si, por el contrario, ya tenía uno, inicie sesión en Meet a través del enlace o código de la reunión.
Tan pronto como esté listo para iniciar una videoconferencia con Meet, haga clic en el botón Partecipa, haga clic en la opción Copiar información para participar y comunicar el enlace de invitación a todos los usuarios que deseen unirse a la reunión (si es una reunión organizada previamente, ya deberían tener el enlace de invitación).
En este punto, está listo para comenzar a grabar. Para hacer esto, haga clic en el icono de tres puntos, en la parte inferior derecha, y seleccione la opción Grabar reunión en el menú que se abre. En la pantalla Pedir consentimiento, presiona el botón acepto, para confirmar que ha obtenido el consentimiento para el registro de todos los participantes y, si todo salió bien, debe ver el "REC" escrito sobre un fondo rojo (arriba a la izquierda) para indicar que el registro está en curso.
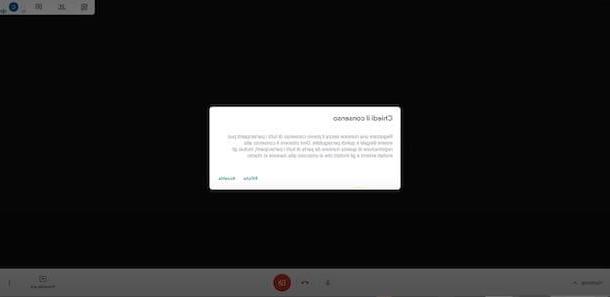
Si te estas preguntando cómo grabar lecciones en video con Meet, debes saber que el procedimiento es idéntico al de la grabación de reuniones de diversa índole y, por tanto, lo único que tienes que hacer es seguir las instrucciones que te acabo de dar.
Además, señalo que en cualquier momento, sin interrumpir la grabación, también es posible activar la función Aplique ahora que te permite compartir toda la pantalla de tu computadora, una sola pestaña de Chrome o una ventana de aplicación para la eventual presentación de documentos. En ese sentido, mi guía sobre cómo presentar en Google Meet puede serle útil.
Sin embargo, para detener la grabación, presione el icono nuevamente tres puntos, en la parte inferior derecha, seleccione la opción Para de grabar en el menú que se abre y haga clic en el botón Para de grabar para confirmar tu intención.
Como se menciona en las líneas iniciales de esta guía, la grabación se guardará automáticamente en la cuenta de Google Drive del usuario que organizó y grabó la reunión, exactamente en la sección Mi unidad y en la carpeta Conoce grabaciones (que se crea automáticamente en el primer registro).
Si lo desea, también puede descargar la grabación a su computadora o compartirla con otros usuarios. Para obtener más información al respecto, te dejo mis guías sobre cómo descargar archivos de Google Drive y cómo compartir archivos con Google Drive.
Finalmente, si se pregunta si es posible grabar en Meet desde teléfonos inteligentes y tabletas, Lamento informarle que la función de grabación no está disponible con la aplicación para dispositivos Android y iPhone / iPad.
Usando las funciones de grabación de pantalla incluidas en Android e iOS / iPadOS, que le permiten grabar todo lo que se reproduce en la pantalla de su dispositivo, puede “capturar” el video de las reuniones de Meet pero no se graba el audio.
Cómo registrar la asistencia en Meet

¿Cómo se dice? Tu intención es registrar asistencia en Meet? En ese caso, lamento informarle que no existe una función integrada en la plataforma en cuestión que le permita "rastrear" a los usuarios presentes durante una lección o reunión.
Sin embargo, existen algunas extensiones para Google Chrome que le permiten registrar la asistencia durante una reunión de Meet e informar todos los datos (nombre y apellido del participante, fecha y hora de acceso, etc.) en una hoja de Drive creada y guardada automáticamente en Google Drive asociado con la cuenta de Google utilizada para organizar la reunión.
Sin embargo, me gustaría subrayar que se trata de extensiones no oficiales (es decir, desarrolladas por terceros y no directamente por Google) y, dado que requieren acceso a Google Drive y, en algunos casos, también a Google Classroom, podrían representar un riesgo potencial. por privacidad.
Además, durante algunas pruebas que he realizado en el uso de estas extensiones, he encontró numerosos fallos de funcionamiento: En algunos casos, no pude activar la función de presentación durante una reunión y, en otras pruebas, ni siquiera pude iniciar nuevas reuniones.
Por todas estas razones, no recomiendo usar estas extensiones o, en caso de que aún quieras continuar a pesar de lo que se acaba de decir, te invito a eliminar las extensiones de Chrome después de usarlas.
Cómo registrarse en Meet