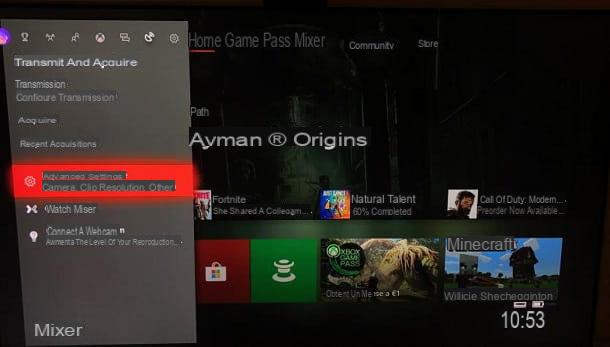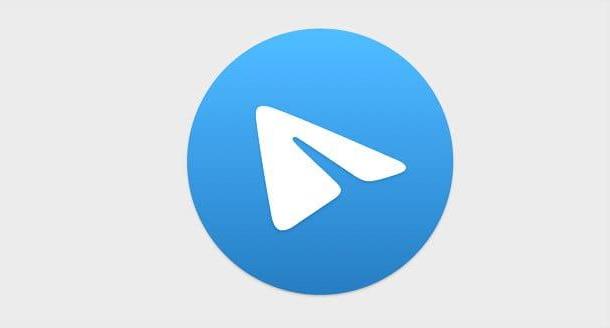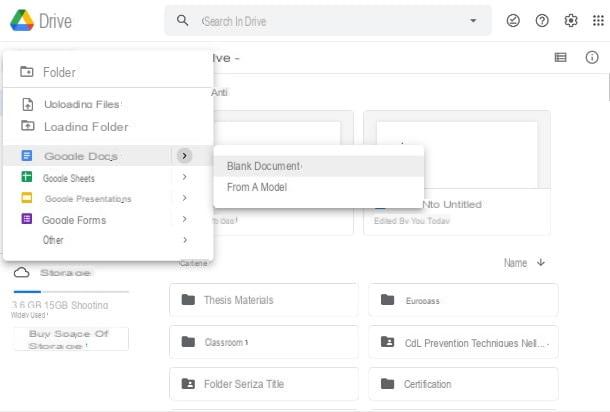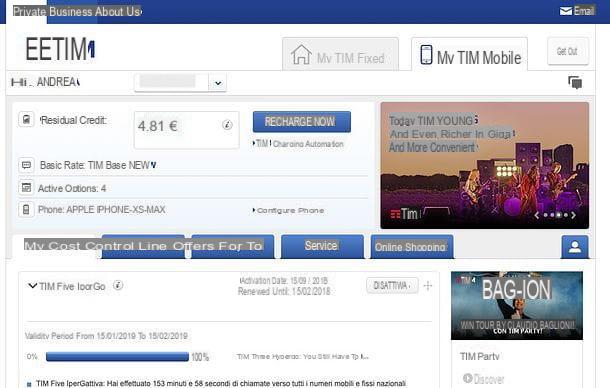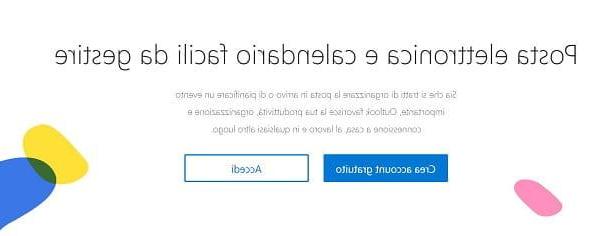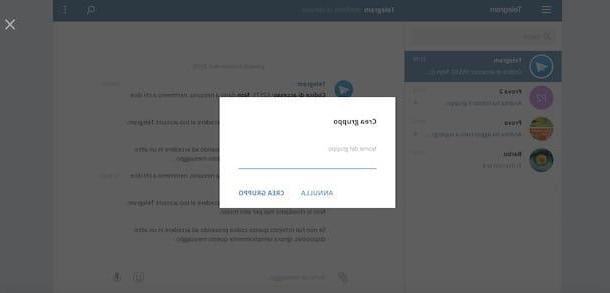Cómo crear listas de reproducción de YouTube desde PC y Mac

Lo primero que debe hacer para crear listas de reproducción en YouTube es acceder a la conocida plataforma para compartir videos. Luego, abra el navegador que usa habitualmente para navegar por Internet desde su PC con Windows o Mac y vaya al sitio web oficial de Youtube escribiendo www.youtube.com en la barra de búsqueda del navegador. Si lo desea, también puede hacer clic directamente en el enlace que proporcioné para acceder de inmediato a la página de inicio de YouTube.
Para continuar correctamente con el procedimiento de creación de la lista de reproducción, deberá iniciar sesión en YouTube con una cuenta de Google que creó anteriormente. Luego presione el botón Inicia que encontrará en la parte superior derecha de la página de inicio de YouTube e inicie sesión con los datos de acceso a su cuenta de Google (luego indique su correo electrónico y contraseña para acceder a YouTube).
En caso de que aún no tenga una cuenta de Google, puede registrarse muy fácilmente. Después de presionar el botón Inicia desde la página de inicio de YouTube, será redirigido a la página de inicio de sesión de Google. En este punto, haga clic en la redacción Otras opciones y, desde el menú desplegable que verá en la pantalla, presione sobre el elemento Crea una cuenta. A continuación, podrá continuar con la creación guiada de una cuenta para los servicios de Google.
Una vez que haya iniciado sesión con éxito en el sitio web de YouTube, digamos que desea crear una lista de reproducción para los videos subidos por otros usuarios. En este caso específico, tendrás que escribir en la barra de búsqueda ubicada en la parte superior el nombre del video de tu interés (o una palabra clave relacionada con él) y presionar el botón Envío presente en el teclado. A continuación, podrás ver los resultados de la búsqueda realizada y pinchar en el vídeo de tu interés sobre el que pretendes actuar.
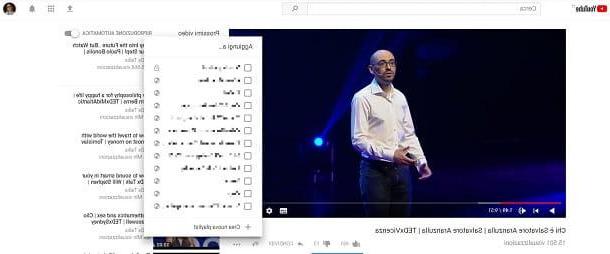
Una vez que haya visto el video de su interés, y que desee agregar a una lista de reproducción, presione el botón con el símbolo de tres líneas horizontales y símbolo más (☰+). Si mueve el cursor del mouse sobre él, verá aparecer el texto Añadir a.
Hacer clic en este botón le permitirá agregar el video a una lista de reproducción predeterminada (Mira despues o marcadores). Sin embargo, si hace clic en + Crear nueva lista de reproducción adjunto al menú que se le muestra, puede crear una nueva lista de reproducción en la que insertar el video de su interés.
Ahora escriba el nombre que desea asignar a la lista de reproducción que está a punto de crear, completando el campo vacío correspondiente (le sugiero que indique un nombre consistente con el contenido del video y otros videos que se agregarán a la lista de reproducción, de modo que luego puede recordar más fácilmente a qué se refiere), luego indica el nivel de privacidad que desea aplicar a la lista de reproducción en cuestión (dependiendo de sus necesidades y preferencias, puede elegir entre Público, No enlistado o Privado) y finalmente haga clic en el botón Crea.
Ahora que ha creado una nueva lista de reproducción personalizada en YouTube y le ha agregado su primer video, puede continuar, por ejemplo, agregando videos adicionales subidos por otros.
Para hacer esto, ubique el video en YouTube que desea agregar a la lista de reproducción que acaba de crear, comience a reproducirlo, presione el elemento (☰+) Agregar a y luego seleccione el nombre de la lista de reproducción que acaba de crear en el menú que se le muestra. Realice las operaciones que acabo de indicar para cada película que desee insertar en la lista de reproducción.
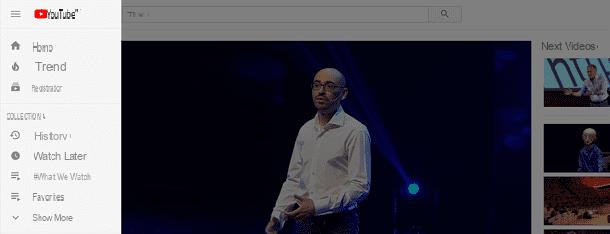
Posteriormente, para ver todos los videos agregados a la lista de reproducción creada, presione el botón que representa tres líneas horizontales ubicadas en la parte superior izquierda de cada página de YouTube. Ahora haga clic en el nombre de su lista de reproducción adjunta a la redacción colección que está presente en la barra lateral que se ha abierto.
Si no puede ver el nombre de la lista de reproducción que ha creado, presione el elemento Mostrar mas siempre presente en la sección colección del menú lateral de YouTube, para que pueda ver la lista completa disponible.
Alternativamente, haga clic en su nombre, que puede ver en la parte superior derecha de cualquier página de Youtube y, en el menú desplegable que se le mostrará, toque el elemento. Mi canal. De esta forma serás redirigido a la página de inicio relacionada con tu canal de Youtube donde podrás ver la lista completa de listas de reproducción que has creado.
En la página que se mostrará debe haber presionado el nombre de la lista de reproducción creada, use los botones al costado de la misma para ver y administrar los videos. Pulsando el botón Lista de reproducción continua puede iniciar la reproducción inmediata e ininterrumpida de todos los videos en la lista de reproducción, mientras presiona la redacción Lista de reproducción de reproducción aleatoria los videos contenidos en la colección multimedia se reproducirán de forma aleatoria.
Incluso al reproducir un video en una lista de reproducción, podrá utilizar todas las herramientas de interacción y uso compartido disponibles para videos en YouTube. Por ejemplo, presionando el botón en su lugar cuota puede compartir el video que se está reproduciendo en la lista de reproducción en los principales servicios de redes sociales, por correo electrónico o por código de inserción (botón Empotrar).
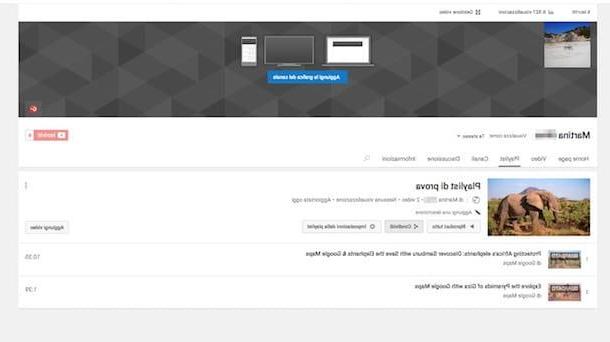
Al hacer clic en el nombre de la lista de reproducción que ha creado, podrá acceder a una pantalla con respecto a algunos ajustes de la lista de reproducción. Luego presione el botón editar (símbolo de lápiz y luego presione el botón Configuración de la lista de reproducción. Una pantalla llamada Configuración de la lista de reproducción lo que le permitirá personalizar algunas opciones con respecto a la lista de reproducción que ha creado.
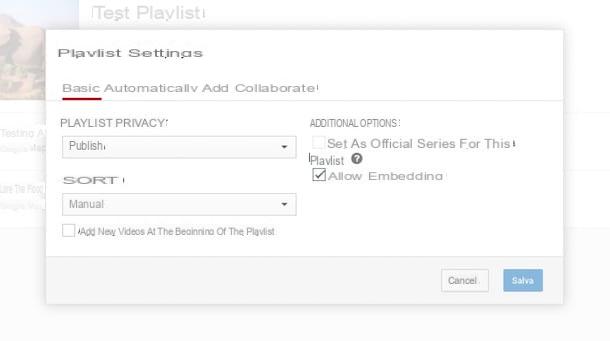
Por ejemplo, puede cambiar el nivel de privacidad establecido, la clasificación de películas, definir una regla para agregar automáticamente contenido específico a su lista y mucho más. Después de aprobar los cambios deseados, presiona el botón Ahorrar mientras que en caso de dudas presiona el botón cancelar.
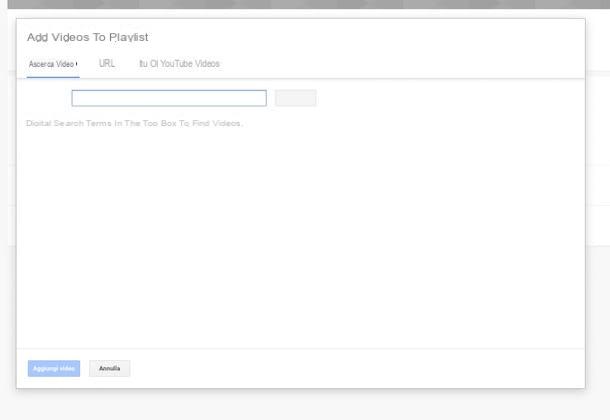
Usando el botón en su lugar Añadir video tienes la posibilidad de agregar más videos a tu lista de reproducción realizando un procedimiento alternativo al que ya te he indicado en las líneas anteriores. Haciendo clic en el botón Añadir video se le muestra una ventana a través de la cual puede buscar rápidamente los videos que desea agregar a la lista de reproducción, ya sea por palabra clave o por URL, simplemente presionando, respectivamente, en las pestañas Búsqueda de video o Enlance.
Si, por el contrario, es su intención agregar videos que haya subido a su canal de YouTube a la lista de reproducción, presione la pestaña Tus videos de YouTube. En todos los casos enumerados, seleccione la (s) película (s) de interés y luego haga clic en el botón Añadir video ubicado en la parte inferior izquierda.
Ahora que finalmente ha descubierto lo que debe hacer para poder crear listas de reproducción en YouTube y cómo comportarse para aprovecharlas al máximo, hay otra cosa que es bueno que sepa, antes de dejarse llevar. libre de darte una alegría loca en la famosa plataforma de videos.
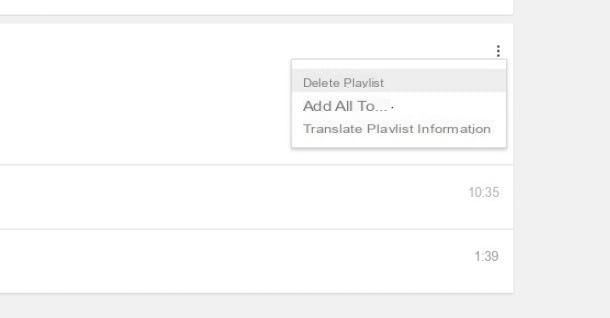
En caso de dudas, siempre y en cualquier caso, puede eliminar los videos de la lista de reproducción creada simplemente haciendo clic en el nombre de la lista de reproducción sobre la que desea actuar desde la barra lateral izquierda de YouTube, presionando el ícono que representa tres puntos ubicado en el a la derecha y luego elegir el artículo Eliminar de [nombre de la lista de reproducción que creó] en el menú que se le muestra.
Para eliminar una lista de reproducción directamente, haga clic en el nombre de la lista de reproducción en la barra lateral izquierda. Luego haga clic en el botón Modificación y finalmente haga clic en el botón con el símbolo de tres puntos parte superior derecha. En el menú desplegable que aparece, haga clic en el elemento Eliminar lista de reproducción.
Claramente ten en cuenta que, como te expliqué, para poder crear listas de reproducción en YouTube y por tanto realizar todos los pasos que te he indicado, es imprescindible tener una cuenta de Google y estar logado en la famosa plataforma de vídeos. Si aún no tiene una cuenta de Google y no sabe cómo crearla, le sugiero que consulte mi guía sobre cómo crear una cuenta de Google.
Cómo crear listas de reproducción de YouTube a través de la aplicación (Android / iOS)
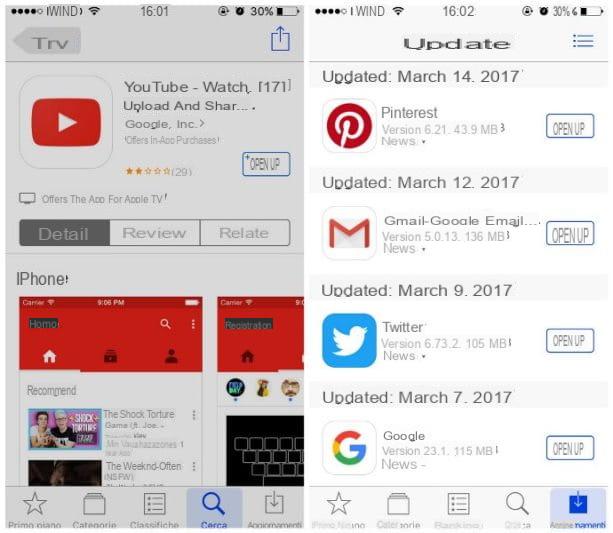
Si desea crear una lista de reproducción en YouTube y desea actuar a través de un dispositivo móvil Android o iOS, primero debe descargar la aplicación de la tienda predeterminada de su teléfono inteligente. Luego descargue la aplicación desde la PlayStore de Android o la App Store de iOS; para instalar la aplicación en el primer caso, presione el botón Instalar / Aceptar mientras que en el caso presione el botón Obtener / Instalar. En ambos casos, al finalizar la operación, inicie la aplicación presionando el botón Abri.
En este punto, para crear una lista de reproducción en YouTube a través de la aplicación móvil, puede continuar iniciando sesión primero con su cuenta de Google. Entonces solo debes seguir los procedimientos que ya te indiqué y que se refieren a la versión web del famoso sitio para compartir videos, ya que los procedimientos son los mismos.
Cómo crear listas de reproducción de YouTube