Skype (Windows/macOS/mobile)
Comme largement mentionné dans l'ouverture du post, Skype, à partir de la version 8, intègre une fonction pour enregistrer les appels et les appels vidéo en son sein : cela signifie qu'il est possible d'enregistrer des appels et des conversations vidéo de manière gratuite, simple et rapide sans recours à des solutions externes. Les enregistrements sont enregistrés sous forme de vidéo MP4, sont automatiquement enregistrés dans le cloud mais peuvent être téléchargés localement en un seul clic. Une fois créés, ils apparaissent sur l'écran de chat, où ils restent disponibles pendant 30 jours.
pour s'inscrire sur Skype depuis l'ordinateur, démarrez le client officiel du service pour Windows ou macOS (si vous ne l'avez pas encore installé, découvrez comment le faire via mon guide dédié au sujet), sélectionnez le contact avec lequel démarrer une conversation et appelez lui, en appuyant sur le bouton du appeler (le combiné) ou de appel vidéo (la caméra vidéo). Une fois la conversation lancée, cliquez sur le bouton + situé en bas à droite et sélectionnez l'élément Commencer l'enregistrement dans le menu qui s'ouvre.
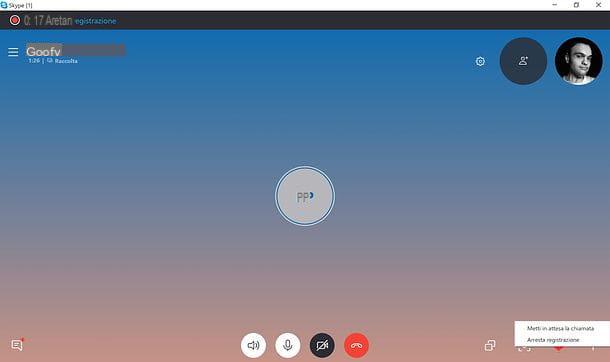
Dans quelques secondes, l'enregistrement commencera et vous et votre interlocuteur recevrez une notification de la chose (puisque, pour des raisons de confidentialité, tous les participants à une conversation enregistrée doivent être informés de la chose). Lorsque vous avez terminé votre conversation, pour arrêter l'enregistrement, cliquez sur l'élément Arrête d'enregistrer situé en haut à gauche ou, alternativement, cliquez sur le bouton + situé en bas à droite et choisissez l'option Arrête d'enregistrer dans le menu qui s'ouvre.
Comme mentionné, les enregistrements sont affichés sous forme de vidéo dans le chat. Pour les lire, cliquez simplement sur leur vignette. Pour les télécharger, cliquez plutôt sur le bouton ⋮ situé en haut à droite (après les avoir sélectionnés ou après avoir positionné la souris sur leurs vignettes) et sélectionnez l'élément Enregistrer sous dans le menu qui s'affiche.
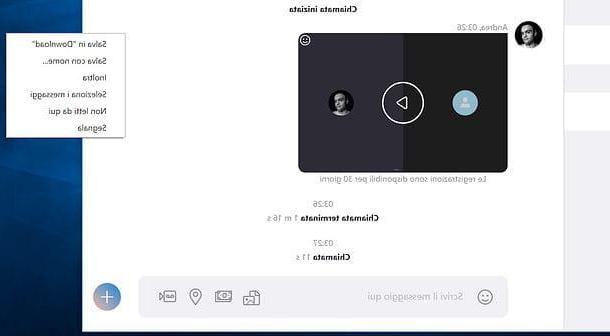
La fonction d'enregistrement a également été incluse dans l'application mobile Skype pour Android, iOS et Windows 10 Mobile. Pour l'utiliser, démarrer un appel ou un appel vidéo, appuyez sur le bouton + situé en bas et sélectionnez l'élément Commencer l'enregistrement dans le menu qui s'ouvre.
Une fois le chat terminé ou en tout cas lorsque vous souhaitez étouffer l'enregistrement, appuyez à nouveau sur le bouton + et sélectionnez l'article Arrête d'enregistrer dans le menu qui s'ouvre.
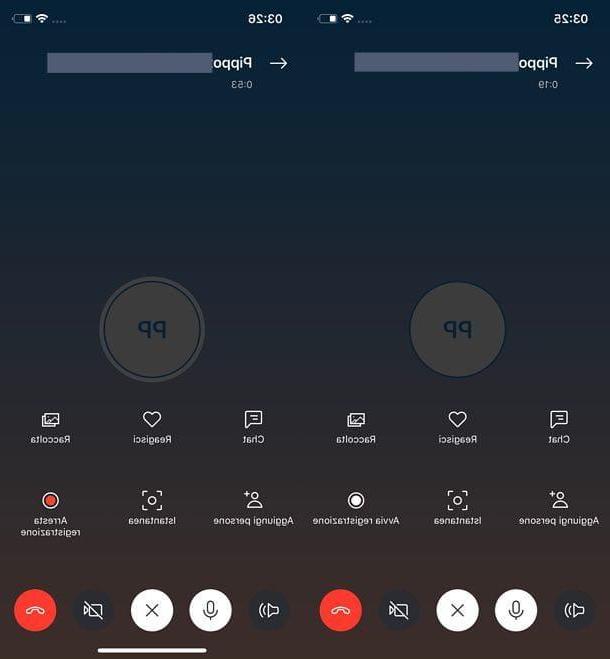
Ainsi que sur le bureau, même dans l'environnement mobile, les enregistrements Skype restent disponibles pendant 30 jours sur l'écran de conversation. Pour les reproduire, appuyez simplement sur leurs vignettes. Pour les enregistrer, cependant, vous devez appuyer sur l'icône (...) ou icône de partage (la flèche vers le haut sur iOS ou les trois points connectés sur Android).
Observation: Étant donné que la fonction d'enregistrement de Skype est basée sur le cloud, son apparition sur certains appareils peut être retardée par rapport à son apparition sur d'autres appareils. Une autre chose importante à souligner est que, parfois, les enregistrements n'apparaissent pas immédiatement dans l'écran de discussion, vous devez attendre quelques minutes et/ou fermer et rouvrir Skype.
Note d'appel (Windows / macOS)
Si vous n'êtes pas satisfait de la fonction d'enregistrement incluse dans Skype, essayez des solutions tierces. Le premier programme alternatif que je vous invite à essayer d'enregistrer Skype est Note d'appel. C'est un logiciel disponible gratuitement (avec 10 inscriptions par mois, pour supprimer cette limite vous devez acheter une des versions payantes du logiciel, à partir de 9,95$/an) et utilisable à la fois sur PC sous Windows tous les deux MacOS grâce auquel il est possible d'enregistrer à la fois l'audio et la vidéo des appels passés via le célèbre client VoIP. En plus d'enregistrer Skype, ce logiciel peut également être utilisé avec Facebook, Viber et divers autres services pour passer et recevoir des appels vidéo. Le programme n'est pas localisé en dans votre langue mais reste parfaitement compréhensible.
Donc, si vous souhaitez savoir comment enregistrer des appels Skype avec Callnote, la première opération que vous devez faire est de cliquer ici pour pouvoir vous connecter immédiatement à la page Web principale du logiciel. Une fois cela fait, appuyez sur le bouton vert Télécharger, puis sur le bouton télécharger pour lié à Note d'appel (en correspondance avec le logo du système d'exploitation utilisé sur l'ordinateur, dans la colonne de gauche) et remplissez le formulaire qui vous est présenté en tapant votre nom, votre prénom et votre adresse e-mail puis appuyez sur le bouton Télécharger. Attendez ensuite quelques instants que le téléchargement du logiciel démarre et se termine.
Une fois le téléchargement terminé, double-cliquez sur le fichier callnote-install-xxxexe obtenu puis cliquez sur OK et alors Suivant quatre fois de suite. Pour conclure, il appuie d'abord sur installer et alors finition.

Si vous utilisez un Mac, lancez le package pkg Callnote, cliquez sur le bouton Continue deux fois de suite et ensuite Installer. et Continue installation. Tapez ensuite le mot de passe administrateur du Mac et terminez la configuration en appuyant d'abord sur Installer le logiciel et alors recommencer (l'ordinateur va redémarrer).
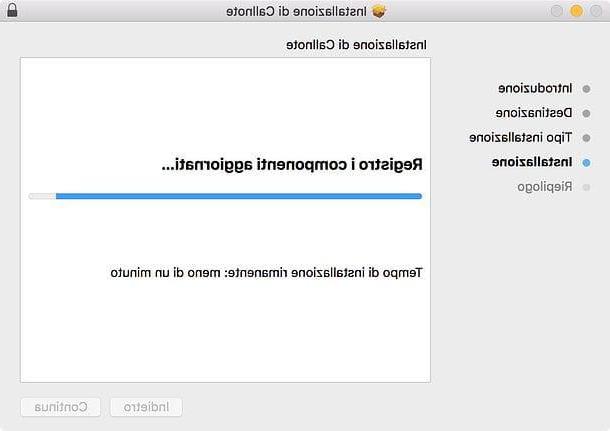
Une fois l'installation terminée, attendez quelques instants que la fenêtre du logiciel soit visible sur le bureau puis appuyez sur le bouton Permettre l'accès (pour autoriser l'accès au réseau dans le pare-feu Windows). Tapez maintenant l'adresse e-mail que vous avez spécifiée sur le site Web du logiciel lorsque vous avez lancé le téléchargement de Callnote, puis appuyez sur le bouton Connexion.
Maintenant, lancez Skype en appuyant sur son icône et, si nécessaire, cliquez sur le bouton Permettre l'accès qui s'affiche dans la partie supérieure de la fenêtre du programme, près de l'entrée Callnote.exe veut utiliser Skype de manière à autoriser le logiciel nouvellement installé à établir une connexion avec le client VoIP.
Procédez maintenant en ramenant le curseur de la souris sur la fenêtre Callnote et appuyez sur l'icône Skype située en haut. Mettez ensuite une coche à côté de l'élément Commencez toujours l'enregistrement lorsque l'appel commence de manière à démarrer automatiquement l'enregistrement des appels sur Skype sans que vous ne fassiez quoi que ce soit (option disponible uniquement pour Skype 7 et antérieur). Veuillez noter que par défaut, le logiciel n'enregistre que l'audio des appels passés sur Skype. Si vous souhaitez enregistrer une vidéo en plus de l'audio, cochez l'élément Enregistrer une vidéo.
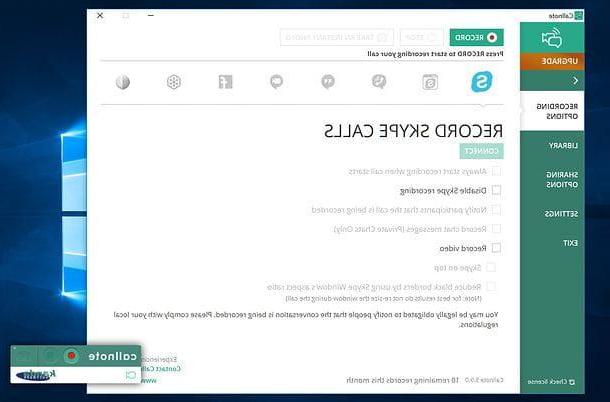
Si vous utilisez Skype 8 ou une version ultérieure, pour commencer à enregistrer un appel, vous devez cliquer sur le bouton REC présent dans le widget Callnote (la fenêtre flottante du programme) e
Vous pouvez ensuite visualiser et écouter tous les enregistrements réalisés en démarrant Callnote, en appuyant sur la voix Bibliothèque situé à gauche puis en cliquant sur le bouton ▶ ︎ relatif à l'enregistrement de votre intérêt. Alternativement, vous pouvez accéder aux enregistrements effectués par le programme en allant dans le dossier Note d'appel que vous pouvez trouver dans le dossier papiers de l'ordinateur.
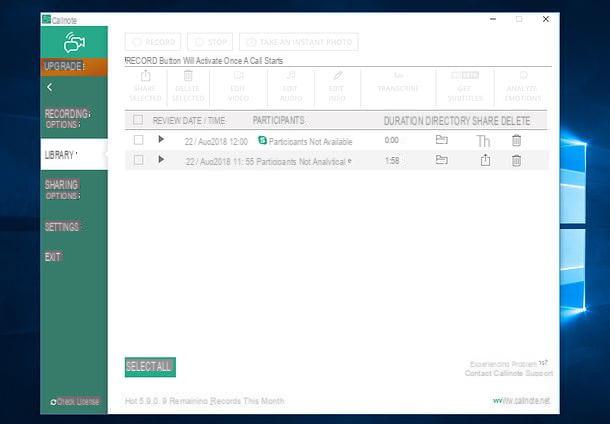
Enfin, sachez que grâce à Callnote vous pouvez également archiver automatiquement les conversations Skype enregistrées sur Evernote, Dropbox, Google Drive o onedrive et vous pouvez les partager sur Facebook e YouTube (la version gratuite du programme, cependant, ne prend en charge que Dropbox).
Pour cela, il suffit d'appuyer sur l'élément Options de partage situé dans la partie gauche de la fenêtre du programme, cliquez sur le nom du service que vous avez l'intention d'utiliser en conjonction avec Callnote, appuyez sur le bouton Contact et fournissez les identifiants de connexion faisant référence à votre compte pour le service choisi.
Ensuite, vérifiez l'élément Envoyer à [nom du service] automatiquement pour envoyer automatiquement les enregistrements Skype au service indiqué, puis cochez les éléments Vidéos, Audio, Chatet / ou Snaps en fonction de vos préférences et de vos besoins.
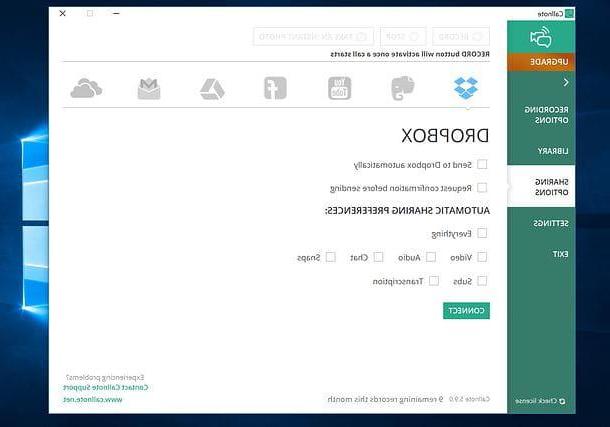
Enregistreur d'appels vidéo gratuit pour Skype (Windows)
Si vous devez enregistrer un appel Skype, vous disposez d'un PC sous Windows et que vous utilisez une version de Skype antérieure à 8, vous pouvez également recourir à l'utilisation Enregistreur d'appel vidéo gratuit pour Skype. C'est un programme gratuit qui, comme son nom l'indique, vous permet d'enregistrer les appels vidéo passés via Skype en les sauvegardant au format MP4 ou MP3 (audio uniquement) sur votre ordinateur.
Donc, si vous avez l'intention de savoir comment enregistrer Skype avec Skype avec Free Video Call Recorder pour Skype, la première chose que vous devez faire est de cliquer ici pour vous connecter à la page Web de téléchargement du programme. Une fois cela fait, appuie sur le bouton bleu avec l'écrit dessus décharge situé en haut à droite.
Attendez ensuite quelques instants que le téléchargement du logiciel soit lancé et terminé, puis ouvrez le fichier FreeVideoCallRecorder_xx.exe qui a été téléchargé sur votre ordinateur pour démarrer la procédure d'installation du logiciel.
Dans la fenêtre qui s'affiche à l'écran, puis appuie sur Si et alors OK puis appuyez sur le bouton Avanti deux fois de suite et cliquez Fins pour terminer l'installation. Veuillez noter que lors de la procédure d'installation du programme, le téléchargement de certains programmes supplémentaires peut vous être proposé : refusez en décochant la case le cas échéant.
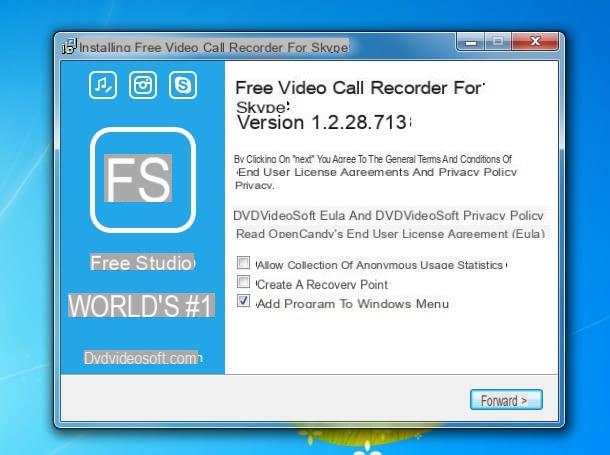
Une fois l'installation terminée, attendez quelques instants que la fenêtre du logiciel soit visible sur le bureau puis appuyez sur le bouton Continue. Maintenant, développez le menu déroulant situé sous l'élément Mode d'inscription pour sélectionner une opération à travers laquelle enregistrer Skype : si vous avez l'intention d'enregistrer Skype à la fois du côté de l'appel et du côté du récepteur, appuyez sur l'option Enregistrer toutes les pièces. Si, par contre, vous préférez enregistrer uniquement la vidéo de la personne qui reçoit l'appel vidéo, appuyez sur l'option Enregistrer seulement l'autre partie. Enfin, il y a la possibilité Audio uniquement pour enregistrer uniquement l'audio de l'appel.
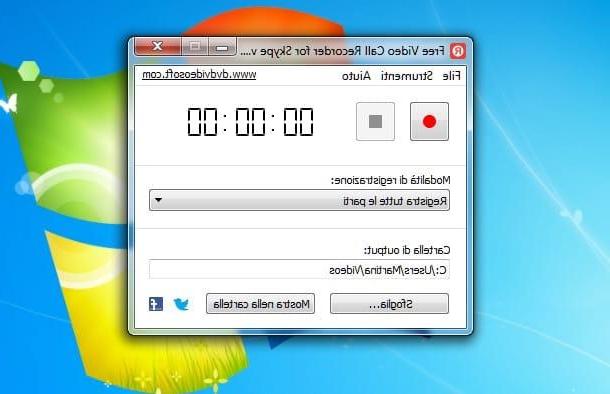
Ensuite, lancez Skype sur votre ordinateur, attendez la réception d'un appel vidéo ou lancez-en un en sélectionnant simplement le contact avec lequel vous souhaitez interagir puis en appuyant sur le bouton représentant un telecamera.
Lorsque l'appel vidéo a commencé, appuie sur le bouton représentant un point rouge dans la fenêtre Free Video Call Recorder for Skype afin de lancer la procédure d'enregistrement de Skype.
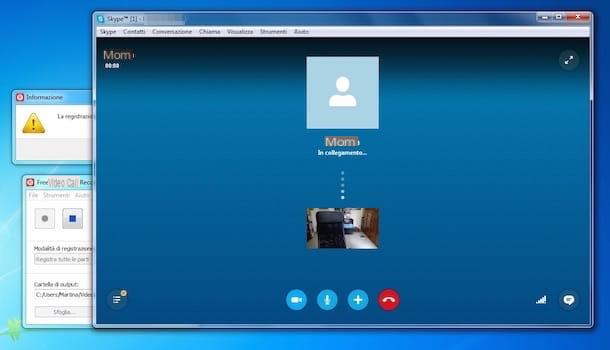
À la fin de l'appel vidéo, vous pouvez interrompre la procédure d'enregistrement en appuyant sur le bouton d'arrêt approprié attaché à la fenêtre du logiciel.
Ensuite, vous pouvez voir la vidéo de l'appel vidéo enregistré (ou écouter le fichier audio de l'enregistrement vocal) en accédant au dossier Vidéos Windows utilisé comme dossier de sortie par défaut du programme. Si vous le souhaitez, vous pouvez également modifier le dossier dans lequel Free Video Call Recorder for Skype enregistre automatiquement les enregistrements en appuyant sur le bouton Parcourir ... présente sous la rubrique Cartella di sortie dans la fenêtre du programme.
Autres solutions pour enregistrer Skype
Si les ressources pour enregistrer Skype que j'ai proposées dans les lignes précédentes n'étaient pas à votre goût ou si vous êtes toujours à la recherche d'un outil qui vous permet d'atteindre votre objectif, je vous invite à jeter un œil à mon tutoriel Programmes pour Skype . Dans le didacticiel, vous trouverez non seulement des programmes et des outils supplémentaires avec lesquels enregistrer Skype, mais également divers autres outils qui peuvent être utiles lors de vos conversations via le célèbre client VoIP de Microsoft.
Comment s'inscrire sur Skype


