Criar DVD no Windows
Crie DVDs de dados

Se estiver usando uma versão recente do Windows (Windows 7 ou posterior), você pode criar DVD sem recorrer a nenhum software de terceiros. Tudo o que você precisa fazer é inserir um disco vazio no gravador, esperar a janela de reprodução automática aparecer e selecionar o item Gravar arquivos em disco deste último. Se nenhuma janela for exibida, abra oExplorar recursos (clicando na pasta amarela na barra de tarefas) e selecione o ícone dounidade de DVD na barra lateral esquerda.
Neste ponto, escolha se deseja criar um disco como uma unidade de memória flash USB (ou seja, compatível exclusivamente com PCs com Windows e que podem ser gerenciados como pen drives, copiando ou excluindo individualmente os arquivos dentro deles) ou um DVD legível com um CD / DVD player (ou seja, compatível com todos os computadores e leitores de DVD comuns, o que envolve a gravação e eliminação, no caso de discos regraváveis, de ficheiros em grupos) e clique no botão para a frente.
Em seguida, arraste os arquivos para gravar no DVD na janela Explorador de Recursos que acabou de abrir, pressione o botão Gravar no disco que está localizado no canto superior esquerdo e prossiga com a gravação do DVD atribuindo a ele um título de sua preferência, escolhendo um velocidade de gravação no menu suspenso (as velocidades de gravação mais lentas retardam muito o processo de gravação, mas, em geral, reduzem o risco de incorrer em erros de gravação) e clicando no botão para a frente.
Se você ainda usa o Windows XP ou prefere soluções de gravação mais completas, sugiro que experimente o CDBurnerXP, que é totalmente gratuito e pode ser usado sem passar por tediosos procedimentos de instalação.

Para baixá-lo no seu PC, conectado ao seu site oficial, clique no item Mais opções de download e selecione um dos links localizados ao lado do texto Caixa de: 64bit se você estiver usando um sistema operacional de 64 bits ou 32 bits (compatível com x64) se você estiver usando um sistema operacional de 32 bits.
Em seguida, abra o arquivo ZIP que contém CDBurnerXP, extraia o conteúdo para qualquer pasta e execute o executável cdbxpp.exe. Na janela que se abre, clique no botão OK para definir o uso do idioma na sua línguao e escolher qual operação realizar entre a criação de um disco de dados, tem DVD de vídeo, queimando um Imagem ISO e cópia di um disco.
Gravar arquivos ISO

O Windows 7 e posterior também incluem um utilitário que permite gravar arquivos de imagem no formato ISO, basta clicar com o botão direito sobre eles e selecionar o item Gravar imagem de disco no menu que aparece. No entanto, recomendo que você procure uma solução de terceiros: ImgBurn.
ImgBurn é um dos melhores softwares de gravação gratuitos disponíveis no Windows. Seu foco é a criação e gravação de arquivos de imagem nos formatos ISO, BIN, NRG e IMG. Isso o torna perfeito para gravar jogos, aplicativos, filmes e muitos outros tipos de DVD, CD ou Blu-Ray.
Para baixar o ImgBurn em seu computador, conecte-se ao site oficial e clique no item primeiro Mirror x - fornecido por MajorGeeks e, em seguida, Baixe @ MajorGeeks. Em seguida, abra o pacote de instalação SetupImgBurn_x.x.exe e clique primeiro Sim e, em seguida, Próximo. Em seguida, coloque a marca de seleção ao lado do item Eu aceito os termos do Acordo de Licença e selecione a opção de realizar uminstalação customizada.
Remova as marcas de seleção de todos os itens relacionados à instalação de software promocional adicional (por exemplo, Ad-Aware o Skype que não são prejudiciais, mas não são úteis para a gravação de DVD) e pressiona sequencialmente Próximo, Sim e Fechar para concluir a configuração.
Em seguida, baixe o pacote de idioma na sua línguao para ImgBurn, abra-o e copie o arquivo na sua língua.lng que contém na pasta Computador> C:> Arquivos de programas (x86)> ImgBurn> Idiomas de seu computador. Desta forma, a interface do programa será traduzida para o na sua línguao.
Quando a instalação estiver concluída, inicie o ImgBurn e pressione o botão Queime uma imageme clique no ícone pasta com lupa, selecione o arquivo de imagem a ser gravado e use o ícone com o DVD e o símbolo de reprodução para começar a escrever.
Se algumas etapas não forem claras para você, você pode encontrar informações mais detalhadas sobre como gravar ISO em meu tutorial dedicado ao tópico.
Gravar DVDs de vídeo
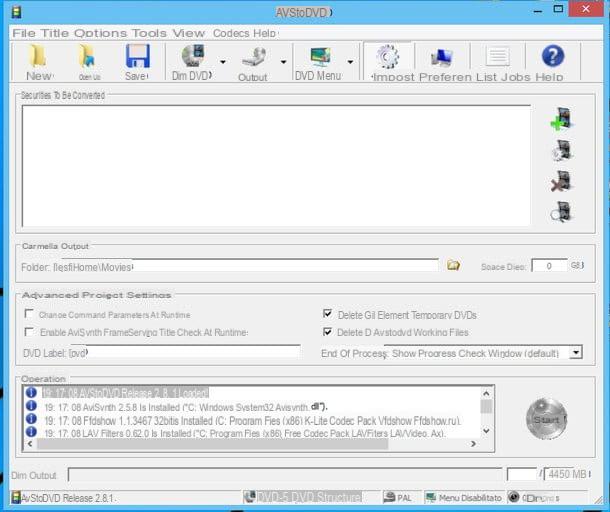
Se você deseja criar um vídeo em DVD com facilidade, segurança e sem gastar dinheiro, eu recomendo fortemente que você baixe o AVStoDVD. É um programa gratuito e de código aberto que usa softwares como AviSynth, Lavfilters e o referido ImgBurn para criar DVDs com menus a partir de qualquer tipo de vídeo: AVI, MKV, MP4 etc.
Para ser honesto, não é tão intuitivo quanto algum software comercial alternativo, mas no campo livre é realmente difícil de encontrar melhor (pelo menos sem ter que fazer malabarismos com barras de ferramentas, software promocional adicional irritante e malware, porque infelizmente acontece de esbarrar nesses também). Para descobrir como o AVStiDVD funciona passo a passo, leia meu guia sobre como criar um vídeo em DVD.
Criar DVD no Mac
Crie DVDs de dados
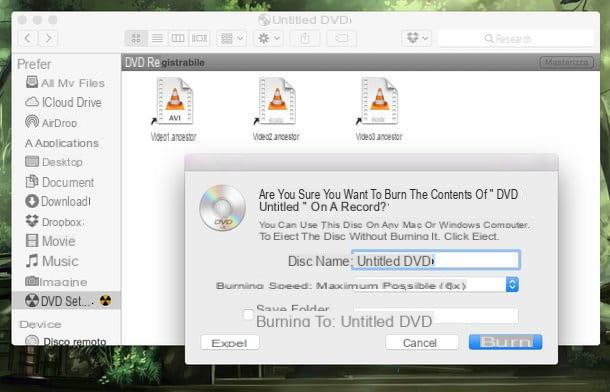
Para gravar um DVD no Mac, basta inserir um disco vazio no gravador e aguardar que apareça a janela de escolha da ação a ser executada. Portanto, certifique-se de que no menu suspenso ação o item está selecionado Abrir no Finder e pressione OK para abrir a janela do Finder onde você terá que arrastar todos os arquivos para adicionar ao DVD.
Se nenhuma janela aparecer ao inserir o DVD no gravador, não se preocupe, você pode acessar a mesma tela pressionando o ícone de Finder contido na barra Dock (a face branca e azul) e selecionando o item DVD sem título da barra lateral esquerda,
Neste ponto, como já mencionado, arraste todos os arquivos que deseja gravar no disco na janela do Finder e pressione o botão Queimar localizado no canto superior direito e comece a copiar os dados para o DVD clicando no botão Queimar. Se desejar, você também pode ajustar a velocidade de gravação do disco selecionando uma das opções disponíveis no menu suspenso Velocidade de queima.
Gravar arquivos ISO
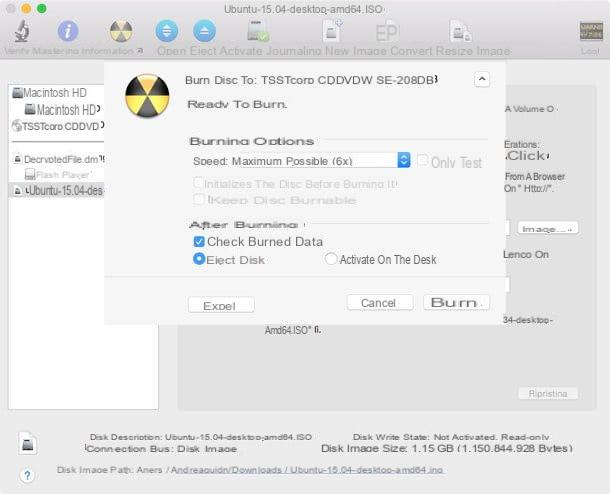
Se você quiser gravar arquivos de imagem no formato ISO, você pode recorrer a outro software incluído "padrão" no OS X. Refiro-me, é claro, a Utilitário de Disco que permite não apenas gerenciar partições e corrigir permissões em discos rígidos, mas também montar, criar e gravar arquivos de imagem de CD e DVD.
Como funciona? Nada mais fácil. Para gravar um arquivo de imagem com o Utilitário de Disco, tudo que você precisa fazer é clicar com o botão direito no arquivo ISO e selecionar o item Apri com> Utility Disco no menu que aparece.
Na janela que se abre, selecione o nome da imagem ISO que acabou de abrir na barra lateral esquerda, pressione o botão Queimar localizado no canto superior esquerdo e clique no botão Queimar para começar a copiar os dados para o disquete. Novamente, você pode usar o menu suspenso Velocidade para ajustar a velocidade de gravação do DVD, você também pode alternar as opções para verifique os dados ed ejetar o disco após a conclusão da gravação.
Gravar DVDs de vídeo
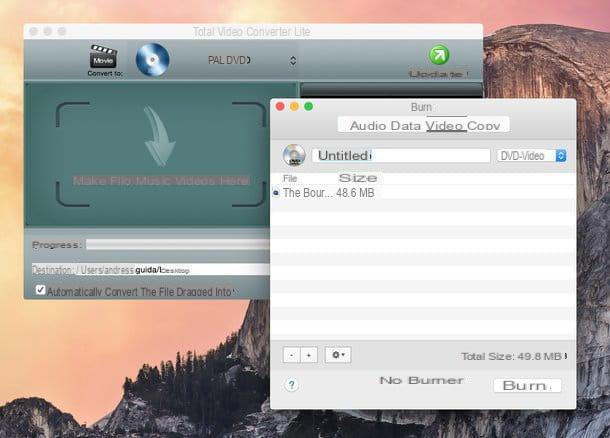
Infelizmente não existem muitas soluções gratuitas para criar vídeo em DVD no Mac. Uma das poucas realmente válidas é o Burn, que, no entanto, não é específico para este tipo de tarefa. É um software de gravação genérico que entre as suas funções também inclui a de criar DVDs de vídeo a partir de arquivos MP4, MPG ou AVI (que são convertidos automaticamente antes da gravação).
Para usá-lo, basta selecionar a guia Vídeo na tela principal, defina a opção DVD-video no menu suspenso no canto superior direito e arraste os vídeos a serem transformados em DVD para a janela do programa. Como expliquei a você em meu guia sobre como converter MKV em DVD, ele pode ser combinado com conversores de vídeo gratuitos para gravar outros tipos de arquivos de vídeo em DVD além dos mencionados acima.
Se procura soluções mais completas, pode considerar a compra de Toast Titanium, uma das mais completas suites de gravação disponíveis no ambiente Mac. Custa 89,99 euros mas está disponível numa versão de avaliação gratuita que lhe permite testar todo o seu potencial para um período de 30 dias.
Como criar DVD


