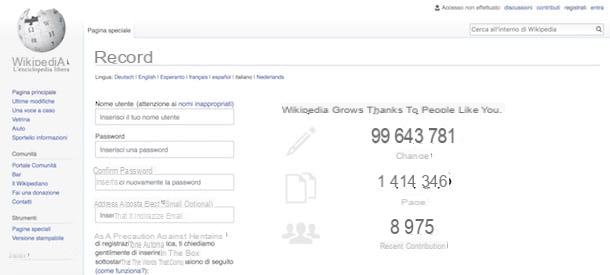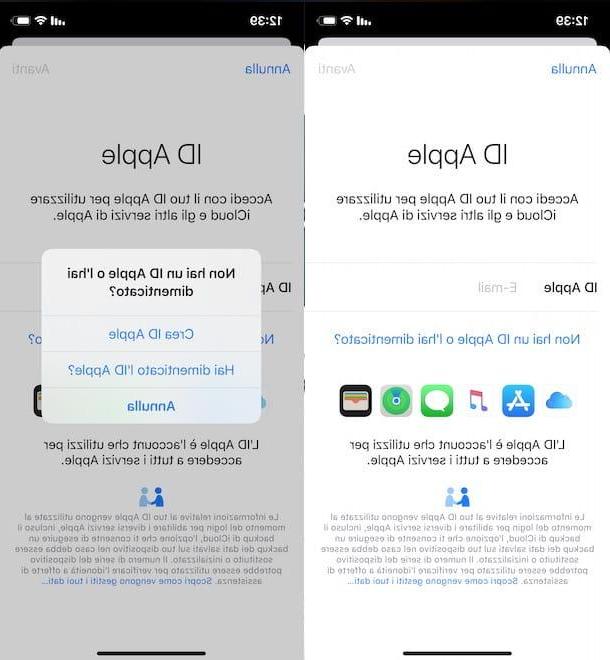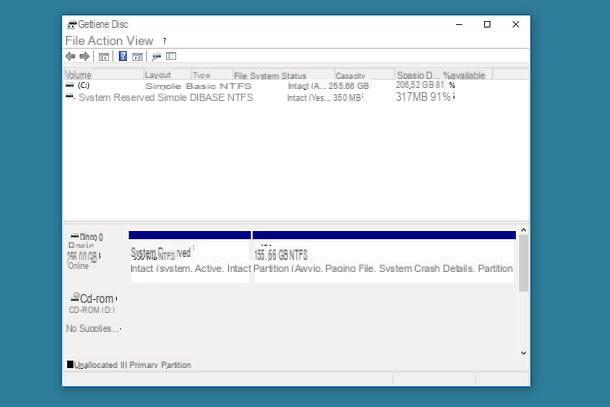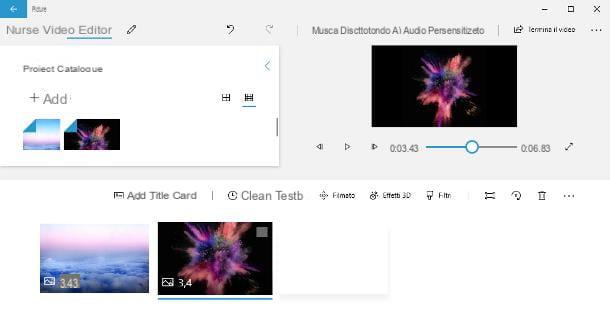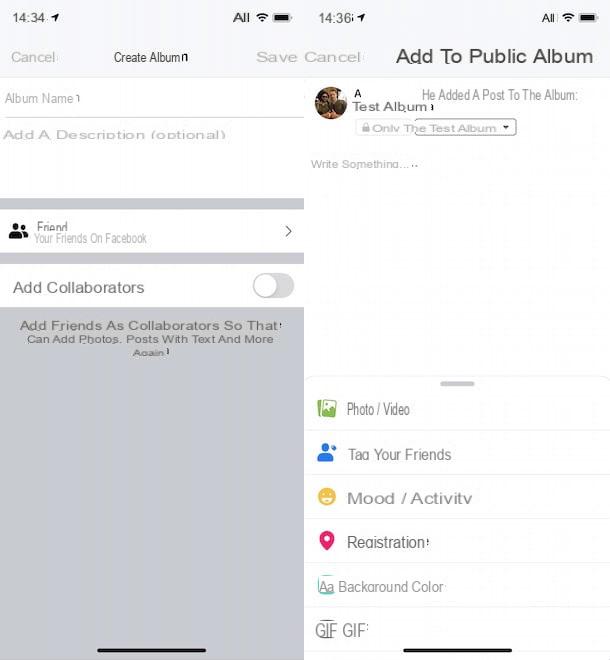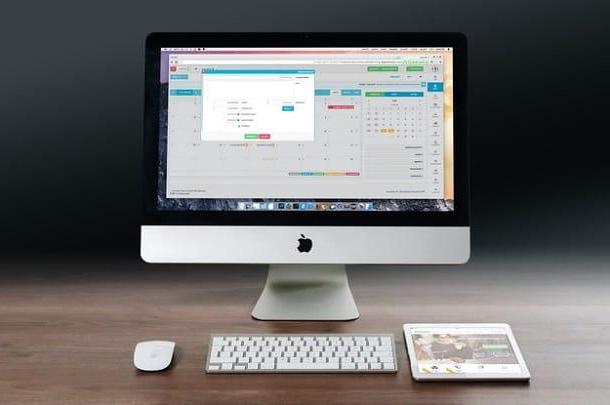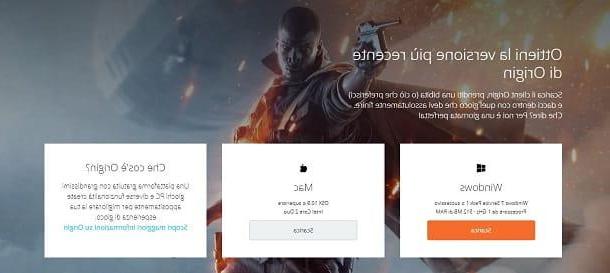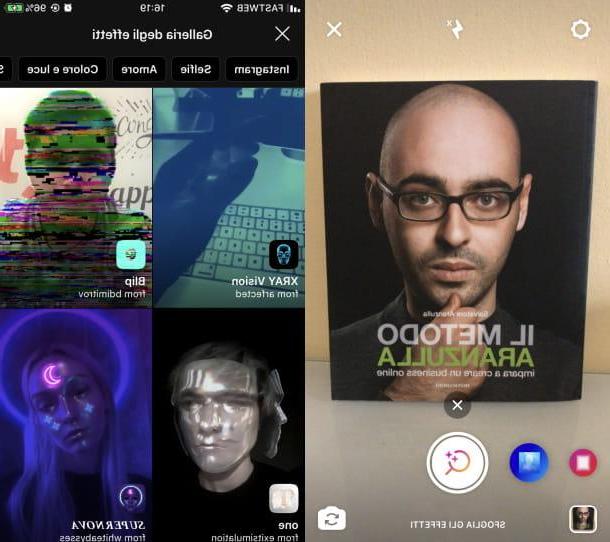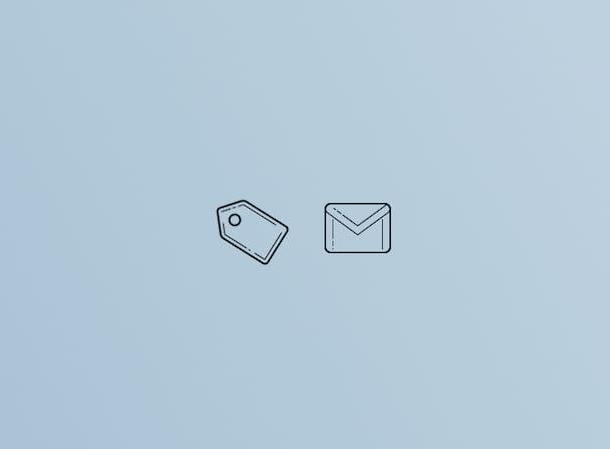Lançador Jumplist
A primeira solução que recomendo que você tente é Lançador Jumplist: é um programa gratuito que permite que você criar jumplists personalizados com pastas e arquivos de todos os tipos em todas as versões mais recentes do Windows (de 7 em diante). Não requer procedimentos de instalação entediantes e é incrivelmente fácil de usar - é assim que funciona.
A primeira etapa que você precisa realizar é conectar-se ao site do Jumplist Launcher e clicar no botão Jumplist Launcher 0.7.2 (0.5 MB), que se encontra na parte inferior da página, para baixar o programa para o seu PC.

Quando o download estiver concluído, clique duas vezes nele para abrir o arquivo que você acabou de baixar ( Jumplist_Launcher_0.7.2.rar) e extraia o conteúdo para qualquer pasta (exceto para os caminhos de rede, o que tornaria impossível ativar o jumplist personalizado). Para abrir arquivos no formato RAR, use um dos programas que eu recomendei a você em meu tutorial sobre como abrir arquivos RAR.
Agora, inicie o programa JumplistLauncher.exe e, na janela que se abre, selecione os elementos que você deseja que apareçam em sua lista de seleção personalizada. Em seguida, clique no botão Adicionar Arquivo, para adicionar novos arquivos ao jumplist, no botão adicionar pasta, para adicionar uma pasta ao jumplist, ou no botão Adicionar grupo, para adicionar um novo grupo de itens ao jumplist.
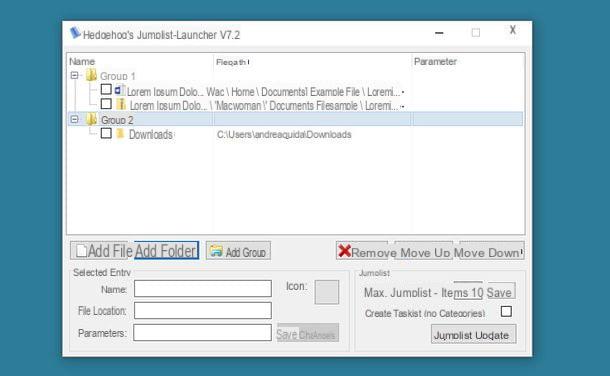
Você pode alterar os nomes e ícones dos arquivos e pastas adicionados ao jumplist, clicando nos itens relativos a este último e usando os comandos localizados na parte inferior esquerda da janela. Em seguida, clique no botão localizado próximo ao item ícone, para alterar o ícone de um item, digite o nome que deseja atribuir ao arquivo ou pasta selecionada no campo de texto ao lado do item Nomee clique em Salvar alterações, para salvar as alterações feitas.
Para alterar a ordem dos elementos inseridos no jumplist, basta selecionar os itens relacionados a este e clicar no botão Mover para cima, para mover o arquivo ou pasta acima, ou para o botão Mover para baixo, para mover o arquivo ou pasta acima. Se você deseja deletar um arquivo ou pasta da lista, basta clicar sobre ele e apertar o botão Eliminar.
Pelo campo Máx. Jumplist-Items (canto inferior direito), você pode definir o número máximo de elementos que podem ser adicionados ao jumplist. Mas tenha cuidado, a mudança não afetará apenas o Jumplist Launcher jumplist, mas o jumplist de todos os programas, que nesse ponto conterão arquivos mais ou menos recentes (dependendo do valor que você inseriu em "Max. Jumplist-Items" campo).
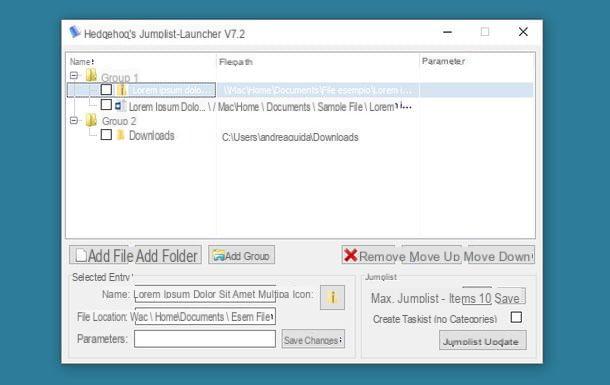
Quando terminar de adicionar arquivos, pastas e grupos ao seu jumplist, salve-o clicando no botão Atualizar jumplist e feche a janela do programa. Em seguida, arraste o programa JumplistLauncher.exe em barra de tarefas Windows (o que está na parte inferior da tela), para que o ícone da jumplist customizada apareça nesta última, e pronto.
Selecionando o ícone com o botão direito do mouse, você acessará o jumplist. Selecionando-o com o botão esquerdo do mouse, você acessará a janela principal do Lançador Jumplist. Muito fácil!
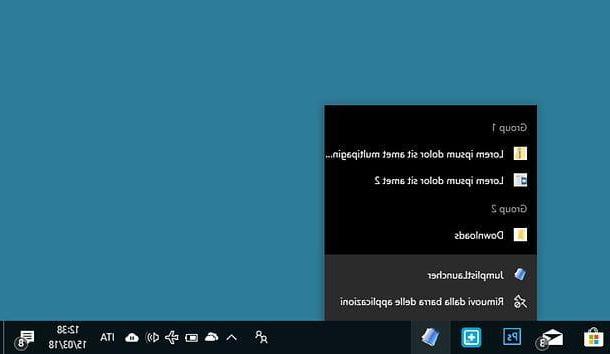
Jumplist Extender
Se por algum motivo o Jumplist Launcher não satisfaz você, você pode tentar Jumplist Extender: outro programa gratuito (bem como de código aberto) que permite criar jumplists personalizados no Windows. Seu funcionamento não é muito diferente do software mencionado acima, mesmo que, ao contrário deste, requeira a escolha de um programa específico no qual basear o jumplist. Agora vou explicar como usá-lo da melhor forma.
O primeiro passo que você precisa fazer é baixar o Jumplist Extender no seu PC. Em seguida, conecte-se ao site oficial do programa e clique no item primeiro Downloads localizado na barra lateral esquerda e depois no link JumplistExtender_v0.4.exe presente na página que se abre.
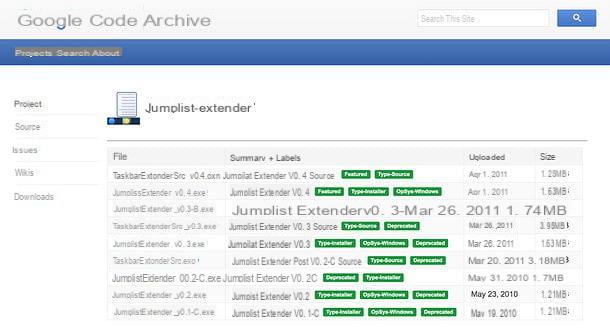
Quando o download estiver concluído, inicie o arquivo clicando duas vezes nele JumplistExtender_v0.4.exe e, na janela que se abre, clique no botão primeiro Sim e, em seguida, Próximo.
Em seguida, coloque a marca de seleção ao lado do item Aceito o contrato (para aceitar as condições de uso do software) e conclua a configuração pressionando primeiro Próximo por quatro vezes consecutivas e depois Instalar e Terminar.
Se você for solicitado a instalar o . Net Framework 3.5 (um componente gratuito necessário para o bom funcionamento do Jumplist Extender), aceite clicando no botão Baixe e instale este recurso. O Windows irá baixar e instalar automaticamente todos os arquivos necessários para o software funcionar corretamente.
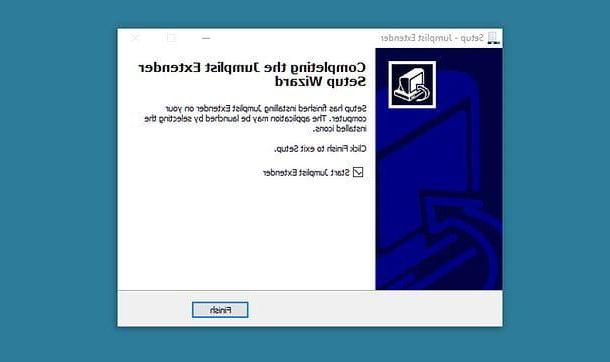
Agora você está pronto para agir! Em seguida, inicie o Jumplist Extender usando seu ícone no menu Iniciar Windows e clique no botão Comece uma nova lista de atalhos para começar a criar um novo jumplist personalizado.
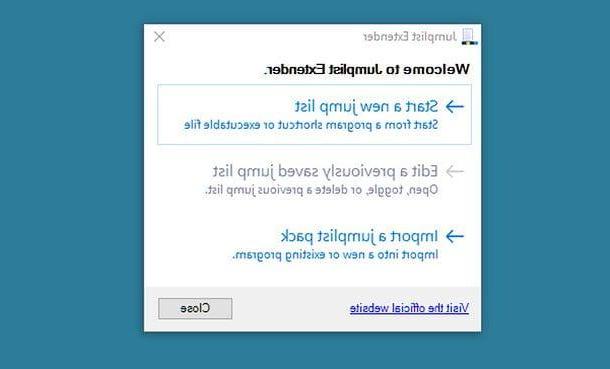
Na janela que se abre, selecione o programa ao qual você deseja associar seu jumplist personalizado, selecionando-o na pasta Programas do PC (ou de qualquer outra pasta), a seguir clique no botão Execute [nome do programa] e espere o software iniciar. Em seguida, clique na janela do programa que você acabou de abrir (para o meu exemplo eu usei LibreOffice) e pressiona o botão OK do Jumplist Extender para ir para a criação do jumplist.
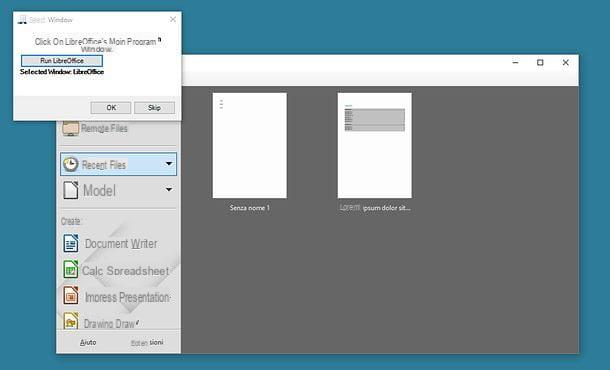
Neste ponto, selecione a guia Jumplist na janela principal do Jumplist Extender, pressione o botão [+] que está à esquerda e escolha o tipo de conteúdo para adicionar ao seu jumplist: Nova tarefa para uma nova ação (por exemplo, pressionando certas teclas no teclado ou executando um comando via Prompt), Novo atalho de arquivo / pasta para adicionar um link a um arquivo ou pasta; Nova categoria para adicionar um novo grupo de ícones ou Novo Separador para adicionar um separador.
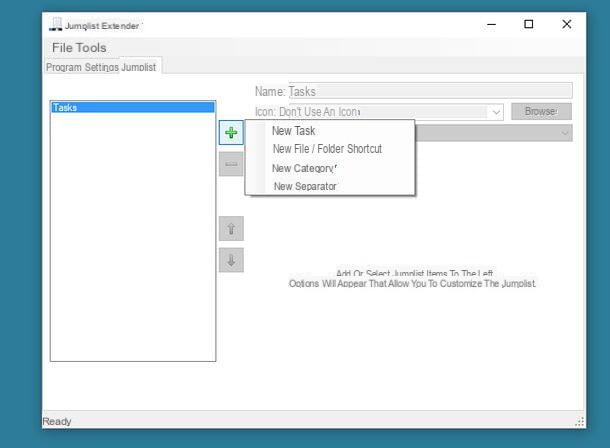
Depois de ter feito a sua escolha, deverá preencher os campos que lhe são propostos pelo programa com as informações relativas aos conteúdos que pretende inserir na sua lista de preenchimento.
- Se você decidiu adicionar um categoria, em seguida, um grupo de links, você deve digitar o nome a ser atribuído a este último no campo Nome.
- Se você escolheu adicionar um link para um arquivo ou pasta, você deve selecionar o objeto a ser vinculado por meio do botão Navegar na pasta (no caso de pastas) ou através do botão Procurar arquivo (no caso de arquivos), digite o nome a ser exibido na lista jumplist no campo Nome, defina o ícone a ser usado para o último (por meio do ícone) e escolha se deseja iniciar o arquivo ou pasta com seu programa padrão (opção Abra o atalho com seu programa padrão) ou com o programa usado como um programa para criar o jumplist (opção Abra o atalho com [nome programma]).
- Se você escolheu adicionar um tarefa, você deve escolher, por meio do menu suspenso Açao Social, se deve criar um script para simular pressionamentos de tecla do teclado (Envia as teclas pressionadas para a janela), seja para iniciar um comando ou programa (Executar linha de comando ou programa) ou se deseja executar um script AutoHotKey (Execute o script AutoHotKey) e, em seguida, digite as instruções relativas nos campos abaixo e o nome a ser atribuído ao elemento (no campo Nome).
- Se você decidiu adicionar um separador, você não precisa fazer nada.
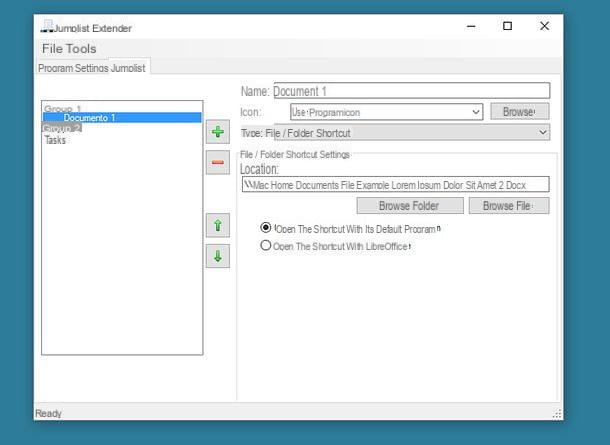
Depois de adicionar todos os elementos ao seu jumplist, reordene-os usando os botões com o seta para cima e seta para baixo que estão à esquerda e salve a lista selecionando o item Salvar e aplicar na barra de tarefas do menu Envie o (canto superior esquerdo).
Missão cumprida! Agora você só precisa corrigir o programa que escolheu como base do seu jumplist na barra de tarefas (basta arrastá-lo para dentro) e desfrutar da sua lista personalizada. Como? Simples, fazendo clique com o botão direito no programa que você escolheu como base para fazê-lo.
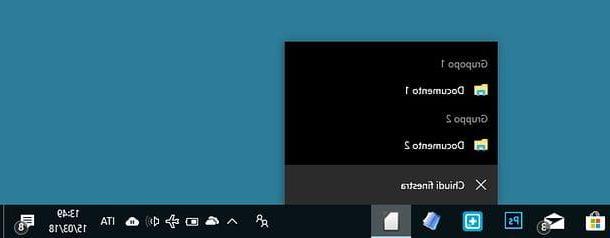
Se desejar, você pode modificar os jumplists criados com Jumplist Extender iniciando o último clicando no item Editar uma lista de atalhos salva anteriormente e selecionando o nome da lista na janela que se abre.
Depois de fazer as alterações, para salvá-las, tudo o que você precisa fazer é selecionar o item Salvar e aplicar na barra de tarefas do menu Envie o (canto superior esquerdo). Simples, certo?
Como criar jumplists personalizados