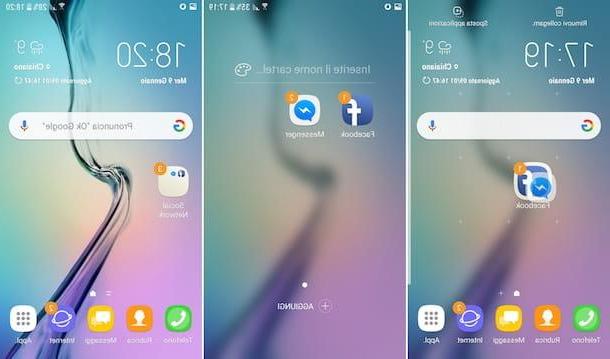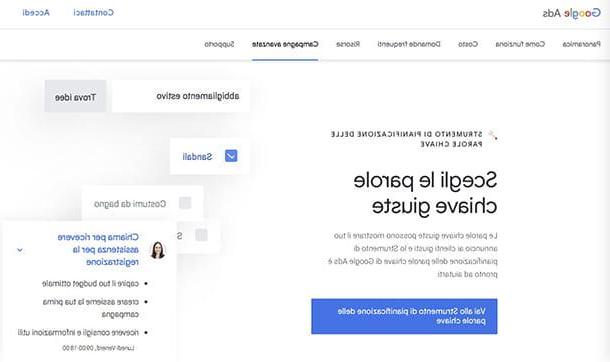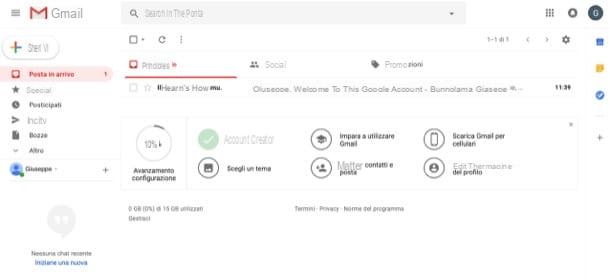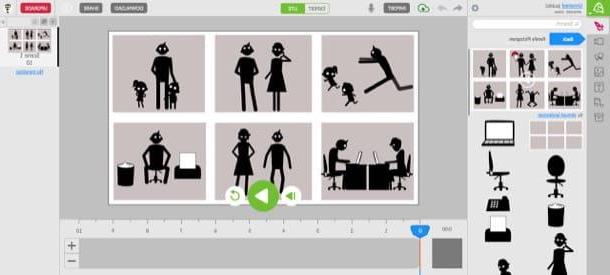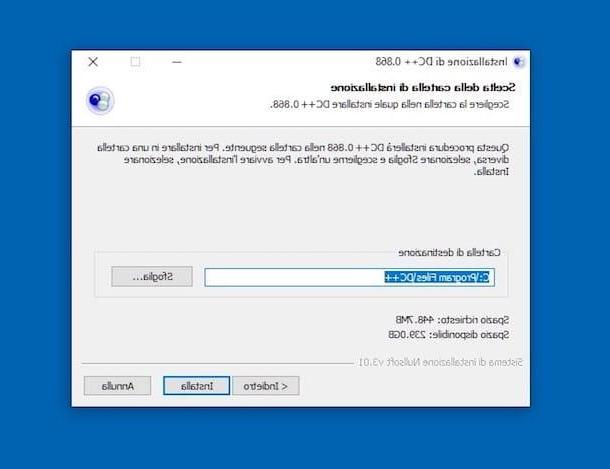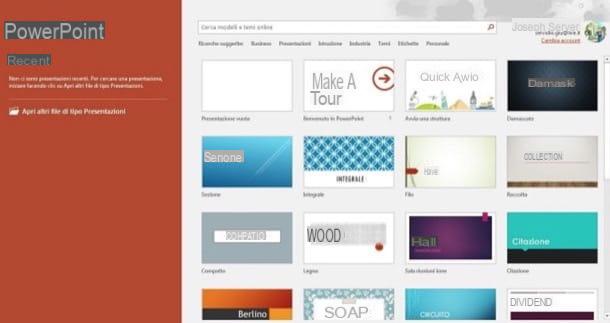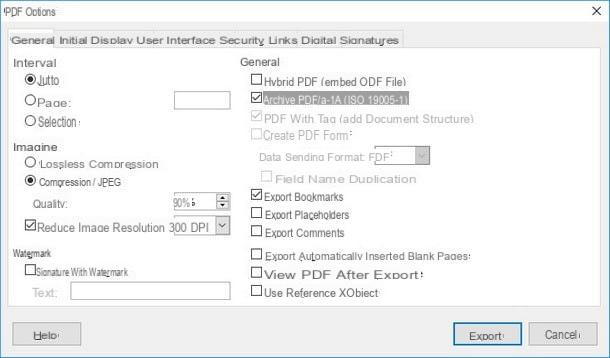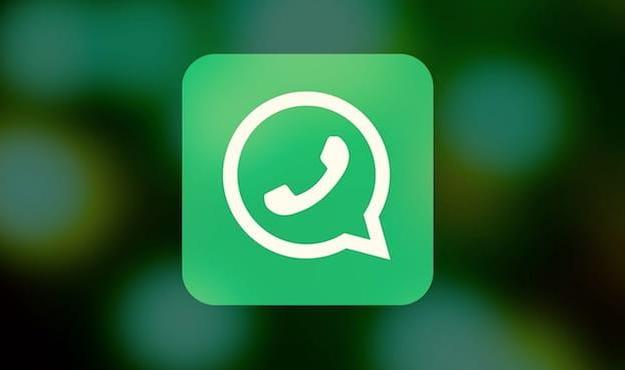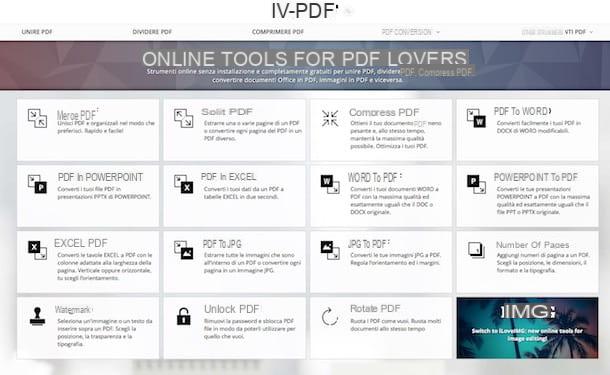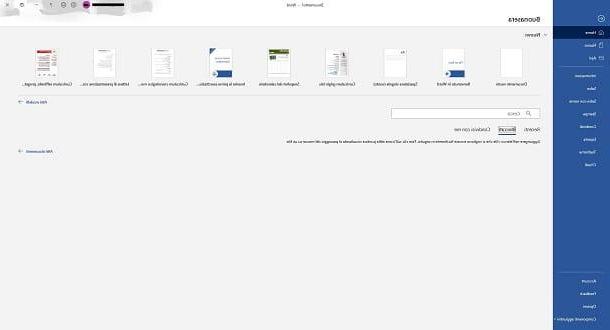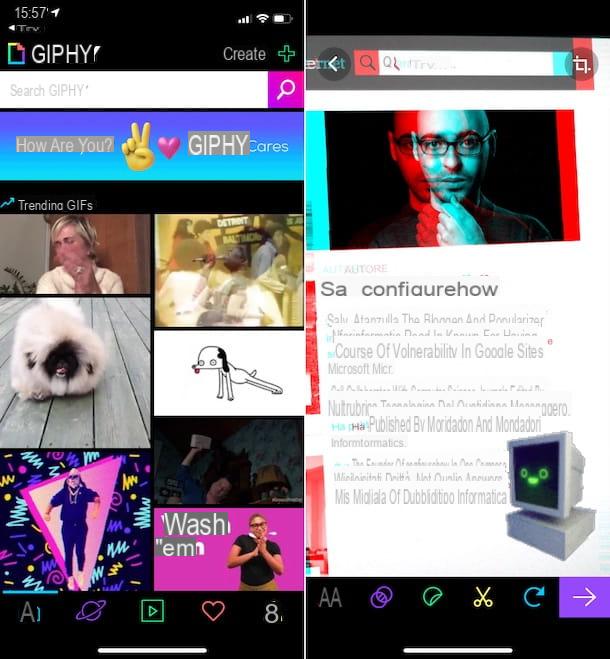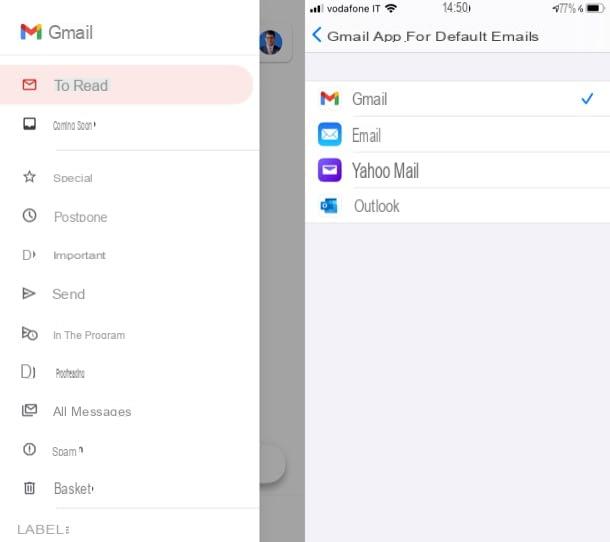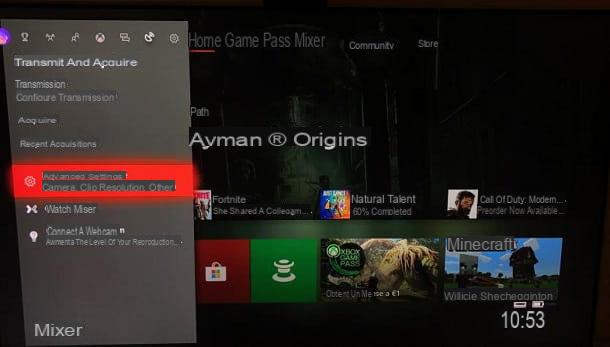Como criar um documento do Google Drive
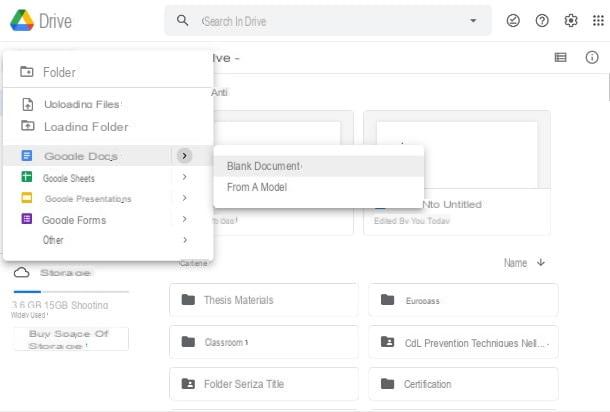
Você já ouviu falar Google drive? Não? Não tem problema, explicarei imediatamente o que é. Google Drive é um serviço de armazenamento nuvem acessível do navegador e do aplicativo móvel, que também inclui uma suíte de trabalho gratuita para criar documentos de texto, planilhas, apresentações, pesquisas e muito mais com muitas funções colaborativas em tempo real.
Os arquivos que você salvar nesta plataforma serão armazenados em servidores remotos e, portanto, você poderá acessar seus documentos a qualquer momento e de qualquer dispositivo que tenha acesso à Internet, bastando fazer login em sua conta do Google).
Os arquivos que você cria e carrega no Google Drive podem ser compartilhados de uma forma simples: o sistema, de fato, pode atribuir a cada um deles um ligação. Portanto, bastará você compartilhar o link em questão para permitir que outras pessoas acessem os arquivos de seu interesse. Claro, você primeiro precisará fornecer as permissões apropriadas para tornar isso possível: para obter mais informações sobre isso, vá para o último capítulo do guia.
O Google Drive é a solução ideal, mesmo se você precisar compartilhar arquivos grandes. Cada conta tem acesso a 15 GB espaço de armazenamento gratuito; este limite pode ser aumentado de 1,99 € por mês para 100 GB e até 2 TB a 9,99 € por mês; outras soluções e planos de assinatura também estão disponíveis. Para todos os detalhes, indico meu guia sobre o Google One, o serviço de armazenamento em nuvem que também inclui o Drive.
O Google Drive pode ser acessado de qualquer navegador, mas também existe um cliente oficial para Windows, macOS e Linux que permite sincronizar arquivos no seu espaço na nuvem (falei mais detalhadamente sobre isso aqui). Além disso, está disponível como um aplicativo de dispositivo Android e iOS / iPadOS (para instalar este último você só precisa visitar os links que acabei de fornecer do seu dispositivo, pressione o botão Obter / instalar e verifique o seu identidade, se solicitado).
Tanto na versão do navegador da plataforma quanto no aplicativo, você terá a opção de criar documentos de vários tipos, que serão automaticamente arquivados no Google Drive, prontos para serem compartilhados e aceitar alterações em tempo real por outros usuários autorizados por você.
Para prosseguir no navegador, depois de fazer login no Google Drive com sua conta do Google, pressione o botão Novo no canto superior esquerdo. Em seguida, escolha o documento você está interessado na lista (Documentos do Google, Planilhas do Google, Formulários Google e assim por diante) e, por fim, clique no item Documento em branco.
Se, por outro lado, você quiser agir de app, depois de iniciar o último, toque no botão + localizado no canto inferior direito e, em seguida, pressione nome o tipo de arquivo que você deseja criar; para alguns deles, você será encaminhado para aplicativos específicos para trabalhar Documentos (Android / iOS / iPadOS), Sheets (Android / iOS / iPadOS) e apresentações (Android / iOS / iPadOS).
Abaixo você encontrará uma explicação mais detalhada sobre como agir em cada tipo de documento disponível no Google Drive.
Como criar um documento do Google Docs
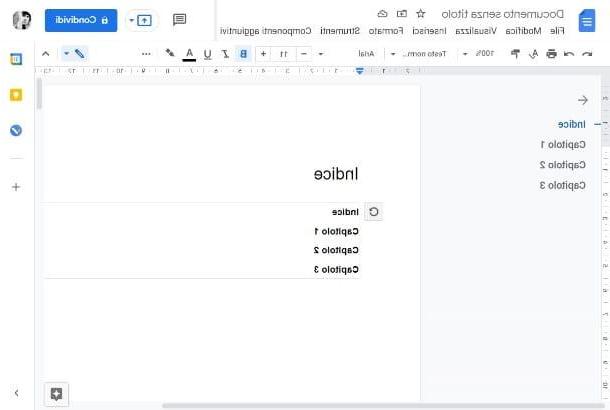
Você vai criar um documento de texto, talvez colaborativo? Então você precisa voltar para Documentos do Google: o processador de texto confortável e funcional que oferece a possibilidade de criar, modificar e formatar com vários estilos de escrita (semelhante ao que é possível com Microsoft Word documentos. Também permite que você abra e edite arquivos do Word existentes e compartilhe documentos em vários formatos que são salvos automaticamente para outras pessoas Google drive.
Primeiro, conecte-se à página principal do Google Docs e, se necessário, faça login com sua conta do Google digitando oemail address relacionando-se com isso e com o senha (veja aqui se você não se lembra). Feito isso, você terá acesso direto à interface do computador. Para digitar o texto, basta clicar no página vazia e comece a compor texto com o teclado.
No topo você encontrará a barra de ferramentas com todas as ferramentas de formatação de texto. Ainda mais acima, você encontrará os menus com todas as funções principais do serviço. Por exemplo, indo para o menu Editar você pode desfazer e refazer a última operação realizada; enquanto clica no item entrar você pode inserir no texto, desenhos, imagens, tabelas, gráficos e caracteres especiais.
Indo, então, em Formato> Texto você tem a possibilidade de alterar a formatação do texto (colocar em negrito, sublinhar, cruzar e assim por diante; para alterar a fonte predefinida, pressione o item Arial, na parte superior, e escolha o que achar mais adequado no menu).
Como você diz? Você está se perguntando como criar um índice no google docs? Eu vou resolver você imediatamente. Em primeiro lugar, ele enfatiza o título do capítulo que você deseja inserir no índice, mantendo pressionado o botão esquerdo passe o mouse sobre a primeira letra e mova para a direita, depois suba Formato> Estilo de parágrafo> Título 1 (se for um subcapítulo clique em Cabeçalho 2).
Por fim, vá para a página onde deseja inserir o índice, clique em um local vazio e vá para Inserir> Resumo e escolha o tipo de índice de sua preferência no menu (com os números das páginas ou títulos em azul) e pronto. O índice será exibido imediatamente na página onde você o inseriu e na área esquerda da página de trabalho (para atualizá-lo de vez em quando, basta clicar nele e depois pressionar o ícone do flecha circular no canto superior esquerdo). Todas as alterações no documento serão salvas automaticamente e, portanto, não há função de salvar manualmente.
Se você deseja baixar uma cópia do arquivo em seu PC, pode fazê-lo clicando na entrada Envie o colocado no canto superior esquerdo e, em seguida, no item Descarga. Você pode escolher entre vários formatos de saída, como PDF, DOCX e ePub.
Se preferir usar um smartphone ou tablet, você precisará instalar oAplicativo Google Docs disponível em Android e iOS / iPadOS. Depois de acessar o aplicativo, para criar um novo documento, clique no botão + localizado no canto inferior direito e, a partir daqui, toque no item Novo Documento.
Você pode então começar a digitar algum texto na página em branco e alterar sua formatação clicando no botão apropriado botões na parte inferior da página (ou no botão "UMA", canto superior direito). Se você deseja inserir um link, imagem ou tabela, toque no ícone + no canto superior direito.
Para desfazer ou refazer as alterações de texto, pressione os botões setas que você encontra no canto superior esquerdo. Para outras funções (configuração do corretor ortográfico, layout de impressão, estrutura da página e assim por diante) toque no ícone ⁝ no canto superior direito. Quer saber mais sobre este app? Em seguida, verifique meu tutorial de aplicativos de documentos.
Como criar um documento do Formulários Google
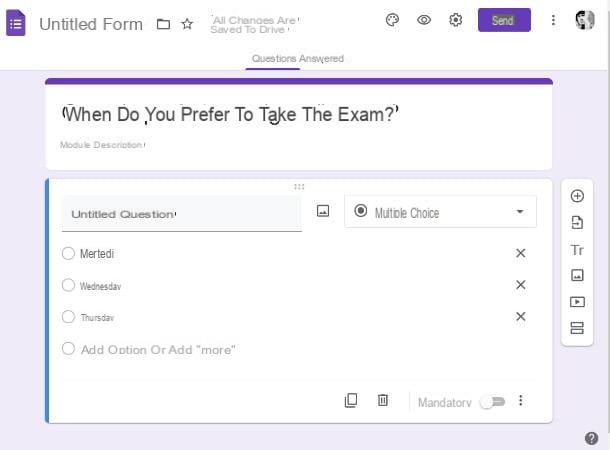
Formulários Google, o prático aplicativo da Web do gigante de Mountain View, é a solução certa para você se você deseja criar imediatamente questionários, pesquisas e questionários de múltipla escolha para compartilhar com outras pessoas. Para usar este aplicativo, você também precisará de um Conta do Google (e qualquer navegador de navegação).
No momento em que este artigo foi escrito, não havia um aplicativo específico para dispositivos móveis; em qualquer caso, as instruções que vou dar-lhe também são válidas para o último (o funcionamento da variante de navegador móvel desta aplicação é quase completamente semelhante ao do homólogo de computador, a única diferença é que não existem modelos predefinidos).
Para começar, abra a página de criação de formulário e, se ainda não o fez, faça login com sua conta digitando oemail address e senha relacionado a ele.
Em seguida, clique na entrada vazio no canto superior esquerdo (aquele com o ícone +) ou, se preferir, você também pode selecionar um dos modelos predefinidos (Informações de contato, Convite para festa, Inscrições para o evento e assim por diante) clicando no respectivo previews. Digitando algum texto no campo Módulo sem título localizado na parte superior, você pode atribuir um título ao módulo que está criando.
Ao pressionar, em vez disso, no item Múltipla escolha à direita, você pode definir o tipo de pesquisa, escolhendo entre aquelas propostas a você na lista (Resposta curta, Caixas de seleção, Escala linear: faça vários testes para encontrar o que melhor se adapta às suas necessidades). Digitando algum texto no campos abaixo você pode inserir as várias perguntas e opções de escolha, dependendo do questionário que você pretende criar.
Se você deseja inserir uma nova pergunta, clique no ícone + no topo da coluna direita de botões; você também pode adicionar vídeos, imagens e novas seções ao questionário clicando nas adequadas botões localizado na mesma coluna (se você usar a versão smartphone ou tablet do serviço, você encontrará esses botões dispostos na parte inferior). Pressionandointerruptor próximo ao item obrigatório colocado abaixo você pode tornar a resposta às perguntas obrigatórias para as pessoas para quem você enviará a pesquisa.
Para enviar a pesquisa, clique no botão submeter localizado no canto superior direito (no dispositivo móvel, pressione o ícone triângulo no canto superior direito) e escolha a opção de compartilhamento que melhor se adapta a você (via email o ligação) Depois de enviado, você pode ver as respostas acessando o formulário novamente (você o encontrará na lista assim que fizer login no Formulários Google conforme indiquei acima) e clicando no item Respostas localizado no canto superior direito, no próprio formulário.
Para obter informações mais específicas sobre este serviço e também para saber como criar um formulário diretamente na plataforma do Google Sala de aula, leia meu tutorial sobre como usar o Formulários Google.
Como criar um documento do Planilhas Google
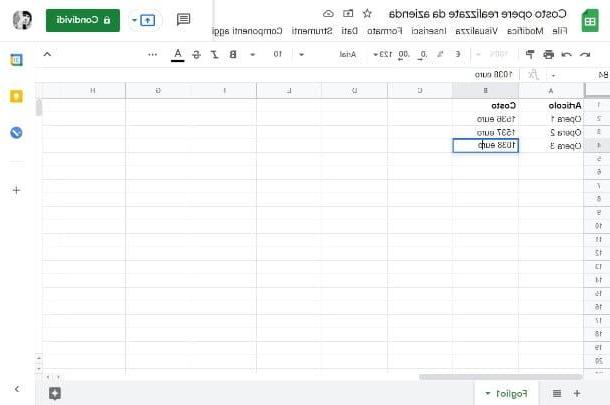
Como você diz? Você precisa enviar um relatório com base em alguns dados e está se perguntando como coletá-los de forma ordenada? Neste caso, você pode usar o aplicativo da web Planilhas do Google. É uma ferramenta que lhe dá a capacidade de criar e editar planilhas (bastante semelhante a Microsoft Excel com o qual, entre outras coisas, o aplicativo é compatível; o que significa que você pode abrir e editar arquivos do Excel com o Planilhas Google) e compartilhá-los com seus contatos.
A seguir, mostrarei como criar um documento com este serviço primeiro a partir de um computador e depois a partir de dispositivos móveis. Em seu computador, primeiro abra a página principal do aplicativo da web e, se necessário, faça o login com o seu Conta do Google entrando noemail address e depois o senha conta.
Neste ponto, para criar uma nova planilha, clique no item vazio colocado no canto superior esquerdo ou, alternativamente, escolha um dos modelos predefinidos que são propostos a você no topo (Lista de afazeres, Orçamento anual, Orçamento mensal e assim por diante). Agora que você tem a planilha à sua frente, pode começar a preencher as várias células nas quais ela está dividida.
Acima você encontrará os principais rumores no menu, mais abaixo na barra de ferramentas para formatar células e valores. Pressionando os botões setas colocado no canto superior esquerdo você pode desfazer ou refazer a última operação realizada, enquanto clica no item Editar, na parte superior, você pode excluir células, linhas ou colunas clicando nas adequadas rumores no menu.
Pressionando o item entrarNa parte superior, você pode adicionar imagens, gráficos, desenhos e novas colunas, linhas e células. Ao clicar no item Folha de trabalho sem nome e digitando algum texto, você pode dar um nome ao documento. Ao clicar no apropriado botões colocado sob os itens que acabei de mencionar, você pode alterar a formatação do texto que você insere nas células de tempos em tempos (fonte, tamanho da fonte, negrito, itálico e assim por diante). Por fim, para criar uma nova planilha dentro do mesmo documento, basta clicar no ícone + colocado no canto esquerdo inferior.
Novamente, todas as alterações feitas no documento serão salvas automaticamente pelo sistema e por este motivo não há uma opção específica para o salvamento manual. Para baixar o documento localmente, em vez disso, clique no item Envie o (canto superior esquerdo) e depois no item Descarga. Você poderá obter um documento em PDF, XLSX, ODS e outros formatos.
Se você for usar o Planilhas Google de smartphones o comprimido você terá que necessariamente fazer o download do parente app na Play Store ou App Store.
Depois de iniciar o aplicativo e fazer login nele, pressione o botão + localizado no canto inferior direito e, em seguida, toque no item Nova planilha (ou na voz Escolha um modelo, se quiser usar um esquema predefinido). A interface do aplicativo é semelhante à de sua contraparte de computador. Para começar a preencher as células, basta tocar em cada uma delas. Desta forma, as ferramentas de formatação de texto também serão exibidas (para visualizá-las pressione o ícone "UMA" no canto superior direito).
Para desfazer ou refazer a última operação realizada, toque nos ícones de setas que você encontra no canto superior esquerdo; se quiser inserir uma imagem, um link ou um comentário, clique no ícone + no canto superior direito. Para adicionar uma nova planilha no mesmo documento, pressione o ícone + colocado na parte inferior direita; para outros itens do menu (Encontre e substitua, explorar, Data de validade) toque no ícone ⁝ no canto superior direito.
Como você diz? Quer saber como adicionar um gráfico? Neste caso, recomendo este meu tutorial inteiramente dedicado ao tema.
Como criar outros documentos do Google
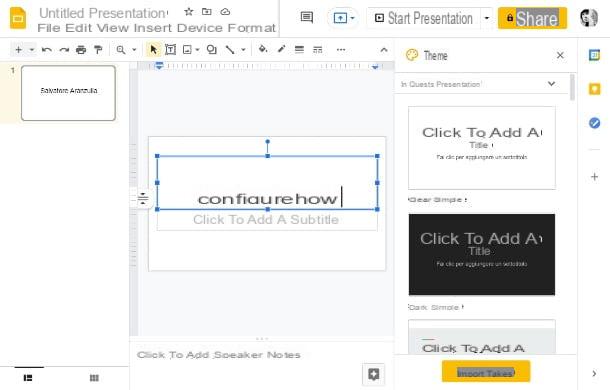
Os que falei até agora são apenas alguns dos recursos que o Google disponibiliza no Drive. Você deve saber, de fato, que o serviço em questão também oferece a possibilidade de criar apresentações (semelhante ao que você pode fazer com Microsoft PowerPoint).
O serviço em questão é chamado Apresentações Google e está acessível através de navegador (basta conectar-se à página principal e, se necessário, fazer login com o seu Conta do Google) ou por meio de app para dispositivos móveis Android e iOS / iPadOS. Com esta aplicação, você pode não só criar ou editar apresentações, mas também fazê-lo junto (de forma compartilhada) com seus outros contatos, enviando um link específico ou e-mail.
Além disso, o aplicativo também é compatível com os mencionados PowerPoint e, portanto, você poderá abrir, visualizar e editar apresentações também criadas com este programa. Para obter detalhes específicos sobre como usar esta plataforma útil, indico meu tutorial sobre como fazer apresentações.
Se sua intenção é, ao contrário, criar notas à mão livre, talvez para fazer um esboço e representar intuitivamente uma ideia que você tem em mente com adesivos e imagens e depois compartilhá-los com seus contatos, você pode usar o aplicativo online com segurança Jamboard acessível via navegador e também disponível em Android e iOS / iPadOS.
Como você diz? Você quer saber se também existe alguma solução para criar imagens e poder baixá-los em vários formatos (PNG, JPG e assim por diante)? Claro que sim! Apenas use Desenhos do Google, o aplicativo de navegador que você pode acessar clicando aqui. Mesmo com esta prática ferramenta você poderá compartilhar suas criações com seus contatos de forma simples e imediata. Finalmente, você é um programador e precisa criar um escrita para o desenvolvimento de ferramentas simples ou operações básicas de administração, você pode usar o Google Apps Script.
Como criar um Documento Google compartilhado
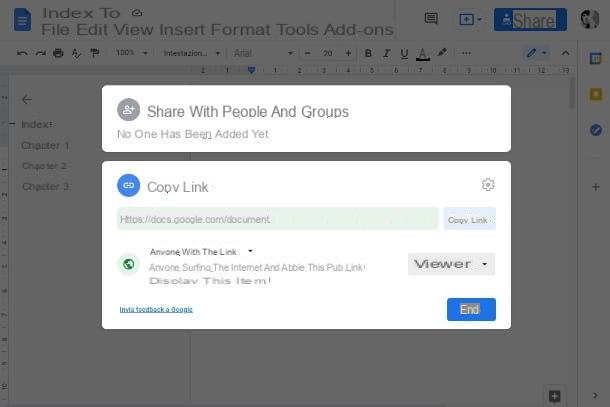
Agora que eu te mostrei como criar um google doc, se você concordar, eu também forneceria algumas instruções simples para o compartilhando de documentos criados com plataformas “Big G”. Mais uma vez, vou mostrar como essa opção funciona primeiro na versão do navegador para computadores e depois nos aplicativos móveis.
Direi imediatamente que compartilhar é muito simples e funciona de maneira semelhante, independentemente do documento que você pretende compartilhar. Em seguida, clique no botão ação localizado no canto superior direito do serviço do Google que você está usando e, se desejar compartilhar o arquivo com um contato salvo em sua conta do Google (por exemplo, um com quem você trocou pelo menos um e-mail no Gmail), digite o nome de sua conta do Google (na maioria dos casos, corresponde ao endereço de e-mail de Gmail) no campo Adicionar pessoas e grupos. Feito isso, pressione o botão editor à direita e escolha uma função para quem irá interagir com o documento (editor, para permitir também que ele modifique o documento; Visualizador, para permitir apenas a visualização do arquivo, ou Comentarista, para permitir apenas a visualização e adição de comentários). Por fim, clique no botão submeter, mais simples do que isso?!
Como você diz? Você deseja compartilhar o arquivo com um ligação? Nada poderia ser mais fácil: na última tela que mencionei, toque no item Mude para qualquer pessoa que tenha o link colocado na parte inferior. Em seguida, aperte o botão Visualizador localizado à direita e escolha em qual função você deseja que outras pessoas interajam com o arquivo (Visualizador, Comentarista, editor) Por fim, clique no botão Link de cópia localizado à direita e cole o mesmo link onde preferir, é tudo!
Se você deseja compartilhar um arquivo de Google drive, depois de fazer login na plataforma, clique no chave certa mouse ligadovisualização do documento que você vê na lista dos presentes e, a partir daqui, selecione o item ação no menu que se abre e siga as instruções que dei no parágrafo anterior (se quiser compartilhar o arquivo como um link, clique em Compartilhar> Alterar> Restrito> Qualquer pessoa com o link; para obter mais detalhes sobre isso, verifique meu guia sobre como compartilhar arquivos com o Google Drive).
Você pretende compartilhar dos aplicativos de criação de documentos do Google para dispositivos móveis? Ótimo, neste caso, quando você tiver a tela da planilha à sua frente (não importa qual aplicativo do Google você esteja usando), clique no botãoOmino com o símbolo + que você encontra no canto superior direito. A partir daqui, digite o nome de 'Conta do Google da pessoa com quem você deseja compartilhar o documento no campo de entrada Adicionar pessoas ou grupos.
Em seguida, toque no item editor apareceu abaixo e escolha uma função no menu para a pessoa que irá visualizar o documento (editor, Comentarista, Visualizador) e, a partir daqui, clique no ícone triângulo azul canto inferior direito.
Quer compartilhar o arquivo via ligação? Pressione o ícone novamenteOmino com o símbolo + e, daqui, sobe Não compartilhado> Limitado> Qualquer pessoa com o linke escolha uma função clicando no item Visualizador e, finalmente, toque no ícone de alfinete para notas no canto superior direito e cole o link onde preferir. Conveniente, não acha? Para todos os outros detalhes sobre esses procedimentos, verifique o guia no Google Drive que criei um link para você acima.
para Formulários Googlefinalmente, o procedimento é o que mencionei no final de um dos capítulos anteriores deste tutorial.
Como criar um Documento Google