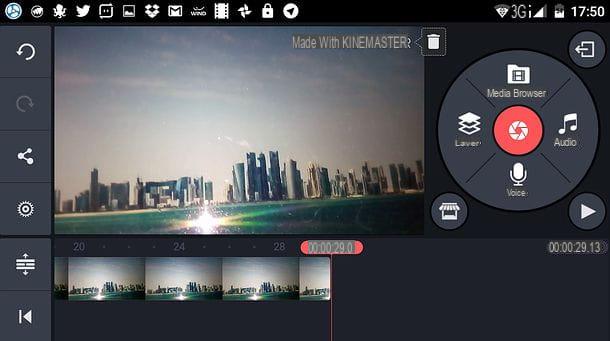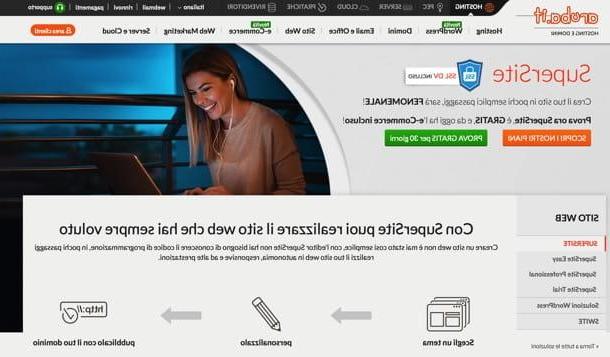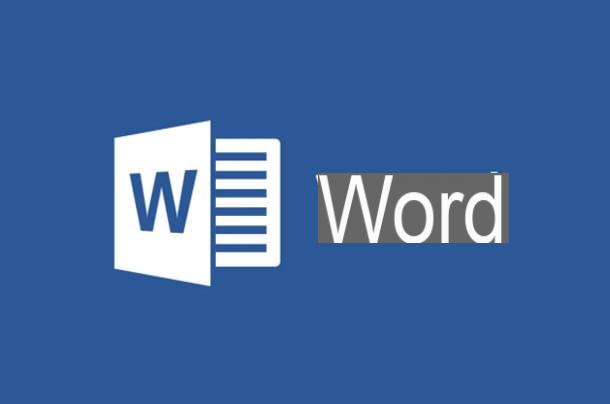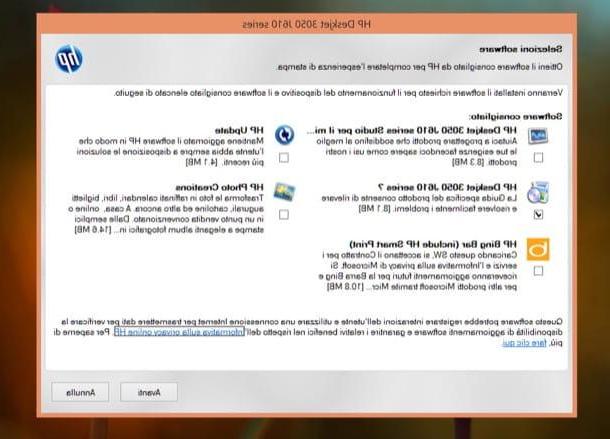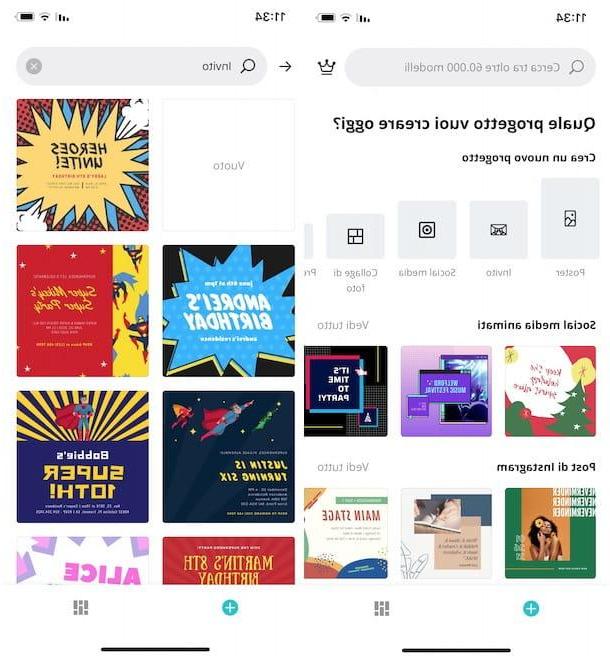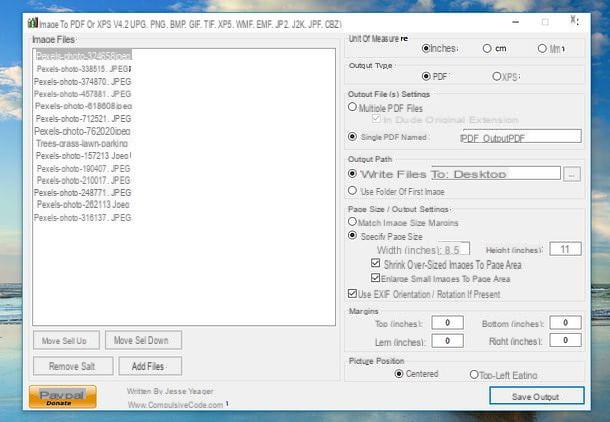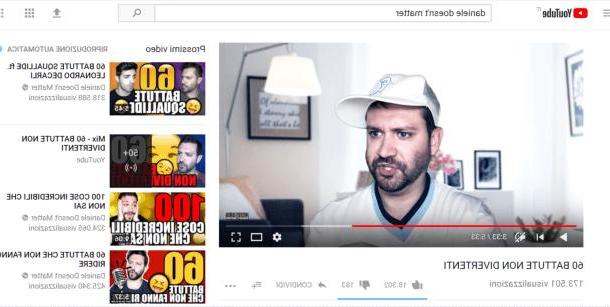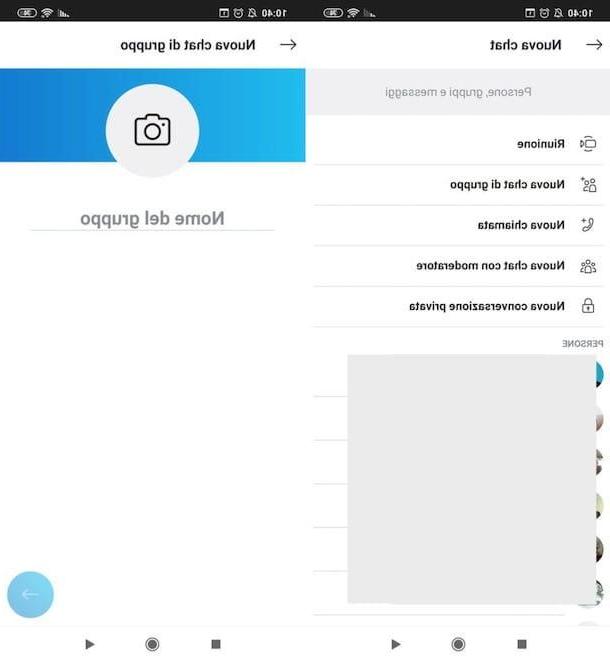Create a site with Google Sites (New version)
If you mean create a site with Google Sites, start by connecting to the home page of the service using a browser for browsing the Internet, such as Google Chrome. On the page that appears, the first step you need to take is to log in with an account Google (o gmail). If you don't have one yet, click on the button Create an account and then refer to my tutorial where I explain how to create a Google account.
To continue, enter yours email address or yours telephone number in the text field you see on the screen and press the button NEXT; then type the Password of your account and click again NEXT.
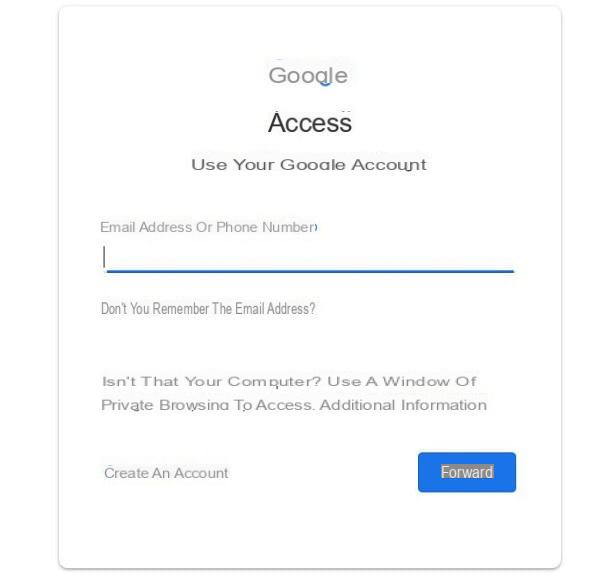
On the next screen displayed, click on the button capacitor positive (+) lead present in the lower right corner, so you can see the website builder in the right sidebar. In the center, however, you will find the home page of your site, with all the changes applied to it displayed in real time.
To start, then give a name to the website you want to create, typing it in place of the entry Untitled site, then type the page title (The home page), setting the formatting you prefer using the menu items you see overlay. For example, the one called Title allows you to choose the size of the typed text; then there is the button to adjust thealignment and the one with the symbol of clip, which is used to add a hyperlink.
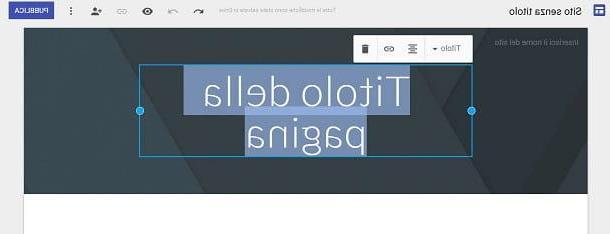
Once this is done, import an image for the start page you are making, using the button Change image that you see by moving the mouse inside the header, and modify the layout by clicking on the item Header type.
Before using the tools on the tabs Enter, Pages e Temi found in the right sidebar, click the button Add footer, if you want to add another section (in technical jargon this is called Footer) on the home page of the site you are creating.
Once you have added the footer module, click inside it to insert text. You can also use the overlay form for formatting, such as keys (B) o (I) for the Bold or italic. In case of errors, you can delete the newly created form by pressing the button with the symbol of basket you see on the screen.
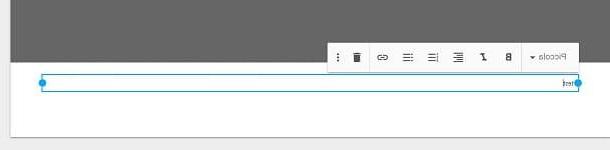
Once this is done, use the tools located in the right sidebar, starting from the tab named Temi. This allows you to change the aesthetics of the Internet site created, through some predefined templates that can be customized by clicking on variants of colors and on the voice Font style.
The changes made are displayed in real time. If you want to undo the last operation, click on the button with the symbol of left arrow which is located in the top bar. You can also use the card Enter to import one into the page text box or animage: the latter can be loaded from your computer (menu item Charge), searched on Google through the internal search engine on the next screen or imported through Google Photos o Google Drive (menu item Select).
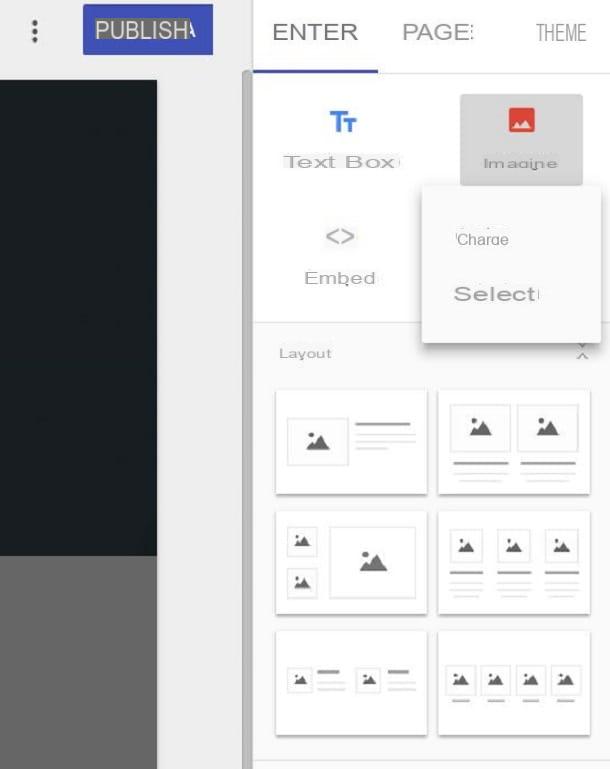
If you want to change the structure of your website, click on the options corresponding to the item layout, in order to add more elements to the web page. Finally, further customizations involve adding elements such as the program , the buttons map or presentations.
Once the home page is created, you can create other pages. Then click on the tab Pages and press pulsating capacitor positive (+) lead. Then choose a name to assign to the page and press on the item end. Once you've created and edited all the pages on your site (as shown above), click on the a symbol wink you see in the bar at the top to preview the final result and, if you are satisfied, click on the button Public.
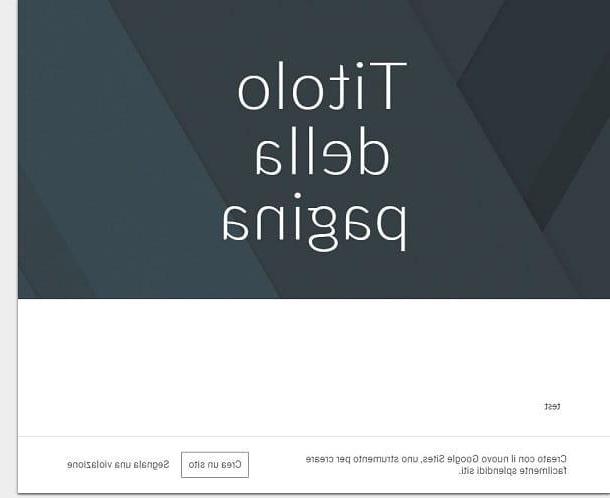
On the next screen, type the third level domain name you want to give to the website, remove the check mark on the item Request public search engines not to show my site, if you want your website to be indexed by search engines and click on the button Public. Your website will be visible at the URL https://sites.google.com/view/[nomescelto].
Even once published, you can change the website created at any time by accessing Google Sites with your Google account and repeating the operations described in this chapter.
Create a site with Google Sites (Classic version)
Alternatively, if the new version of Google Sites does not match your tastes, you can use the classic version of the service which, however, presents more “old-fashioned” themes and tools and offers only 100 MB of storage space.
To return to the old version of Google Sites, connected, connected to the home page of the service and click on the button Go back to classic Sites located in the lower left corner.
Once this is done, to start creating your website, click on the button Crea which is located at the top left and, in the drop-down menu displayed, press on the item In the classic version of Sites. At this point, choose a template to use by clicking on one of those proposed to you and fill out the form you see below, typing in the field Name your site, the name you want to assign to the site.
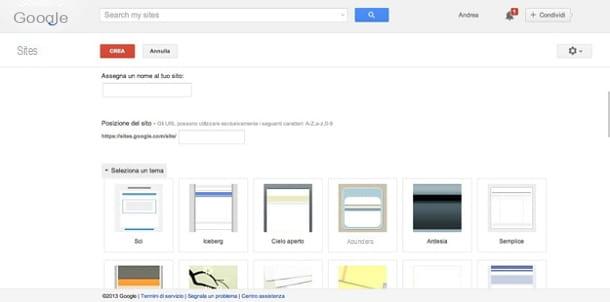
Instead, in the text field Site location, choose the third level domain name to assign to the site (which will be of the type https://sites.google.com/site/[nome da te scelto]), choose the graphic theme to use, using the drop-down menu Select a theme, expand the link Other options and type a Description for the site you are about to create.
Now, put the check mark on the item I'm not a robot and click on the button Crea which is located at the top, to go to the next step. If you are told that the location of the site your choice is not available, change the site address, put the check mark on the item again I'm not a robot and click on Create site.
Once this is done, you will find yourself in front of a blank page, in which you will have to insert the contents of your site. To proceed, take advantage of the Google Sites editor which allows even novice users to create well-structured web pages, without the need to know a programming language.
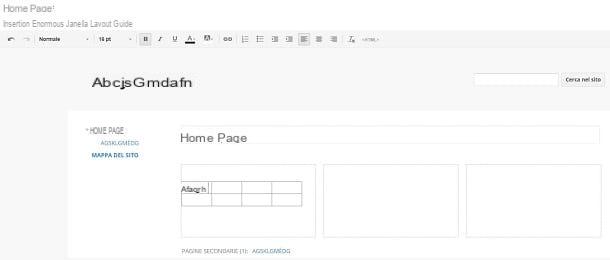
To insert new text, images or other elements to your site's home page, click on the icon pencil which is at the top right and starts inserting content into it. Then adjust the size and formatting of the writing characters, referring to the traditional buttons (eg. (B) o (I)) located in the toolbar that appears at the top.
Instead, to insert images, video, link, maps Google Maps and other multimedia elements within the page, go to the menu Inserisci and select the object of your interest.
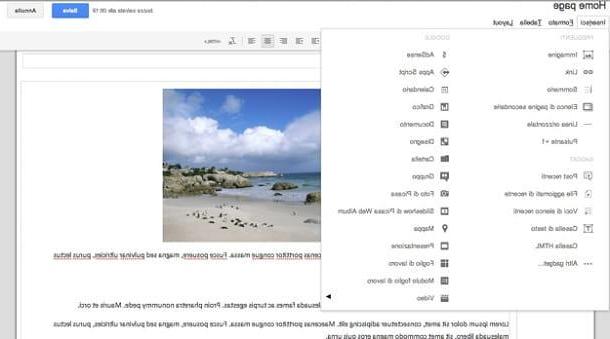
Furthermore, if you want to change the layout of the current page (for example you can choose whether to divide it on one or more columns), call up the menu layout and select the graphic layout that you think is most suitable for your site.
Additional editing and formatting tools are present in the menu item Size, which is used to modify the text by adding the headers or the blockquote, and in the one named Table, through which you can instead add and remove tables or, more simply, new rows or columns.
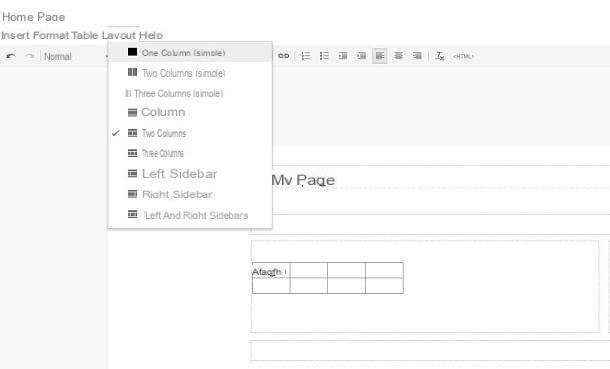
If you are happy with the changes, click on the button Save located at the top right. In this way your website will be published and visible at the address you have previously chosen. At any time (even after publication) you can make changes by pressing the button with the symbol of pencil.
Furthermore, if after creating the home page you want to create additional web pages, click on the button with the symbol of sheet which you can see at the top in the menu bar. On the next screen that appears, assign a name to the page to be created using the respective text field.
Once this is done, expand the webpage menu to select the page template to use, and select the position of the page. In this regard, keep in mind that by placing the check mark on the wording Put the page on the top level, the new page you are going to create will be the new home page.
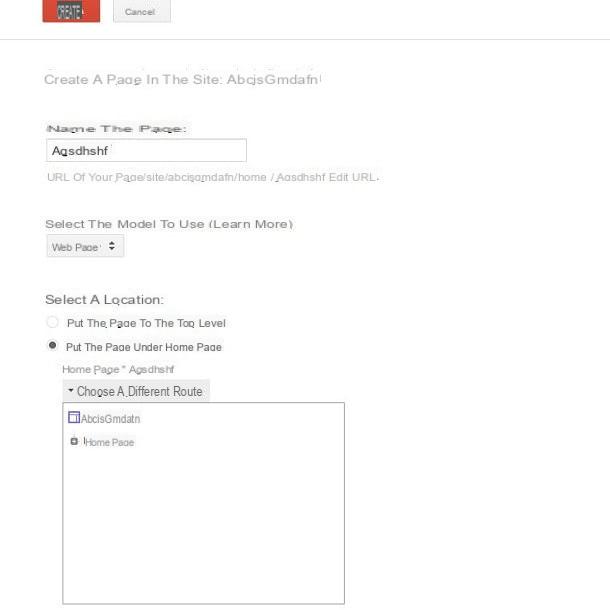
If, on the other hand, you intend to create a page below the home page, put the check mark on the item Put the page under home page. To customize the page path, should you need it, expand the drop-down menu Choose a different path and click on the item corresponding to the path of your interest.
To create the new page, click on the button Crea you find at the top, then you can repeat all the options previously indicated to customize all subsequent pages created. Easy, right?
How to create a site with Google Sites