Información y recomendaciones útiles

Antes de llegar al meollo del asunto, vayamos y expliquemos cómo grabar la pantalla con samsung, me parece correcto hacer algunas aclaraciones al respecto.
En primer lugar, como se anticipó al principio del artículo, desafortunadamente, los teléfonos inteligentes de la compañía surcoreana, a diferencia de otros teléfonos basados en Android, no integran una función para grabar la pantalla. En consecuencia, para llevar a cabo esta operación, es necesario explotar aplicaciones específicas de desarrolladores externos.
Las aplicaciones en cuestión, sin embargo, en dispositivos equipados con 4.4 Android KitKat necesita el raíz. Entonces, si aún no lo has hecho, antes de usar alguna de las aplicaciones que te voy a contar, lee mi tutorial dedicado a cómo rootear Android para desbloquear tu dispositivo.
En cambio, en lo que respecta a los dispositivos basados en Android 5.0 o superior, no hay problema, la grabación de pantalla funciona incluso sin permisos de root. Con respecto a la grabación de pantalla usando el computadora, no hay impedimentos ni con Samsung basado en una versión antigua de Android ni con las más actualizadas.
Aplicación para grabar pantalla con Samsung
Habiendo hecho las aclaraciones necesarias anteriormente, finalmente podemos ir al grano y averiguar, por lo tanto, cuáles applicación puede aprovechar para poder grabar la pantalla de los dispositivos Samsung. A continuación encontrará enumerados (y explicados) los que en mi humilde opinión constituyen los mejores de la categoría. ¡Ponlos a prueba ahora y no te arrepentirás!
Grabador de pantalla de grabación
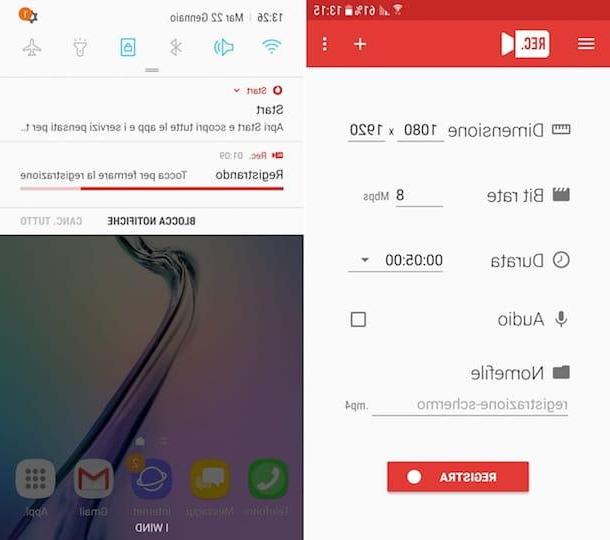
La primera aplicación que quiero recomendar es Grabador de pantalla de grabación. Se puede descargar y utilizar de forma gratuita, pero incluye anuncios publicitarios. Para eliminarlos y obtener otras funciones adicionales, como la capacidad de usar ajustes preestablecidos predefinidos adicionales para la configuración de grabación, debe cambiar a la variante paga a través de compras dentro de la aplicación (a un costo de 2,79 euros).
Para usarlo, conéctese a la sección correspondiente del Play Store, presiona el botón Instalar y luego en eso acepto (si necesario). Luego, inicie la aplicación presionando el botón Abri que mientras tanto ha aparecido en la pantalla o tocando en su icono que se agregó a la cajón (la pantalla de Android donde se agrupan todas las aplicaciones).
En este punto, ajuste sus preferencias de grabación, como mejor le parezca, utilizando los menús Dimension (es decir, resolución), velocidad de bits e Duración. Luego elija si desea habilitar la grabación de audio marcando la casilla Auriculares & Altavoces e indique el nombre que desea asignar al archivo de video final escribiéndolo en el campo debajo del elemento Nombre del archivo.
Finalmente, haga clic en el botón registro para comenzar a grabar, toque el elemento permitir en respuesta a la advertencia que aparece en la pantalla para permitir que la aplicación acceda a fotos, contenido multimedia y archivos en el dispositivo y toque la redacción Empezar ahora. La grabación de la pantalla comenzará después de una cuenta regresiva de 10 segundos.
Cuando lo desee, puede detener la grabación llamando al cien notificaciones de Android (deslizando el dedo de la parte superior a la inferior de la pantalla) y tocando el elemento Toque para detener la grabación. Alternativamente, puede volver a la pantalla principal de Grabador de pantalla de grabación y presionar el botón Detener.
Todas las grabaciones se guardan en formato MP4 en la carpeta / Rec / del dispositivo. Puede verlos abriendo la aplicación galería (el que tiene el fondo naranja y la flor) que encuentras en el cajón y buscas el álbum REC.
Grabador de pantalla Mobizen
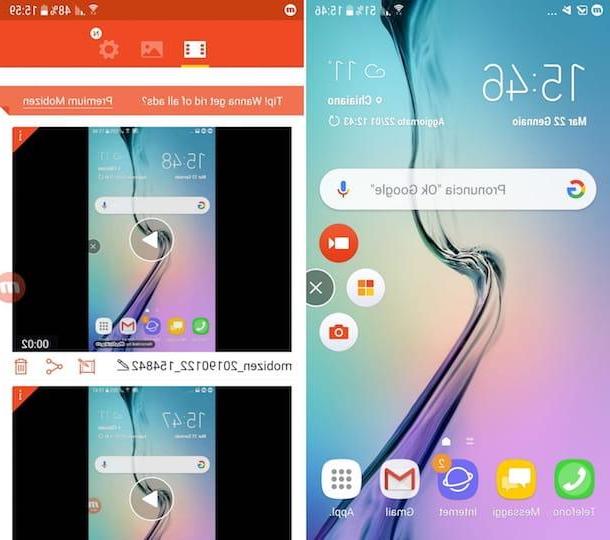
Como alternativa a la aplicación informada en las líneas anteriores, puede contactar Grabador de pantalla Mobizen para grabar la pantalla de tu smartphone Samsung: es una de las soluciones de grabación de pantalla más completas disponibles para Android.
Te permite realizar grabaciones permitiéndote ajustar la calidad del video, elegir si activar o no la cámara frontal y mucho más. También le permite editar la película después de grabarla y compartirla "sobre la marcha". Es gratis, pero al crear una cuenta Premium (al costo básico de 1,79 euros / mes) puedes obtener funciones extra.
Para usar la aplicación, primero descargue su versión específica para dispositivos Samsung conectándose a la sección correspondiente de la Play Store, tocando el botón Instalar y en eso acepto (si necesario). Luego, inicie la aplicación presionando el botón Abri que mientras tanto ha aparecido en la pantalla o seleccionando su icono que se agregó a la cajón (la pantalla de Android donde se agrupan todas las aplicaciones).
En este punto, siga el corto tutorial introductorio que se le propone, acepte el términos de Uso de la aplicación y presionaIcono de Grabador de pantalla de Mobizen emergente en el lado derecho de la pantalla, en primer plano. Luego toque el botón con el cámara, presiona la voz permitir para autorizar a la aplicación a grabar audio y toque Empezar ahora. Después de una cuenta regresiva de 3 segundos, comenzará la grabación de la pantalla.
Si desea pausar temporalmente la grabación, presione el ícono de la aplicación en el lado derecho de la pantalla nuevamente y seleccione el botón Pausa, mientras que para detener permanentemente la grabación, toque el botón Detener.
Una vez que se complete el registro, presione en la voz Ver un video para poder reproducir inmediatamente la película creada, seleccionándola en la pantalla que se abre (desde la cual también es posible editar la película tocando el botón relativo con la pelicula y el lapiz), o elige el artículo cerca para guardar la película sin verla. Al presionar, en cambio, en la redacción elimina puede cancelar el registro.
De forma predeterminada, todos los videos de las grabaciones se guardan en formato MP4 en la carpeta / Mobizen / dispositivo y son visibles abriendo la aplicación galería (el que tiene el fondo naranja y la flor) presente en el cajón, buscando el álbum MOBIZEN. Si desea cambiar esta y otras configuraciones (calidad de video, configuraciones de audio, etc.), presione el ícono de Mobizen en el costado de la pantalla, toque el botón con el cuatro cuadrados, presiona el símbolo deengranaje en la nueva pantalla que aparece y trabajar desde allí.
AZ Screen Recorder
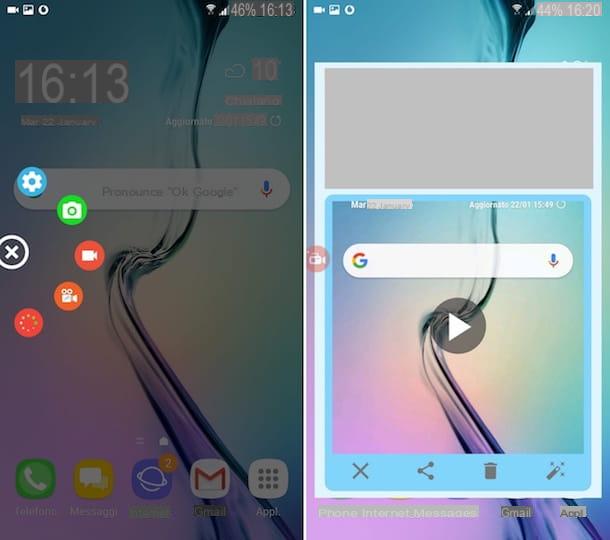
Otra aplicación que, en mi opinión, harías bien en considerar para grabar la pantalla de tu teléfono Samsung es AZ Screen Recorder. Es gratis, no tiene límites de tiempo, no muestra superposiciones de texto en videos grabados y es muy fácil de usar. Sin embargo, ofrece compras dentro de la aplicación (a un coste de 3,29 €) para eliminar los anuncios publicitarios.
Para usarlo, visite la sección correspondiente del Play Store, toca el botón Instalar y en eso acepto (si necesario). Luego inicie la aplicación tocando el botón Abri que mientras tanto ha aparecido en la pantalla o tocando en su icono que se agregó a la cajón (la pantalla de Android donde se agrupan todas las aplicaciones).
En este punto, verá elicono de AZ Screen Recorder en el lado izquierdo de la pantalla. Si no ve el menú correspondiente, presiónelo y seleccione el botón con el fondo rojo y la camara. Por lo tanto, está en la voz. Empezar ahora, en respuesta a la advertencia que aparece en la pantalla, y la grabación de la pantalla comenzará después de una cuenta regresiva de 3 segundos.
Si necesita pausar la grabación, abra el centro de notificaciones de Android (deslizando el dedo de la parte superior a la inferior de la pantalla) y presiona el botón Pausa que encontrará bajo el nombre de la aplicación. Sin embargo, para detener la grabación, toque el botón Detener.
También señalo la posibilidad de dibujar en la pantalla cuando la grabación está en curso. Para hacer esto, presione el icono de lápiz que encontrará junto al nombre de la aplicación después de abrir el centro de notificaciones, luego mueva el dedo en la pantalla para comenzar a dibujar. Si desea cambiar los colores, el grosor del trazo, deshacer el último cambio, eliminar todo o salir del modo de dibujo, toque el paleta en la parte superior de la pantalla.
Una vez detenida la grabación, se te mostrará automáticamente una vista previa de la misma. Luego puede reproducir el video, compartirlo, editarlo o eliminarlo usando los comandos disponibles.
Todas las películas se guardan en formato MP4 en la carpeta / AzRecordrFreee / dispositivo y son visibles abriendo la aplicación galería (el que tiene el fondo naranja y la flor) presente en el cajón, buscando el álbum AzRecorderFree. Sin embargo, si lo desea, puede cambiar este comportamiento y ajustar otros parámetros relacionados con el funcionamiento de la aplicación presionando en su icono en el lado izquierdo de la pantalla, luego en el botón con elengranaje adjunto al menú que se abre y actuando sobre las opciones adjuntas a la nueva pantalla mostrada.
Grabe la pantalla de Samsung desde una computadora
Ahora pasemos a las soluciones gracias a las cuales es posible grabar la pantalla de los teléfonos móviles Samsung actuando de computadora. A continuación, encontrará una lista de los que creo que son los recursos más interesantes de la categoría.
AirDroid (Windows / macOS)
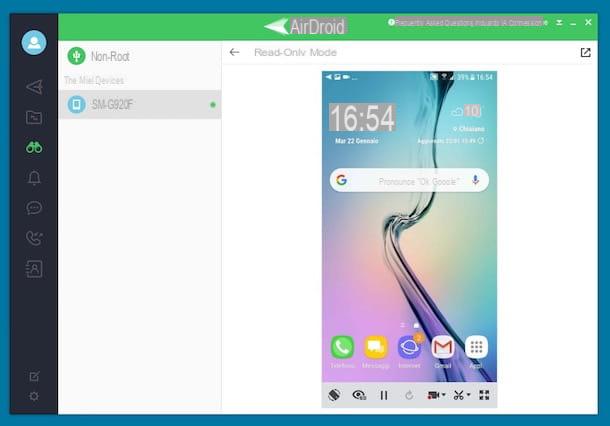
El primero de los programas para grabar la pantalla de dispositivos Samsung que quiero recomendar es AirDroid. Es compatible con Windows y macOS y requiere la instalación de la aplicación complementaria en Android. Su objetivo principal es permitirle conectar de manera fácil e inalámbrica teléfonos móviles a su computadora para realizar operaciones como transferencia de archivos, visualización de notificaciones en tiempo real y administración remota. En consecuencia, también resulta útil para el propósito en cuestión. Básicamente es gratis, pero desde el móvil ofrece compras in-app (desde 0,59 euros) para desbloquear funciones extra.
Para usarlo, primero instale la aplicación AirDroid en su Samsung, conectándose a la sección correspondiente del Play Store, presionando el botón Instalar y en eso acepto (si necesario). A continuación, visite el sitio web de AirDroid desde su computadora e crear una cuenta rellenando el formulario propuesto en pantalla. Luego, descargue el cliente de escritorio conectándose a esta otra página del sitio de servicio. Pijamas puestosicono del sistema operativo en uso en su computadora para descargar el archivo de instalación correspondiente.
Cuando se complete la descarga, si está utilizando Windows, abre el archivo .exe obtenido y, en la ventana que aparece en el escritorio, haga clic en los botones OK e adelante. Presione los botones acepto e Instalar y finalizar la configuración presionando el botón final. Si, por el contrario, está utilizando MacOS, abre el paquete .dmg procede, arrastre elIcono de AirDroid en la carpeta aplicaciones macOS, haga clic derecho sobre él y seleccione el elemento Abri desde el menú contextual que se abre, para iniciar el programa, sin embargo, sorteando las limitaciones que Apple impone a las aplicaciones de desarrolladores no certificados (operación que debe realizarse solo en el primer inicio).
Ahora, tome su teléfono, inicie la aplicación AirDroid presionando el relativo icono que se agregó a la cajón (la pantalla donde se encuentran los íconos de todas las aplicaciones agrupadas) y siga el inicio de sesión a su cuenta presionando el botón Inicia. Entonces, toca el botón Continuar y en la voz permitir (dos veces) para otorgar permisos a la aplicación para acceder a las funciones del teléfono inteligente, luego presiona los elementos No e No gracias.
Ahora solo tienes que volver a tu computadora y hacer clic en el icono con el binoculares ubicado en la barra izquierda en la ventana del programa. Luego seleccione el Dispositivo Samsung y haga clic en la entrada Modo de solo lectura (A la derecha). En el teléfono inteligente se le mostrará una advertencia para otorgar acceso a la computadora al dispositivo: luego toque el elemento Empezar ahora para confirmar
Una vez hecho esto, en la pantalla de su computadora podrá ver la pantalla de su teléfono móvil de la marca Samsung. Para comenzar a grabar (en formato MP4), haga clic en el icono con el camara de video colocado en la parte inferior. Cuando lo desee, puede detenerlo haciendo clic en el icono nuevamente camara de video.
Reflector (Windows / macOS)
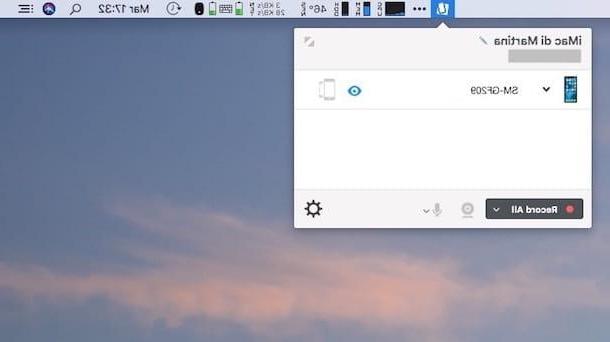
Reflector es otro buen software que puede utilizar para grabar la pantalla de su Samsung. Funciona tanto en Windows como en macOS y, además de los terminales Android, también es capaz de grabar la pantalla del iPhone. Aprovecha los sistemas de transmisión inalámbrica Google Cast y AirPlay, por lo que para que funcione es suficiente que los dos dispositivos estén conectados a la misma red inalámbrica. Cuesta $ 14,99 pero está disponible en una versión de prueba gratuita que dura 7 días (pero con una marca de agua en las películas).
Para descargar Reflector en su computadora, conéctese al sitio web del programa y primero haga clic en el botón Pruébelo gratis durante 7 días y luego en el enlace relacionado con sistema operativo que está utilizando en su computadora. Cuando se complete la descarga, si está utilizando Windows, abre el archivo .msi producto. En la ventana que aparece en el escritorio, coloque una marca de verificación junto al elemento Acepto los términos del Acuerdo de licencia. y complete la configuración haciendo clic en los botones primero Instalar, Sí e Tecnologías. Luego inicie Reflector haciendo doble clic en su enlace que se agregó al escritorio.
Si, por otro lado, está utilizando MacOS, abre el paquete .dmg lo acabo de conseguir, arrastre elicono de programa en la carpeta aplicaciones macOS, haga clic derecho sobre él y seleccione el elemento Abri dos veces, para iniciar el programa, sin embargo, sorteando las limitaciones que Apple impone a las aplicaciones de desarrolladores no certificados (una operación que debe realizarse solo en el primer inicio).
Ahora, debe habilitar la transmisión de la pantalla del teléfono inteligente a través de Google Cast, seleccionando su computadora como el dispositivo de destino. Para hacer esto, tome su Samsung, llame al centro de notificaciones (deslizando el dedo de la parte superior a la inferior de la pantalla), presiona el icono de Vista inteligente (el que tiene la pantalla y la flecha) y seleccione su computadora en la pantalla Seleccione el dispositivo.
En este punto, haga clic en el botón Grabar todo ubicado en la ventana Reflector de su computadora y realice su grabación (en formato MP4). Cuando lo desee, puede detener la grabación presionando el botón Detener e indicando la carpeta en la que guardar la película.
Cómo grabar la pantalla de Samsung


