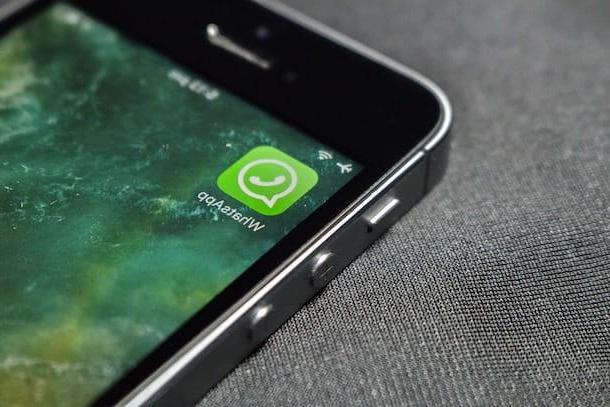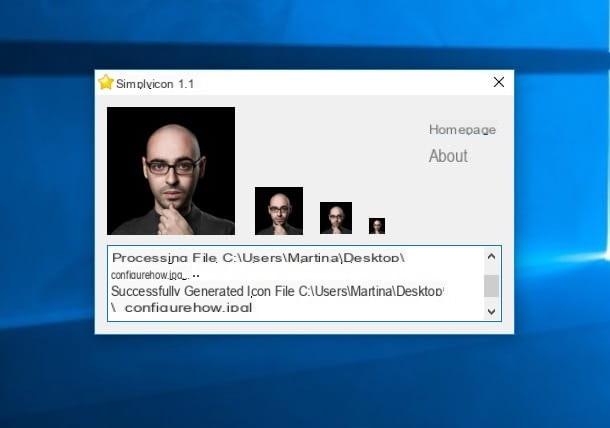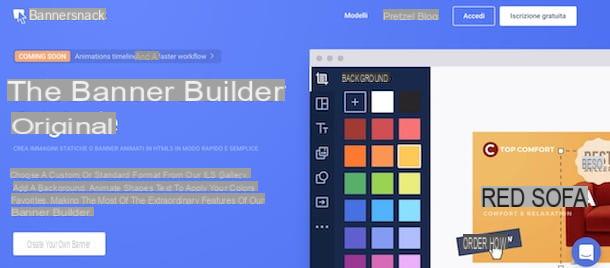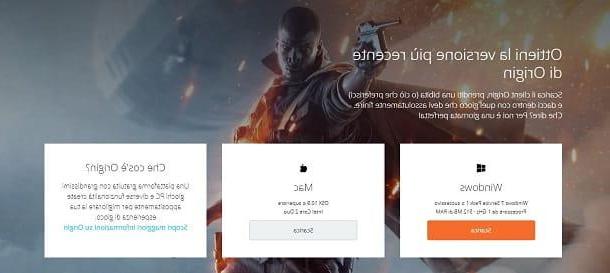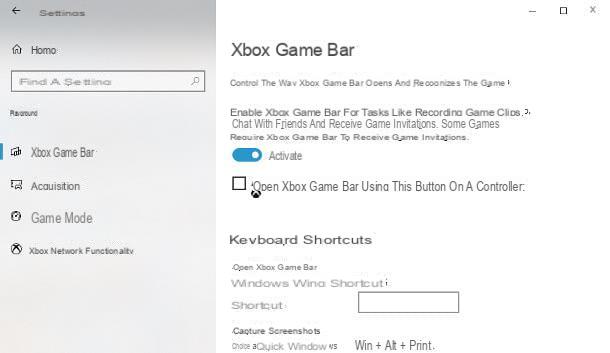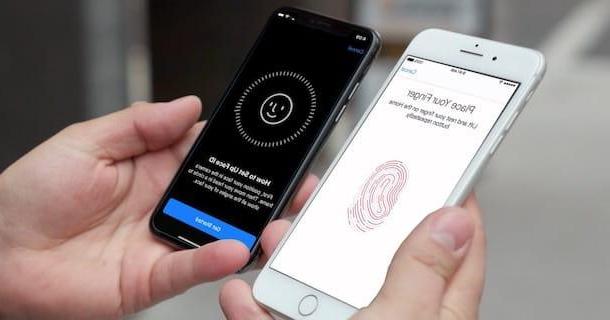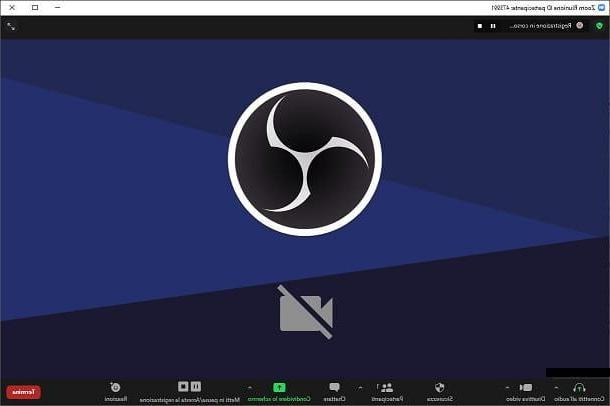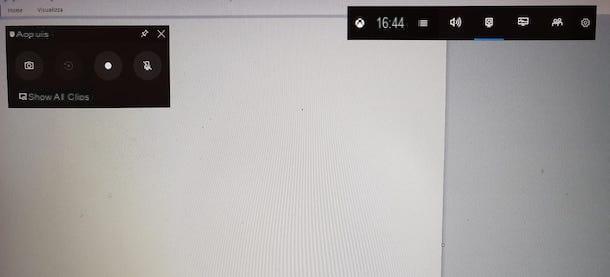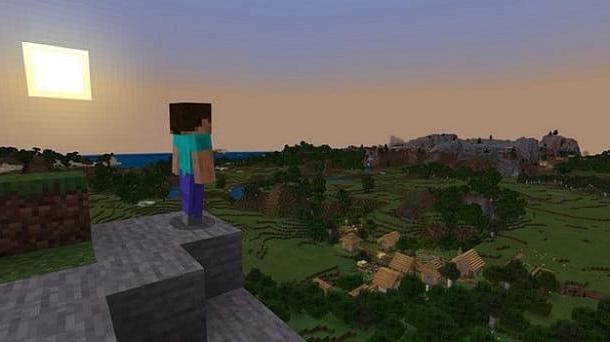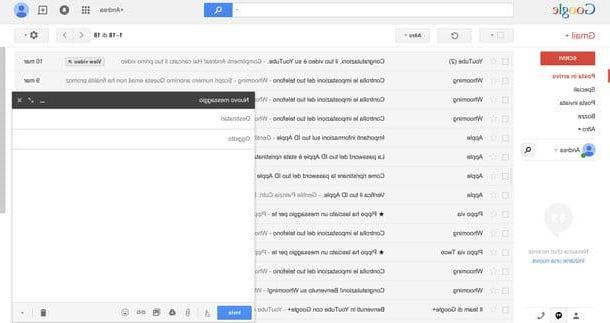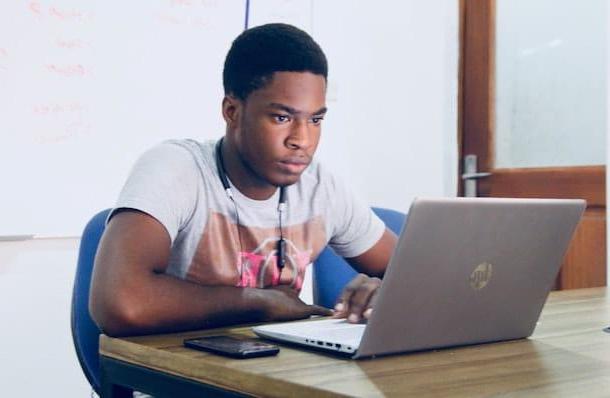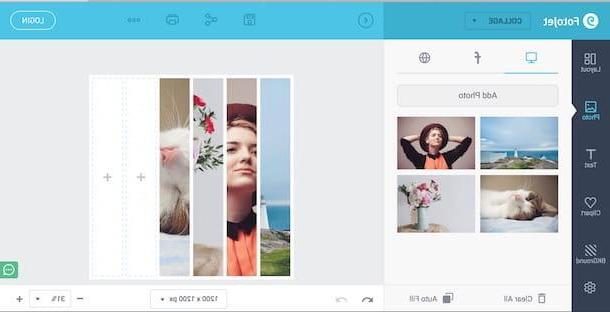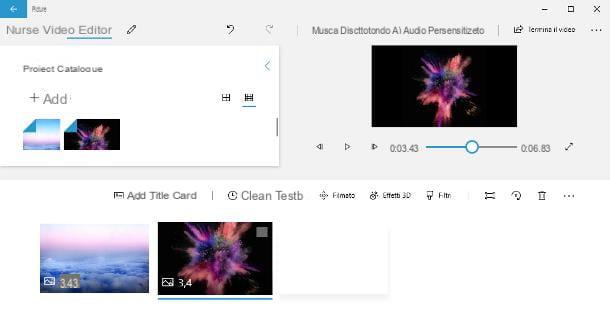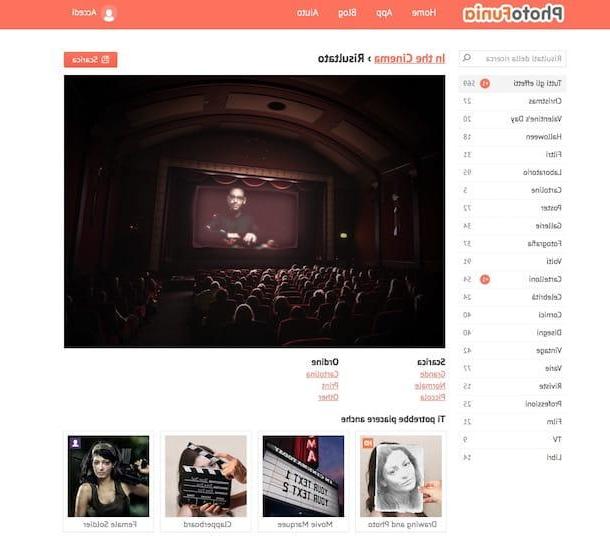Operações preliminares
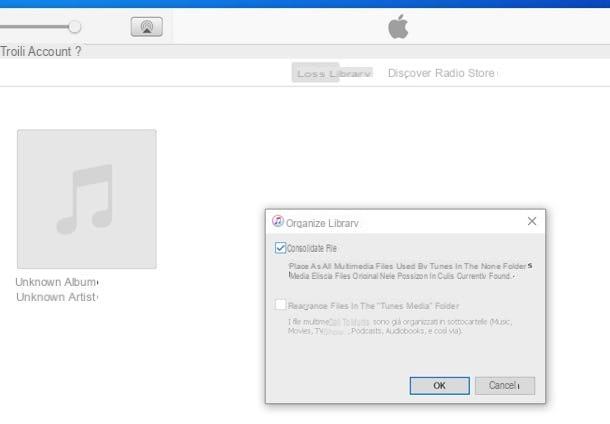
Antes de entrar nos detalhes do guia e se explicar como recriar a biblioteca do iTunes, existem algumas etapas preliminares que eu recomendo fortemente que você execute.
Primeiro, se você ainda consegue iniciar o iTunes com sucesso, sugiro que execute o baixe todo o conteúdo multimídia que você comprou com sua conta e faça o consolidação da biblioteca: ao fazer isso, você terá a certeza de incluir em sua biblioteca do iTunes todos os conteúdos que adicionou pessoalmente ao programa, mais aqueles que você adquiriu através da iTunes Store, incluindo todos no mesmo caminho.
Para executar o baixe a mídia que você comprou com seu ID Apple, você abre iTunes (ou o aplicativo música, se você usa macOS 10.15 Catalina ou posterior) e, se necessário, faça login no programa: para fazer isso, vá para o menu Conta> Entrar (acima) e insira suas credenciais de ID Apple.
Feito isso, escolha o tipo de conteúdo a ser exibido (por exemplo, música), usando o menu suspenso localizado no canto superior esquerdo e vá para o menu Conta> Compras (sempre na parte superior), para ver a lista de conteúdo adquirido na iTunes Store. Agora, para fazer o download para o seu computador, clique no ícone Nuvola correspondente a cada conteúdo.
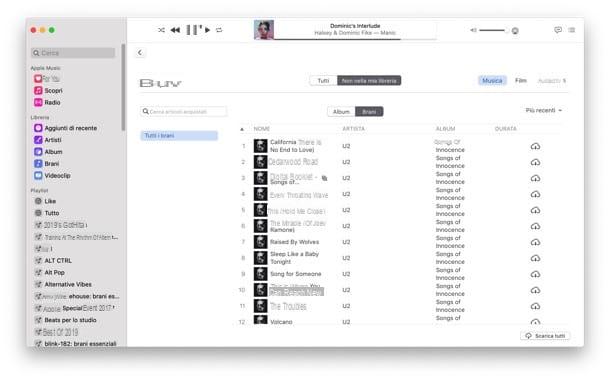
Depois de baixar todos os itens comprados na iTunes Store, você está pronto para executar o consolidação da biblioteca do iTunes, que consiste em armazenar todos os conteúdos no mesmo caminho, de forma a facilitar o seu backup e recuperação. Então vá para o menu Arquivo> Biblioteca> Organizar Biblioteca iTunes / Música (topo), marque a caixa Arquivos Consolida na janela que se abre e dá OK, para começar a consolidar a biblioteca.
Depois de fazer isso, você pode criar um pasta de backup com biblioteca do iTunes, que deve estar no caminho música no Windows e no macOS.
Para saber a localização exata da biblioteca do iTunes (ou aplicativo de música) em seu computador, inicie iTunes / Música vá para o menu Editar> Preferências (Ou iTunes> Preferências o Música> Preferências no macOS), selecione a guia Avançado na janela que se abre e verifique o caminho indicado na caixa localizada sob a escrita Localização da pasta ITunes Media.
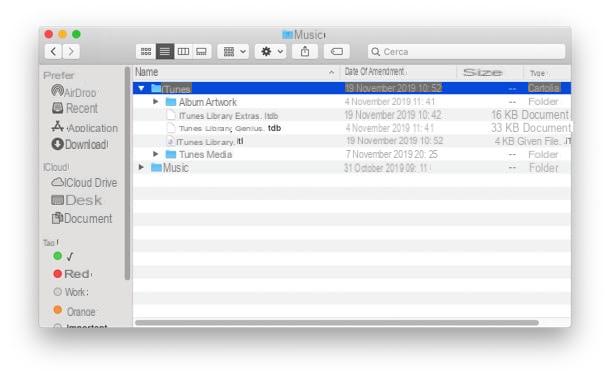
Depois de identificar a pasta do iTunes, faça um backup copiando-a, simplesmente copiando e colando, para um disco rígido externo ou um stick USB razoavelmente grande.
Como criar uma nova biblioteca do iTunes
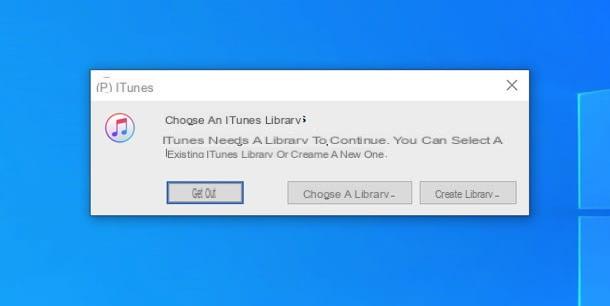
Agora você está pronto para agir e descobrir, na prática, como recriar a biblioteca do iTunes. Dependendo de quais são suas necessidades, você pode escolher se criar uma nova biblioteca e repovoá-lo com o conteúdo de seu interesse ou se importar uma biblioteca existente você fez backup.
De qualquer forma, o primeiro passo que você precisa dar é feche completamente o iTunes (ou o aplicativo Music, no macOS 10.15 Catalina e posterior) e reinicie o software pressionando e segurando a tecla mudança no teclado (que seria aquele que capitalizaria uma vez), que se torna a chave alt, se você estiver usando um Mac.
Se você fez tudo certo, uma janela com três botões deve aparecer: Sair, para deixar a biblioteca do iTunes como está e fechar a janela; Escolha uma biblioteca, para importar uma biblioteca existente para o iTunes e usá-la como uma nova biblioteca de programa, ou Criar biblioteca, para criar uma nova biblioteca vazia e preenchê-la posteriormente com seu conteúdo favorito.
Se você já teve problemas com o iTunes e / ou sua biblioteca, eu recomendo que você escolha a opção Criar biblioteca e para começar do zero: neste caso, você será solicitado a atribuir um nome para a biblioteca e para escolher a pasta na qual salvá-lo. Para confirmar tudo, clique no botão ressalva.
Agora você tem uma biblioteca "limpa" para começar, na qual pode adicionar todo o conteúdo de seu interesse: para fazer isso, basta ir ao menu Arquivo> Adicionar arquivos à biblioteca (o Adicionar pasta à biblioteca), na parte superior, e selecione os arquivos a serem importados (por exemplo, backups de músicas e outros arquivos multimídia que você salvou anteriormente).
Se alguma das etapas não estiver clara para você, sinta-se à vontade para consultar meu guia sobre como adicionar músicas ao iTunes: dentro de você encontrará todas as informações de que precisa.
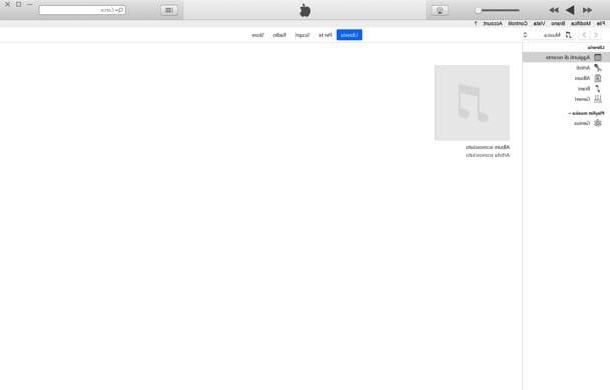
Se, por outro lado, você preferir restaurar uma biblioteca salva anteriormente, certifique-se de copiar a pasta iTunes em relação ao último no caminho onde deseja que a nova biblioteca do iTunes seja salva (você também pode renomear a pasta se quiser), comece iTunes / Música segurando a chave Shift / alt no teclado e clique no botão Escolha uma biblioteca presente na janela que aparece na tela.
Neste ponto, através da nova janela que se propõe a você, acesse o caminho da biblioteca a ser restaurada, dê um duplo clique no arquivo ITunes Library.coml contido neste último e, em segundos, o jogo deve ser feito.
O iTunes usará a biblioteca selecionada como a nova biblioteca padrão: isso significa que importará automaticamente todo o conteúdo desta e adicionará os novos conteúdos multimídia que você inserir no programa. Foi muito mais fácil do que você pensava, não foi?
Para mais informações

Se, apesar das minhas orientações, você ainda não conseguiu recriar sua biblioteca do iTunes ou, em qualquer caso, ainda tem dúvidas sobre este procedimento, visite a página de suporte oficial da Apple sobre como fazer backup e restaurar sua biblioteca do iTunes no PC.
No caso infeliz de que mesmo isso não o ajude, você pode tentar entrar em contato diretamente com a Apple, colocando em prática as instruções que dei no meu tutorial dedicado ao assunto. Boa sorte!
Como recriar a biblioteca do iTunes