Precios de Jimdo
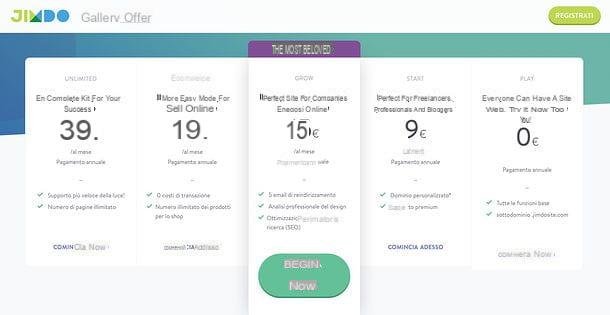
Antes de llegar al corazón del tutorial y explicar, en detalle, cómo crear un sitio web con jimdo, déjame explicarte los distintos planes de servicio con sus precios.
- Play - es el plan básico de Jimdo. Es gratis y ofrece todas las funciones esenciales del servicio, con 500 MB de espacio de memoria y 2 GB de ancho de banda. Te permite crear sitios de hasta 5 páginas en el subdominio .jimdosite.com en los que se insertan los logotipos y enlaces de Jimdo.
- Inicio - es el plan más económico de Jimdo, dirigido a autónomos, profesionales y blogueros. Cuesta 9 euros / mes (con pago anual) e incluye un dominio personalizado de segundo nivel gratis durante un año (que luego cuesta 20 euros / año) con 5GB de espacio de memoria, 10GB de ancho de banda, soporte premium (cuyos tiempos de respuesta es 1-2 días laborables), configuración SEO avanzada (para la optimización de contenido para buscadores), servicio de estadísticas, soporte HTTPS, 1 redireccionamiento de direcciones de correo electrónico y ausencia de publicidad. Te permite crear sitios con un número máximo de 10 páginas.
- Crece tu planta - es el plan más querido de Jimdo, principalmente dedicado a empresas y tiendas online. Cuesta 15 euros / mes (con pago anual) e incluye un dominio personalizado de segundo nivel gratis por un año (que luego cuesta 20 euros / año) con 15GB de espacio de memoria, 20GB de ancho de banda, soporte premium (cuyos tiempos de respuesta es 1-2 días hábiles), configuración avanzada de SEO (para optimización de contenido para motores de búsqueda), servicio de estadísticas, soporte HTTPS, servicio de análisis de diseño profesional, 5 redireccionamientos de direcciones de correo electrónico y ausencia de publicidad. Le permite crear sitios con un número máximo de 50 páginas.
- Comercio Electrónico - es el plan de Jimdo dedicado a quienes necesitan vender en línea. Cuesta 19 euros / mes (con pago anual) e incluye todos los beneficios del plan Grow más la función ecommerce con productos ilimitados para incluir en tu tienda, métodos de pago fáciles de usar (tarjeta de crédito, PayPal, transferencia bancaria o SEPA) y 0 comisiones de venta.
- Ilimitada - es el plan más completo de Jimdo. Cuesta 39 euros / mes (con pago anual) e incluye todos los beneficios del plan Ecommerce más soporte premium con tiempos de respuesta en menos de 1 hora, 20 redireccionamientos de direcciones de correo electrónico, espacio de memoria, ancho de banda y número ilimitado de páginas.
Cabe señalar que uno o más dominios registrados con un proveedor externo se pueden conectar de forma gratuita a su sitio Jimdo. Para obtener más información y comparar todos los planes disponibles de una manera aún más detallada, visite el sitio web de Jimdo.
Cómo usar Jimdo
Ahora podemos tomar medidas y descubrir, juntos, cómo crear y administrar un sitio con Jimdo Dolphin. El servicio funciona con todos los principales navegadores web: Google Chrome (a partir de la versión 52), Mozilla Firefox (a partir de la versión 54), Apple Safari (a partir de la versión 10) y Microsoft Edge (a partir de la versión 40). ¡Que te diviertas!
Crea el sitio
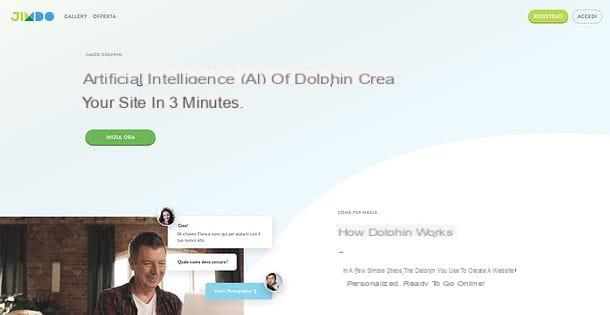
¿Estás listo para crear un sitio Jimdo Dolphin? Luego conéctese inmediatamente a esta página y haga clic en el botón Comience. Por lo tanto, indique si desea crear un sitio de negocios (ideal para emprendedores, empresas o autónomos), un sitio personal (para dedicarse a tus pasiones o proyectos) o, si estás indeciso sobre qué hacer, haz clic en el botón no estoy seguro, ya que luego puede elegir qué tipo de sitio crear.
En este punto, escriba el nombre que desea asignar a su sitio (que podría ser, por ejemplo, el nombre de su empresa, su propio nombre o el nombre de su proyecto) en el campo de texto correspondiente y haga clic en el botón Enviar.
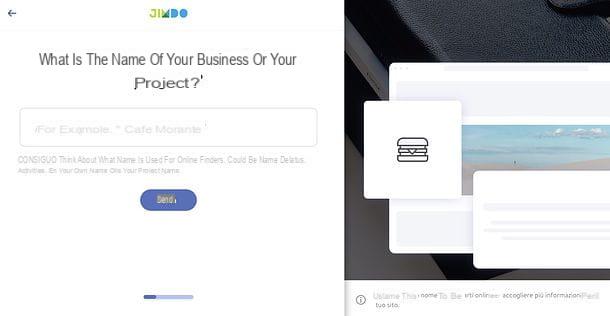
Ahora tienes que indicar cuál es el objetivo de su sitio eligiendo hasta tres opciones de las disponibles: promover una actividad si desea crear un sitio para promover su actividad profesional; anunciar un evento o proyecto si desea crear un sitio enfocado a sus proyectos; Atrae nuevos clientes si desea crear un sitio promocional dedicado a la captación de nuevos clientes; Acepta reservas online si desea crear un sitio en el que aceptar reservas en línea; Muestra tus obras si está creando un sitio de portafolio en el que ilustrar su trabajo en línea o Vende tus productos online, si tiene la intención de configurar un comercio electrónico.
Una vez que haya hecho sus elecciones, haga clic en el botón Continuar para ir al siguiente paso y continuar creando su sitio web.
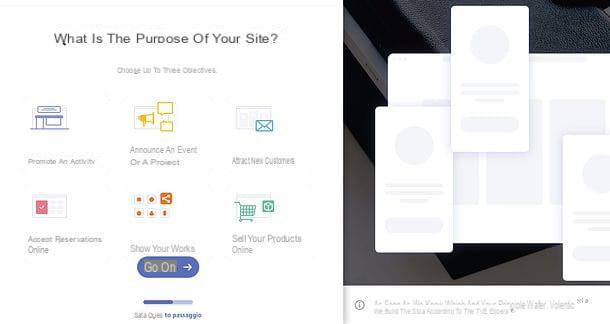
El siguiente paso es elegir eltema para ser tratado en el sitio. Puede elegir, por ejemplo, entre artes figurativas, diseño gráfico, portafolio de arte y diseño, fotografía, música clásica, música pop y más. Si ningún tema entre los propuestos parece relevante para su sitio, haga clic en Omitir este paso (abajo) para continuar.
Una vez que haya hecho su elección, Jimdo le propondrá inteligentemente que vincule sus perfiles sociales al sitio. Por ejemplo, si ha optado por crear un sitio relacionado con el mundo de la gráfica o la fotografía, le pedirá que vincule su perfil. Instagram a este último (para dar a conocer sus creaciones y aumentar su popularidad en la plataforma), si ha optado por crear un sitio personal, le pedirá que vincule su cuenta Facebook etcétera. Luego elija si acepta o no los enlaces, haciendo clic en los botones correspondientes y continúe.
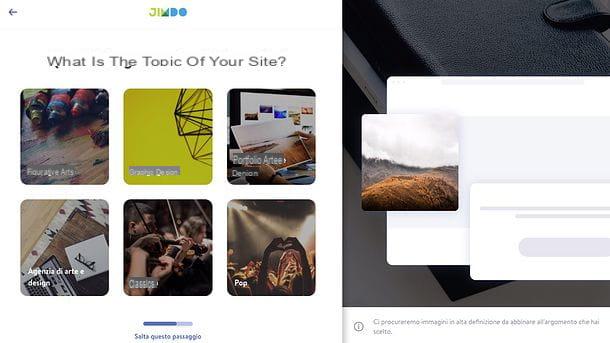
Una vez que haya pasado el paso relacionado con el tema a tratar en el sitio, debe elegir uno. estilo gráfico entre los propuestos por Jimdo: haga clic, luego, en la vista previa del estilo que le parezca más adecuado para su sitio, elija un color de la paleta (o haga clic en el botón ¡Sorprenderme! dejar que Jimdo elija una combinación de colores aleatoria) y eso es todo.
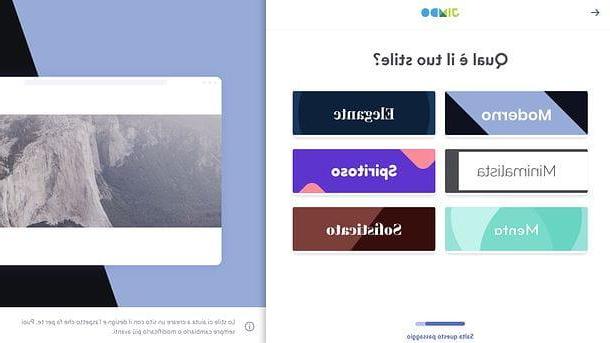
Ahora solo tienes que crear tu cuenta en Jimdo para completar la creación del sitio y luego administrarlo fácilmente. Puedes elegir iniciar sesión con Facebook, inicia sesión con Google o registrarse con una dirección de correo electrónicohaciendo clic en uno de los botones de la pantalla.
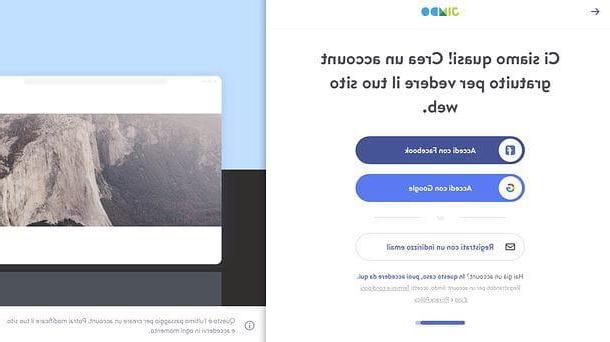
Una vez que haya vinculado su cuenta de Facebook, su cuenta de Google o se haya registrado con Jimdo por correo electrónico, se le ofrecerá la dominio para ser asociado a su sitio: si el propuesto automáticamente por el servicio (ej. nomesito.com) le conviene, haga clic en el botón ¡Regístrelo ahora! y siga las instrucciones en pantalla para confirmar su elección; de lo contrario, haga clic en Elige otro para elegir otro o, nuevamente, haga clic en Omitir este paso (abajo) para seguir adelante sin registrar un dominio y aprovechar un dominio de tercer nivel gratuito (sitename.jimdosite.com).
En unos segundos, aparecerá el creador de sitios web inteligente de Jimdo a través del cual podrás personalizar todos los detalles de tu sitio web. Mientras tanto, recuerda iniciar sesión en tu bandeja de entrada, abrir el mensaje que recibiste de Jimdo y haga clic en el botón Confirma ahora contenida en ella, con el fin de validar y activar definitivamente su cuenta.
Personaliza el sitio
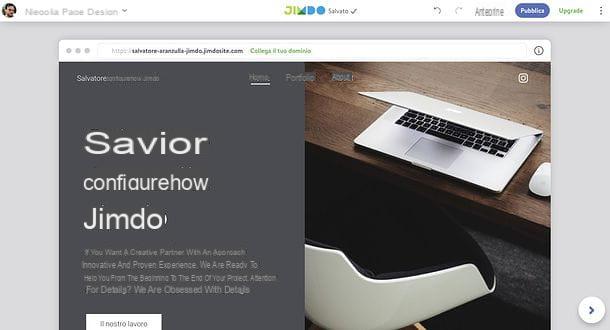
Después de crear su sitio, puede personalizar su contenido accediendo a la página principal de Jimdo e iniciando sesión en su cuenta (si se ha registrado en el servicio a través de Facebook o Google, debe hacer clic en los botones relacionados con este último): de esta manera su Se abrirá el panel personal.
Para acceder al editor de Jimdo y editar su sitio, haga clic en el botón Modificación (el icono de lápiz) colocado en correspondencia con este último. El editor Jimdo viene con una interfaz extremadamente intuitiva: en la parte superior hay una barra de herramientas que contiene el enlace rápido al tablero (representado por su foto de perfil), botones para personalizar premium, páginas e tienda (a la izquierda) y botones para cancelar o repetir la última operación, muestra unvista previa del sitio, publícalo y llevar a cabo un modernización del plan elegido. Finalmente, está el botón ⋮ que le permite acceder al configuración de redireccionamiento de correo electrónico, actualizar a la versión superior del sitio y para Herramientas de SEO (siempre que estén incluidos en su plan).
En el centro del editor, sin embargo, está el página principal del sitio, que se puede modificar en todos sus aspectos simplemente colocando el cursor del ratón sobre los distintos elementos que lo componen y luego utilizando la icone que aparecen en la pantalla.
Por ejemplo, al hacer clic en un bloque de texto, puedes modificar libremente los escritos en el mismo y tienes la posibilidad, a través de la barra de herramientas que aparece en la pantalla, para ajustar su formateo (negrita y cursiva), elalineación y las dimensiones. Además, gracias al icono de la cadena, puede agregar enlaces en los lugares del texto que desee.
Al seleccionar, en cambio, un ante pulso, puedes modificar libremente el texto que contiene y, usando el cuadro que aparece en la parte inferior, puedes cambiar el enlace al que está asociado (por lo tanto, la página que se abrirá cuando los usuarios hagan clic en ella).
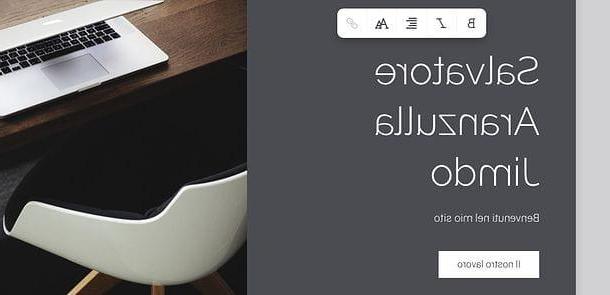
La edición de los contenidos es extremadamente sencilla también en lo que a preocupaciones se refiere. fotos y videos. De hecho, al hacer clic en una imagen o una película, aparecerá una barra de herramientas con seis botones: el botón con el icono Imágenes le permite reemplazar la imagen existente con una imagen personalizada o seleccionada de la galería Jimdo; el botón con el símbolo ▶ ︎ le permite insertar un video de YouTube o Vimeo; el del icono bacchetta magica le permite aplicar filtros al contenido seleccionado; el que tiene el gafas permite la inserción de la etiqueta ext, mientras que las dos lupas permiten, respectivamente, aumentar o disminuir el nivel de zoom del contenido seleccionado.
En el caso de campos que incluyan varias fotos o videos (por ejemplo, bloques con columnas), al colocar el cursor del mouse sobre una imagen o un video, podrá acceder a una barra de herramientas con botones para eliminare el contenido seleccionado, duplicarlo, muévelo a la izquierda / derecha o añadir otro contenido.
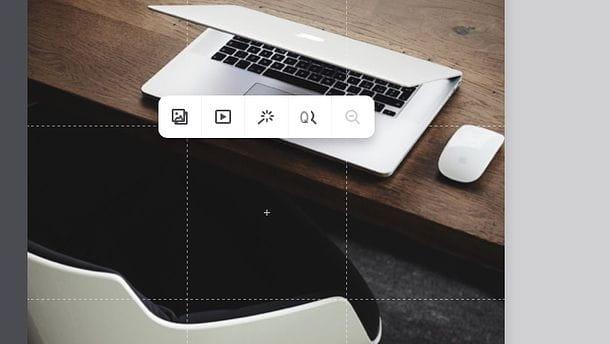
El editor de Jimdo está estructurado en bloques: esto significa que cada parte de la página pertenece a un bloque separado, que se puede mover, modificar o eliminar independientemente del resto.
Para modificar un bloque, coloque el cursor del mouse en cualquier lugar del mismo y utilice los iconos que aparecen a ambos lados para realizar los cambios deseados: a la izquierda está el icono del Las etiquetas que, si se hace clic, le permite cambiar el diseño y los colores del bloque. Debajo, sin embargo, está el símbolo ⋮ que, una vez seleccionado, muestra los botones para quitar el bloque, duplicarlo o moverlo hacia arriba o hacia abajo.
A la derecha, entonces, está el icono de un ojo, mediante el cual puede agregar o eliminar un título, A 'imagen / video, la testo simple, un botón principal o una botón secundario.
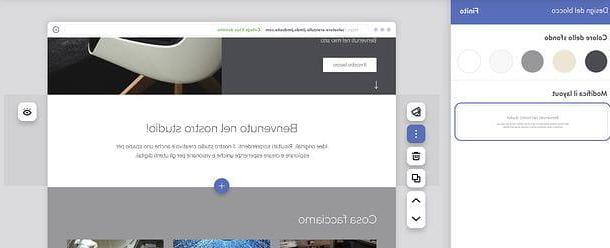
Para agregar un nuevo bloque, coloque el mouse en el borde superior o inferior de un bloque ya existente en la página y presione el botón (+) que aparece en la pantalla. Esto abrirá un menú, a la izquierda, a través del cual elegir el tipo de bloque - y por lo tanto el tipo de contenido - que se insertará en la página.
Hay tantos contenidos para elegir: cubierta para insertar una imagen de portada; Información para insertar un cuadro de texto e imagen con información sobre usted y / o su proyecto dentro; Texto para agregar un campo de texto personalizado al sitio; Imagen para insertar una foto o una galería de imágenes; diapositivas insertar una presentación con fotos y textos; Columnas para agregar un bloque dividido en dos o más columnas; lista para agregar una lista; Bandera para agregar un banner; Música para insertar un video o un reproductor de música; reservas para agregar una casilla relacionada con las reservas; Contacto para ingresar un formulario para ser contactado por los usuarios, o Portafolio para enriquecer su sitio con un portafolio personal.
Una vez que hayas seleccionado el contenido de tu interés, navega por los estilos disponibles para él (siempre aparecen en el menú del lado izquierdo), haz clic en el que más te guste y este se insertará automáticamente en el punto de la página que habías seleccionado previamente. . Fácil, ¿verdad?
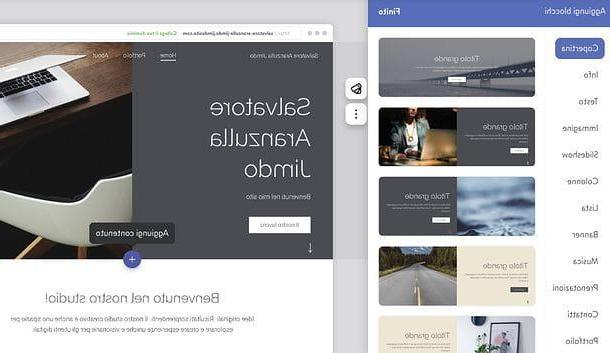
Para cambiar de una página del sitio a otra (y así cambiar las otras páginas que componen su sitio), utilice el menú Páginas ubicado en la parte superior izquierda: después de recuperar esta última, ubique la página que desea editar, presione el botón ⋮ correspondiente a esta última y seleccione la opción Ir a en el menú que se abre. Alternativamente, puede lograr el mismo resultado utilizando los enlaces a las páginas en la página de inicio del sitio (cuya posición, sin embargo, puede cambiar dependiendo de la plantilla que haya elegido usar).
A través del menú "Páginas", también puede editar el seguridad de las páginas que componen su sitio (simplemente haciendo clic en ellas), reordenar estas últimas (utilizando el icono con la dos flechas cruzadas) Y duplicarlos o borra los (seleccionando los elementos apropiados en el menú que aparece después de hacer clic en el botón ⋮).
Para crear una nueva página, en su lugar, haga clic en el elemento Agregar una nueva página y escriba el título que desea asignarle en el campo de texto que se le propone. ¿Quiere crear una subpágina para una página que ya está presente en el sitio? No hay problema: en este caso, debes hacer clic en el botón + correspondiente al título de la página principal y escriba el título que se asignará a la subpágina en el campo de texto propuesto a continuación.
Nuevamente a través del menú "Páginas", expandiendo el campo Pie de página ubicado en la parte inferior, también puede personalizar las páginas "técnicas" que componen su sitio: información legal, declaracion de privacidad, Información sobre las cookies, configuración de cookies, cookie de banner e página no encontrada / 404.
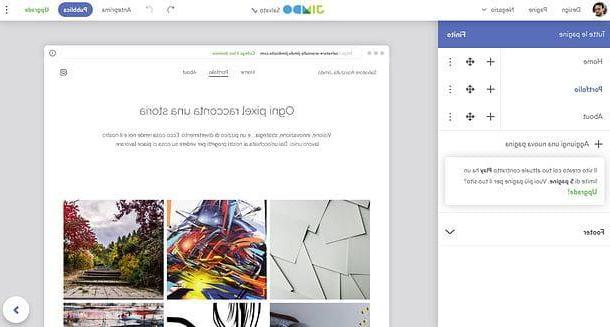
Si, después de crear su sitio, cambia de opinión sobre el diseño que eligió durante la fase de creación, vaya al menú Diseño Jimdo (arriba a la izquierda) y selecciona un nuevo tema de los que te propusieron en el menú del lado izquierdo.
Cuando el resultado le satisfaga, para guardar los cambios, haga clic en el elemento Terminado que se encuentra en la parte superior. El nuevo diseño que elija se aplicará automáticamente a todas las páginas de su sitio.
Crea una tienda
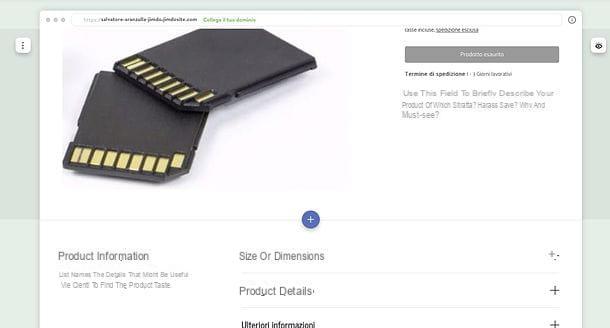
Vas a incluir uno tienda ¿en tu sitio? Entonces es absolutamente necesario completarlo con los productos que desea vender. Luego ve al menú tienda Jimdo (arriba a la izquierda) y seleccione el elemento Nuevo producto de este último.
En el cuadro que aparece en la pantalla, haga clic en el botón Importar para cargar una foto del artículo que desea vender (o haga clic en el artículo Crea el producto sin imágenes para completar la ficha del producto sin insertar ninguna foto), luego modifique todos los campos de la página del producto que Jimdo genera automáticamente insertando un descripción del artículo, su tamaño o dimensiones, los Detalles de producto etcétera
Luego repite el procedimiento para todos los artículos que quieras vender y, una vez finalizada la operación, regresa al menú tienda Jimdo para acceder al impostazioni de tu tienda: desde aquí podrás realizar todas las actividades necesarias para la venta de tus productos. Además de tener que suscribirte a uno de los planes de Jimdo que te permiten abrir un ecommerce, tendrás que completa tu perfil comercial ingresando todos los datos necesarios (número de teléfono, dirección, etc.) e confirmar la configuración especificando el idioma de la tienda, la moneda a utilizar y asociando un método de pago válido (PayPal) A quest'ultimo.
Optimiza el sitio
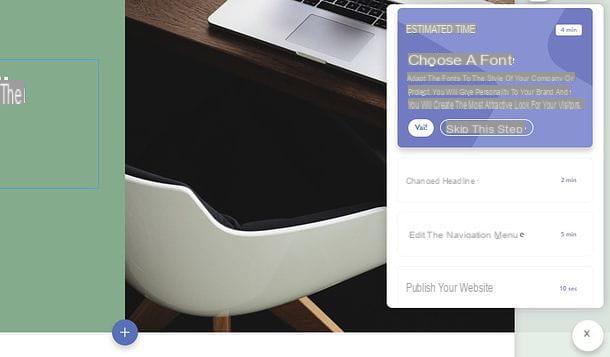
En sus planes de pago, Jimdo ofrece optimización automática de algunos parámetros del sitio, con el fin de mejorar el posicionamiento de este último en Google. Por ejemplo, optimiza los meta títulos de cada página, inserta meta descripciones personalizadas sobre el tema del proyecto, hace que el sitio sea receptivo (por lo tanto, optimizado para su visualización desde dispositivos móviles), acelera la carga, actualiza automáticamente el mapa, le permite personalizar la página 404 (como se explicó anteriormente) y mucho más. Sin embargo, existen algunas herramientas que el usuario puede utilizar activamente y que le permiten optimizar aún más su sitio.
Si necesita una mano para posicionar su sitio en los motores de búsqueda, por ejemplo, puede confiar enasistente en Jimdo, que le permite tener consejos útiles sobre la optimización del sitio y, por tanto, sobre cómo lograr con éxito los objetivos de su negocio y hacer cada página más "atractiva" a los ojos de Google.
Para invocar el Asistente de Jimdo, haga clic en el botón (>) ubicado en la esquina inferior derecha de la pantalla y presione el botón Ideas, en el cuadro que aparece. A continuación, recibirá consejos sobre cómo optimizar mejor su sitio.
Por ejemplo, se le puede recomendar que crea tu marca elegir los colores y tipografías de la marca en la que quiere que reflejen sus visitantes, cambiar el titular para tener un título más cautivador, cambiar el menú de navegación y más: lo que debe hacer es seleccionar las pestañas con las diversas sugerencias del menú del asistente de Jimdo y seguir las instrucciones que contienen. ¡El resultado está garantizado!
Otra herramienta muy útil, que te recomiendo que uses para optimizar tu sitio Jimdo Dolphin, es la aplicación Jimdo Boost, disponible gratis para Android e iOS. Esta aplicación proporciona un análisis inmediato y personalizado de su sitio, con gráficos e información sobre estadísticas de Google Analytics, datos sobre visitas al sitio, sobre el origen de los visitantes y mucho más.
Utilizándolo, puede planificar cambios estratégicos, corregir y mejorar sus actividades de marketing. Como se comprende fácilmente, para usarlos debe estar suscrito a uno de los planes pagos de Jimdo, como por ejemplo Inicio o Crece tu planta.
Publica el sitio
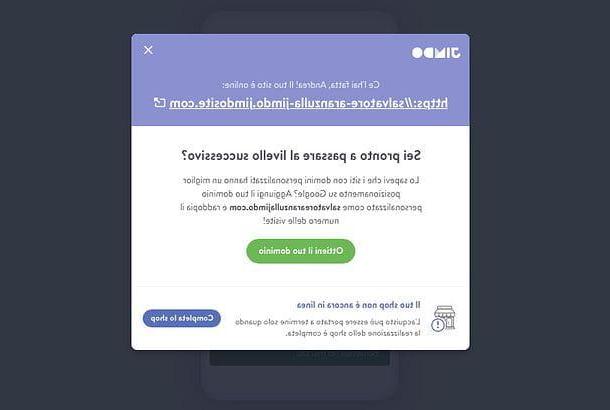
Una vez que haya completado su sitio Jimdo Dolphin, todo lo que tiene que hacer es publicarlo en línea. ¿Cómo? Muy simple: acceda al editor Jimdo, haga clic en el botón Avance ubicado en la parte superior derecha y verifique que el sitio sea realmente como desea que lo vean sus visitantes (puede verlo tanto en computadora de escritorio que en formato móvil, utilizando los enlaces correspondientes ubicados en la parte superior derecha).
Si no hay detalles para presentar, haga clic en el botón Público ubicado en la parte superior derecha y su sitio será inmediatamente accesible al público, en la dirección indicada en el cuadro que aparecerá en la pantalla: si ha optado por utilizar el plan gratuito de Jimdo, la dirección será algo así como sitename.jimdosite.com (dominio de tercer nivel). Si, por otro lado, se ha suscrito a uno de los planes pagos de Jimdo que prevé la presencia de un dominio de segundo nivel personalizado, será algo así como nomesito.com o sitename.com.
Administrar el sitio
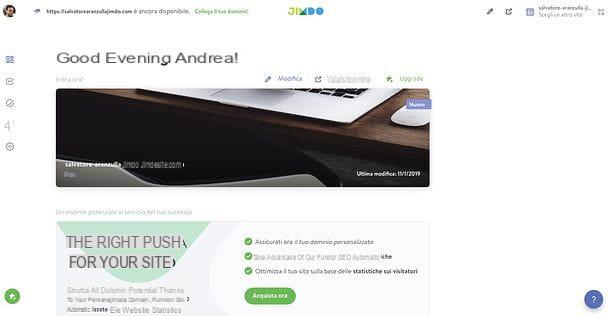
Una vez que haya publicado su sitio, puede administrarlo muy fácilmente conectándose a la página de inicio de Jimdo e iniciando sesión en su cuenta. Esto abrirá el panel de Jimdo Dolphin, a través del cual puede modificar el sitio (como se explica en el capítulo correspondiente de este tutorial), monitorear su progreso y personalizar varias configuraciones.
Si se ha suscrito a un plan Jimdo que incluye el estadística, podrás acceder a las estadísticas de tu sitio, saber cómo va y optimizarlo para incrementar el tráfico seleccionando el icono de gráfico desde la barra lateral izquierda. En caso contrario, puede activar las estadísticas haciendo clic en el botón Activar estadísticas, eligiendo uno de los planes de Jimdo que incluyen esta función y procediendo con la suscripción.
También señalo que al hacer clic enicono de engranaje ubicado en la barra lateral izquierda y haciendo clic en el enlace Abrir Google Analytics colocado en la parte inferior de la página, obtendrá un ID de rastreo ser ingresado en Jimdo para vincularlo a su cuenta Google Analytics.
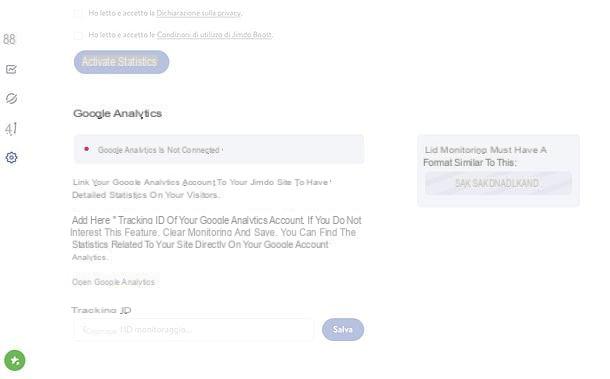
Para administrar, en cambio, yo domini asociado con su sitio y posiblemente actualizar de un dominio de tercer nivel (nombre del sitio.jimdosite.com) a un dominio de segundo nivel (por ejemplo, nombre del sitio.com), haga clic en el planeta presente en la barra lateral izquierda.
El icono deavión, que también se encuentra en la barra lateral izquierda, le permite administrar los redireccionamientos de direcciones de correo electrónico, con la capacidad de configurar su dirección de correo electrónico de redireccionamiento o alias o conectar su cuenta de G Suite. Esta función también requiere la suscripción a uno de los planes pagos de Jimdo.
¿Está planeando crear un nuevo sitio? En este caso, haga clic en eldirección de su sitio actual en el menú superior de Jimdo (arriba a la derecha), luego en el botón Crea un nuevo sitio y repite el procedimiento que ya te he explicado en el capítulo del tutorial dedicado a crear un sitio con Jimdo. Posteriormente, puede decidir qué sitio administrar desde el panel de Jimdo simplemente haciendo clic en eldirección de su sitio actual en el menú superior y luego eligiendo el sitio de su interés de la página que se le propone.
Si, por el contrario, desea eliminar un sitio creado con Jimdo, seleccione este último en el panel de control, haga clic en elicono de engranaje ubicado en la barra lateral izquierda y vaya a la pestaña Eliminar el sitio. Finalmente, coloque la marca de verificación junto al elemento ¿Quieres eliminar este sitio con todo su contenido? Esta operación será irreversible y presiona el botón Eliminar el sitio. La operación es, según lo especificado, irreversible y, por lo tanto, el sitio eliminado no se puede recuperar: ¡piense con mucho cuidado antes de continuar!
Cómo usar Jimdo desde teléfonos inteligentes y tabletas
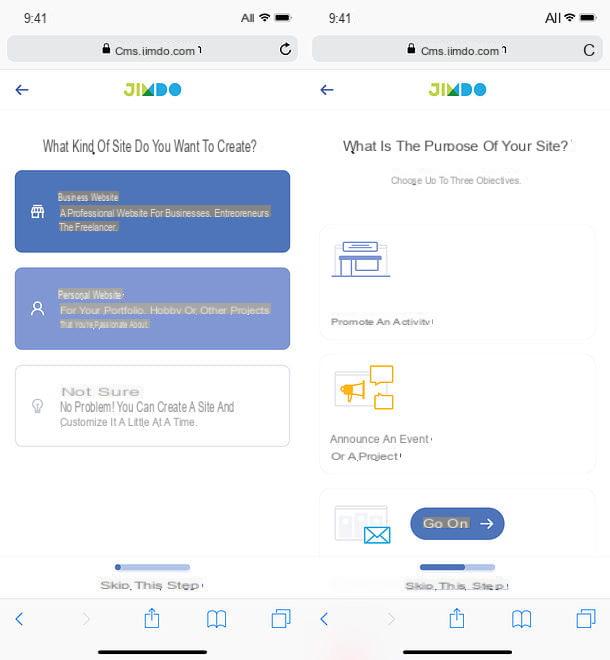
Si desea crear un sitio Jimdo Dolphin y administrarlo directamente desde su teléfono inteligente o tableta, sepa que no hay problema: todo lo que tiene que hacer es abrir el navegador que usa habitualmente para navegar por Internet desde su dispositivo móvil (ej. Chrome si tienes una terminal Android o Safari Si tienes un iPhone / iPad) y conéctese a la página de inicio de Jimdo Dolphin.
En este punto, toque el botón Comience, elija si desea crear un sitio de negocios o una sitio personal y siga los procedimientos guiados para la creación de su sitio y la creación de su cuenta, como se explica en el capítulo del tutorial dedicado a la versión de escritorio del servicio (los pasos a seguir son los mismos).
Una vez creado el sitio, puede administrarlo y personalizarlo fácilmente conectándose al panel de Jimdo e iniciando sesión en su cuenta. El editor para la creación del sitio tiene las mismas funciones y los mismos gráficos que su contraparte de escritorio (de los cuales les conté con gran detalle en el capítulo dedicado de esta guía), solo cambia el diseño de los menús, a los que se puede acceder presionando en el icono ☰ en la parte superior izquierda de la pantalla.
También existe la aplicación gratuita Creador de Jimdo para Android e iOS, que te permite crear y administrar sitios con Jimdo de una manera muy sencilla. Sin embargo, al momento de escribir este artículo, solo admite la creación de sitios estándar y aún no incluye el creador de sitios web inteligente para crear (y luego administrar) sitios de Jimdo Dolphin.
Para obtener más información
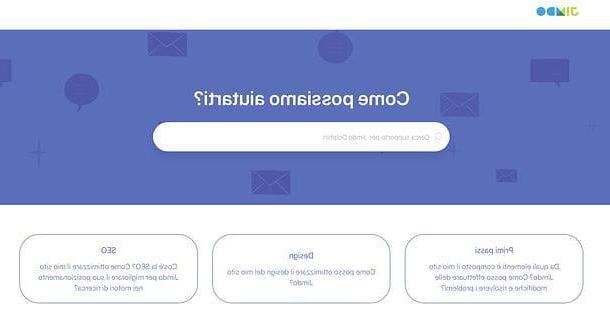
Si necesita más información sobre Jimdo Dolphin y cómo funciona, conéctese a la página de soporte oficial de Jimdo, donde podrá encontrar respuestas a las preguntas más frecuentes de los usuarios: desde los primeros pasos hasta el diseño del sitio, pasando por la optimización. SEO.
La página tiene un útil barra de búsqueda, a través del cual podrás encontrar rápidamente los temas de tu interés, además de una serie de recuadros dedicados a temas como premium, SEO, dominio, email etc. Más abajo, sin embargo, hay una lista con los Artículos relacionados, que contiene los artículos de soporte más útiles disponibles en el sitio de Jimdo. Consúltalo y encontrarás la respuesta a todas tus dudas.
Artículo realizado en colaboración con Jimdo.
Cómo crear un sitio web con Jimdo


