Cómo crear archivos ISO desde CD / DVD
desear crear archivos ISO empezando por el tuyo CD o DVD ¿pero no sabe en qué recursos confiar? Luego utilice los que le señalaré a continuación, siguiendo las instrucciones de uso relevantes. Te aseguro que es mucho más sencillo de lo que piensas.
CDBurnerXP (Windows)
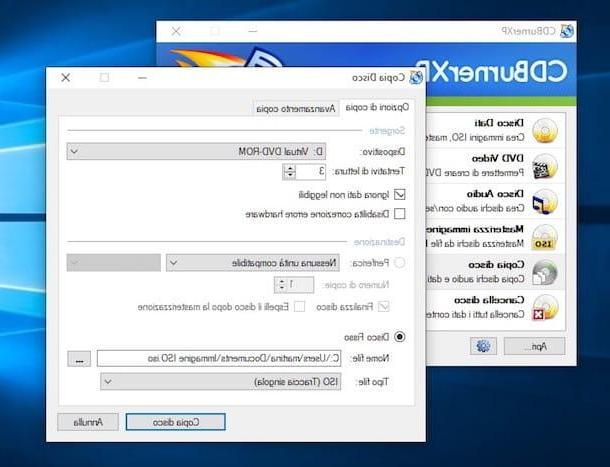
Si quieres crear una imagen ISO de tus CD o DVD sin perder el tiempo, te recomiendo que lo pruebes. CDBurnerXP: Este es un software de grabación gratuito disponible para sistemas Windows que se puede iniciar sin instalar y ofrece muchas funciones interesantes, en primer lugar la de transferir el contenido de un disco a un archivo ISO.
Si está listo para tomar medidas, descargue CDBurnerXP conectándose a su sitio web oficial y haciendo clic en el elemento primero Más opciones de descarga y, posteriormente, en el enlace 64bit o en eso 32 bits (compatible con x64), dependiendo de la versión de Windows instalada en su PC, que encontrará en correspondencia con la redacción Versión portátil.
Cuando se complete la descarga, abra elArchivo ZIP recién obtenido y extraiga el contenido a cualquier carpeta. Entonces inicia el archivo cdbxpp.exe, haga clic en el botón OK para confirmar el uso del idioma en tu idiomano y seleccionar el elemento Disco de copia desde la ventana que se abre.
Inserte, por tanto, el CD / DVD del que desea obtener la imagen ISO en la grabadora conectada al ordenador y ponga la marca de verificación junto a los elementos Ignorar datos ilegibles e HDD en la ventana de CDBurnerXP.
En este punto, presione el botón [...], seleccione la carpeta en la que guardar la imagen ISO de su CD / DVD, asegúrese de que en el menú desplegable Tipo de archivo la opción está configurada ISO (de lo contrario, puede hacerlo usted mismo) y haga clic en el botón Disco de copia para comenzar a crear el archivo de imagen. Ésto tomará unos minutos. En caso de errores de lectura, el archivo se creará de todos modos "saltando" los puntos defectuosos.
ImgBurn (Windows)
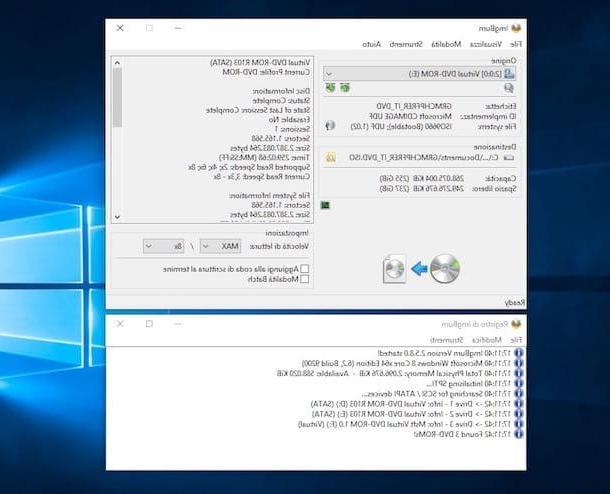
Otra herramienta en la que puede confiar para crear archivos ISO es ImgBurn. ¿Nunca has oído hablar de él? Extraño, es un programa bastante famoso. De cualquier manera, no hay problema: lo solucionamos al instante. ImgBurn es un programa gratuito solo para sistemas operativos Windows que le permite realizar diversas operaciones de copia y grabación y que, entre las muchas funciones que ofrece, también le permite crear imágenes ISO a partir de CD y DVD.
Para descargarlo a su PC, vaya al sitio web del programa, seleccione el enlace Mirror x - Proporcionado por MajorGeeks y, en la nueva página que se le muestra, haga clic en la redacción Descargar @ MajorGeeks. Luego, vaya a esta otra página web y descargue el archivo para la traducción al en tu idiomano del programa (de forma predeterminada, la interfaz de ImgBurn está en inglés).
En este punto, abra el archivo .exe obtenido anteriormente y, en la ventana que ve aparecer en el escritorio, haga clic en los botones Sí e Siguiente página. Luego ponga la marca de verificación en la casilla Acepto los términos del Acuerdo de licencia., haz clic en el botón de nuevo Siguiente página cuatro veces seguidas y finalice la configuración presionando los botones Sí e Cerrar.
Ahora, extrae el archivo en tu idioman.lng de la traducción deArchivo ZIP que descargó anteriormente y muévalo a la ruta C: Archivos de programaImgBurnLanguages Windows. Si se le pide confirmación para completar la operación, haga clic en el botón Continuar.
Ahora, inicie ImgBurn a través del enlace agregado al escritorio o desde menú Inicio, inserte el CD / DVD de su interés en el lector conectado a su computadora y, en la ventana del software que se muestra en la pantalla, haga clic en el botón Crea una imagen de disco.
Luego seleccione la unidad para su quemador en el menú desplegable orígenes ubicado en la parte superior, indica la ruta en la que guardar el archivo ISO que se creará y el nombre que se le quiere asignar después de hacer clic en el icono de la carpeta amarilla (colocado un poco más abajo) e inicie el procedimiento para crear la imagen ISO haciendo clic en el botón con i dos CD en la parte inferior izquierda.
Utilidad de disco (macOS)
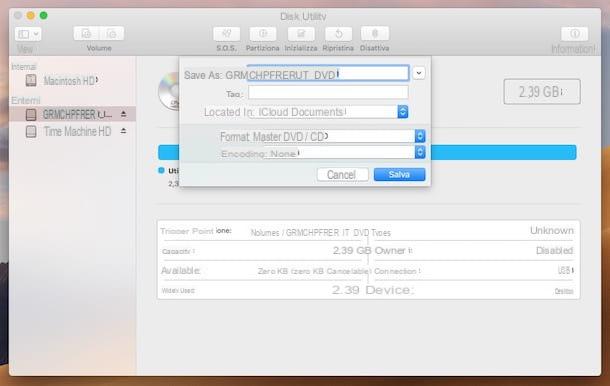
Usar una Mac? En ese caso, puede confiar en aa para crear archivos ISO Utilidad de disco, la herramienta de gestión de discos y particiones incluida de forma predeterminada en todas las versiones de MacOS.
Para usarlo, inícielo haciendo clic en su icono (el que tiene el disco duro y el estetoscopio) que encuentras en la carpeta Más del Launchpad. Alternativamente, puede abrir la Utilidad de Discos desde la ruta Aplicaciones> Utilidades de macOS, usando Destacar o explotando Siri.
Una vez que se muestre la ventana de la Utilidad de Discos en el escritorio, inserte el CD / DVD del cual desea obtener la imagen ISO en la grabadora conectada a la Mac, seleccione el nombre de este último en la barra lateral izquierda de la ventana del programa, haga clic en el objeto Archivo adjunto a la barra de menú (arriba a la izquierda) y seleccione la redacción Nueva imagen, luego elige la opción Imagen de "[nombre del disco]".
Luego escriba el nombre que desea asignar al archivo ISO que está a punto de crear en el campo Guardar como, especifique la ubicación donde desea guardarlo usando el menú desplegable Situado en, elige la opción Maestro de DVD / CD del menú Formato, la voz ninguno del menú Codificación y haga clic en el botón Ahorrar.
Una vez hecho esto, comenzará la creación del archivo de imagen. Eventualmente, sin embargo, se encontrará en presencia de un Archivo CDR que puede transformar fácilmente en ISO emitiendo un comando específico desde Terminal.
Entonces, ábralo haciendo clic en su icono (el que tiene la ventana negra y la línea de comando) presente en la carpeta Más del Launchpado recuérdalo del camino Aplicaciones> Utilidades de macOS, usando Destacar o trámite il Launchpad y, en la ventana que ve aparecer en la pantalla, escriba el siguiente comando.
sudo hdiutil makehybrid -iso -joliet -o [ruta ISO] [ruta CDR]
Reemplace los valores [ruta ISO] y [ruta CDR] con, respectivamente, la ruta completa del archivo ISO que se creará y del archivo CDR de origen. Finalmente, presiona el botón Envío en el teclado de tu Mac y escribe el la contraseña de su cuenta de usuario en macOS. ¡Hecho!
Grabar (macOS)
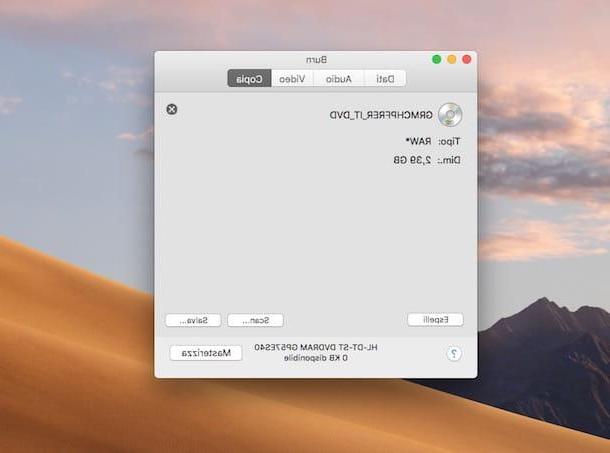
Siempre si estás usando MacOS, como alternativa a la Utilidad de Discos, puede recurrir a Quemar para crear tus archivos ISO: es una aplicación gratuita que te permite realizar cualquier tipo de operación de grabación así como cumplir con el propósito de esta guía. Desafortunadamente, no se ha actualizado durante algún tiempo, pero parece ser completamente funcional incluso en las versiones más recientes del sistema operativo de Apple.
Para descargarlo a su Mac, visite el sitio web del programa y seleccione el enlace Descarga la versión de 64 bits que está a la derecha. Una vez que se complete la descarga, extraiga elArchivo ZIP obtenido y mover elQuemar icono en la carpeta aplicaciones de macOS. Luego haga clic derecho sobre él, seleccione el elemento Abri en el menú que aparece y presione el botón Abri en la ventana de la pantalla, de manera que se inicie el software, sin embargo, sorteando las limitaciones impuestas por Apple a las aplicaciones de desarrolladores no certificados (operación que debe realizarse solo en el primer inicio).
Ahora que ve la pantalla principal del software, inserte el CD / DVD del que desea obtener el archivo ISO en la grabadora conectada a su Mac, seleccione la pestaña Copiar y haga clic en el botón Escanear ubicado en la parte inferior derecha.
Finalmente, indique la unidad de su reproductor de CD / DVD en el menú desplegable dedicado y haga clic en el botón Ahorrar. El archivo ISO generado se guardará en la carpeta Documentos> Grabación temporal de la Mac.
Cómo crear archivos ISO desde USB
Como te dije al principio de la guía, también es posible crear archivos ISO a partir del contenido de uno Memoria USB. Si esto le interesa, a continuación encontrará indicadas qué herramientas puede utilizar para tener éxito y cómo utilizarlas.
ImgBurn (Windows)
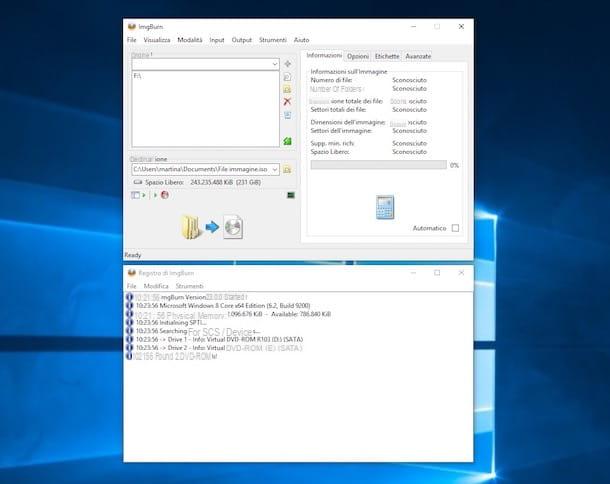
Para crear archivos ISO desde USB en Windows puedes aprovechar ImgBurn, el programa del que les hablé en el capítulo al principio del artículo. Para explotarlo para la finalidad en cuestión, inicie el programa, conecte el pendrive sobre el que desea intervenir al ordenador y, en la ventana del programa que ha aparecido en pantalla, seleccione la opción Crea una nueva imagen.
En este punto, arrastre elicono de pendrive encontrado en la barra lateral de Explorador de archivos Windows (puede acceder a él presionando el icono del carpeta amarilla en barra de tareas), indique la ubicación donde desea guardar el archivo ISO que se generará haciendo clic en el icono con la carpeta amarilla y la lupa que encuentras en correspondencia del campo destino, y presione el botón con la carpeta y el disco ubicado en la parte inferior, para iniciar el procedimiento.
Si aparece una advertencia de que no ha especificado la etiqueta de volumen, haga clic en el botón Sí para permitir que ImgBurn lo cree automáticamente y esperar a que se complete el procedimiento. Luego presione el botón OK y listo
Utilidad de disco (macOS)
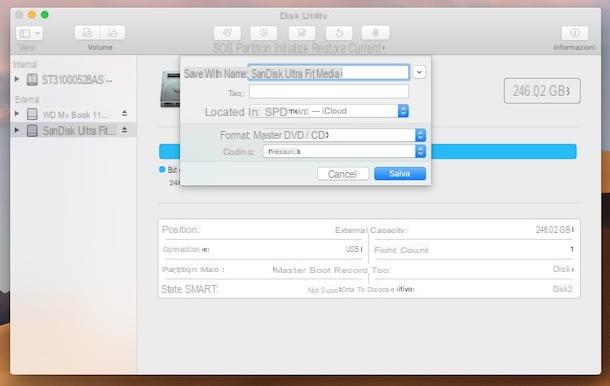
También en MacOS puedes crear archivos ISO a partir de los pendrives que conectas a tu computadora usando un recurso del que ya te hablé: Utilidad de disco, la herramienta incluida "estándar" en el sistema operativo de Apple que se describe en el paso de la primera parte de esta guía.
Para usarlo para el propósito en cuestión, inicie la Utilidad de Discos, conecte la clave de la que desea obtener la imagen ISO a la Mac, seleccione el nombre del dispositivo en la barra lateral izquierda de la ventana del programa, haga clic en el elemento Archivo adjunto a la barra de menú (arriba a la izquierda) y seleccione opciones Nueva imagen e Imagen de "[nombre del disco]".
En este punto, los pasos que debes seguir para completar el trámite son prácticamente los mismos que ya te he indicado en las líneas anteriores, en cuanto a CD y DVD.
Cómo crear archivos ISO desde una carpeta
Para concluir, quiero explicarte cómo crear archivos ISO a partir de uno cartella. Para ello, utilice las herramientas que le informará a continuación y siga las instrucciones de uso correspondientes.
ImgBurn (Windows)
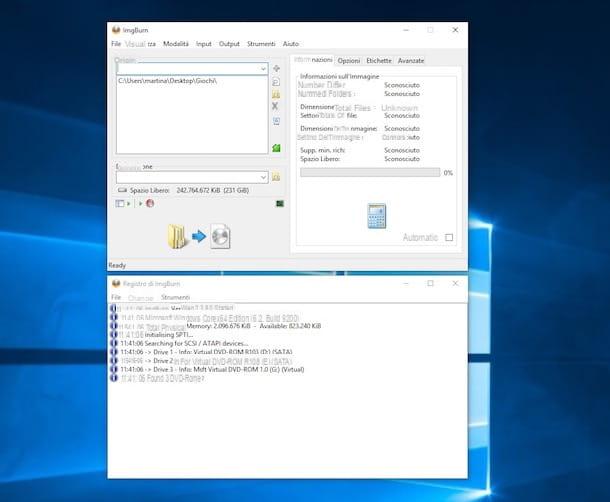
En cuanto a los sistemas operativos Windows, puede recurrir a lo antes mencionado ImgBurn. Para usarlo para este propósito, inicie el software, seleccione la opción Crea una nueva imagen en la ventana del programa y arrastre la carpeta que desea convertir a ISO sobre ella.
Ahora especifique la ubicación en su computadora donde desea guardar el archivo ISO que está a punto de generar haciendo clic en el icono con la carpeta amarilla y la lupa que encuentras en correspondencia del campo destino, y presione el botón con la carpeta y el disco (ubicado en la parte inferior) para iniciar el procedimiento.
Utilidad de disco (macOS)
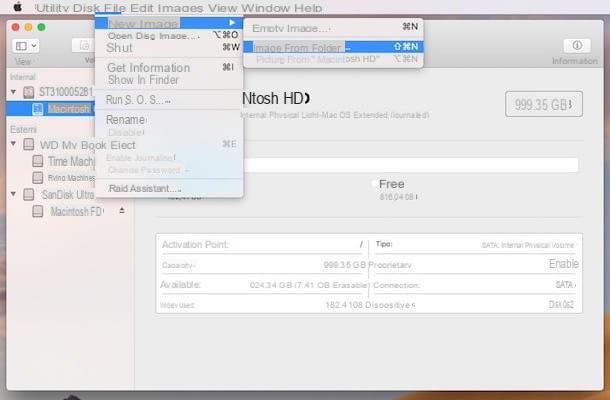
Su MacOSen su lugar, para crear un archivo ISO a partir de una carpeta, puede aprovechar una función incluida en Utilidad de disco, la herramienta predeterminada de todas las Mac que ya te he descrito en el capítulo al principio del artículo. Entonces, en ese caso, lo que debe hacer es iniciar la Utilidad de Discos, seleccionar el elemento del elemento Archivo adjunto en la parte superior izquierda de la barra de menú, elija la opción Nueva imagen y, luego, que Imagen de carpeta.
Luego seleccione la carpeta que le interesa usando el Finder que se ha abierto y continúan de la misma forma que indiqué en las líneas anteriores para lo que se refiere a la creación de archivos ISO a partir de CD y DVD: los pasos a realizar son los mismos.
Cómo utilizar archivos ISO

Una vez que haya creado los archivos de imagen en formato ISO, es posible que se pregunte cómo acceder a su contenido y cómo transferirlos a nuevos disquetes si es necesario: nada podría ser más fácil, créame.
En cuanto al único abertura, puede seguir las instrucciones que le di en mi tutorial sobre cómo abrir archivos ISO. En cuanto a incendioEn su lugar, puede encontrar todas las instrucciones sobre qué hacer en mi tutorial sobre cómo grabar archivos ISO.
Cómo crear archivos ISO


