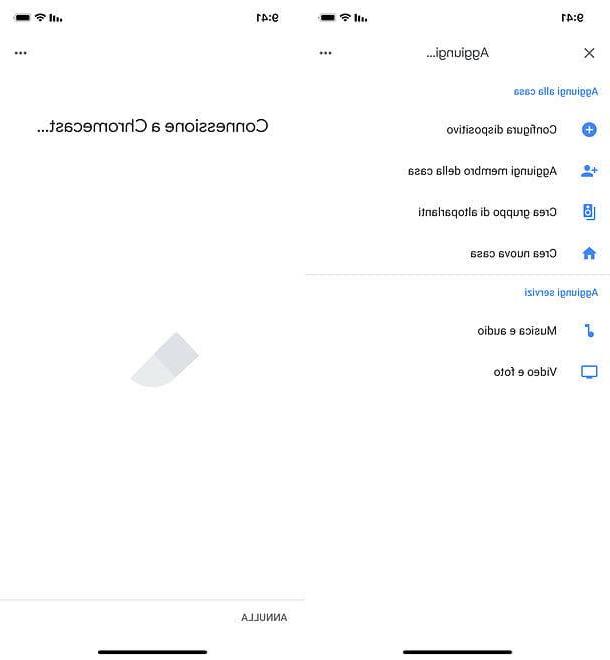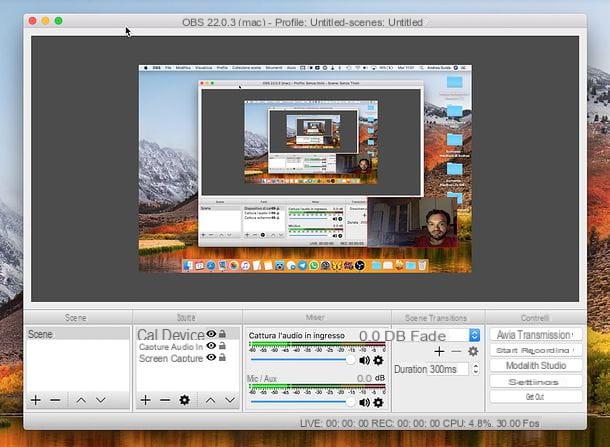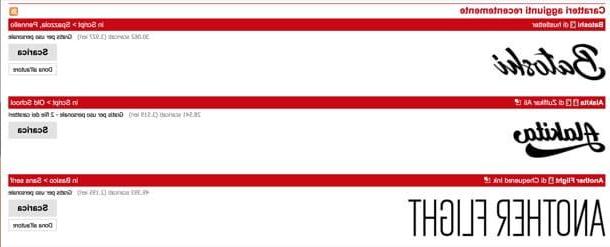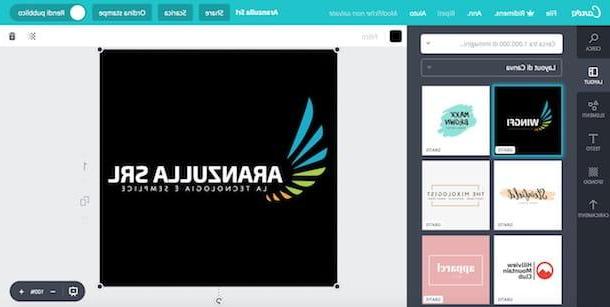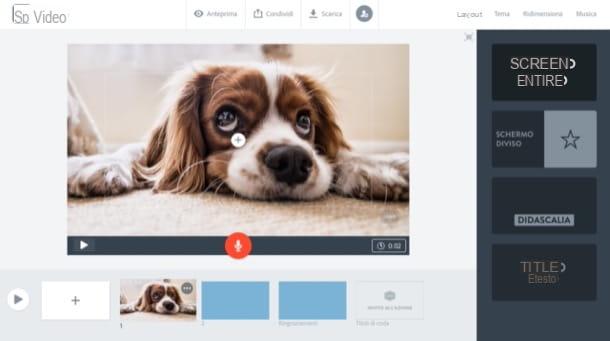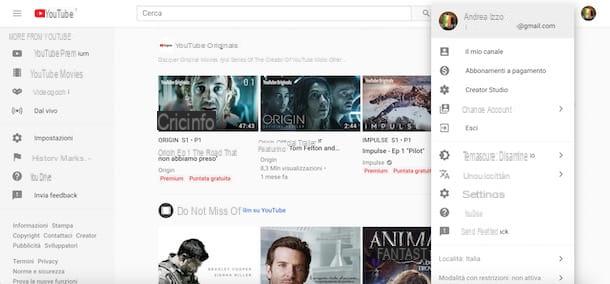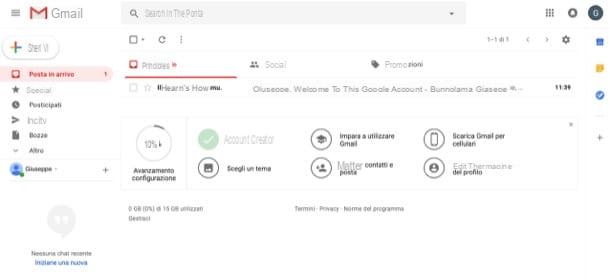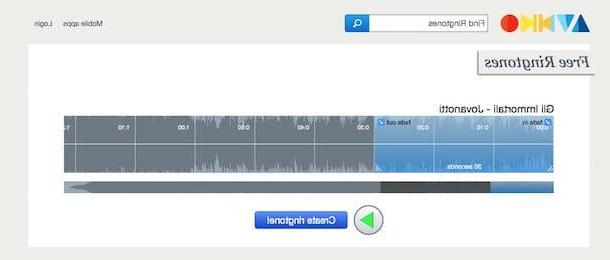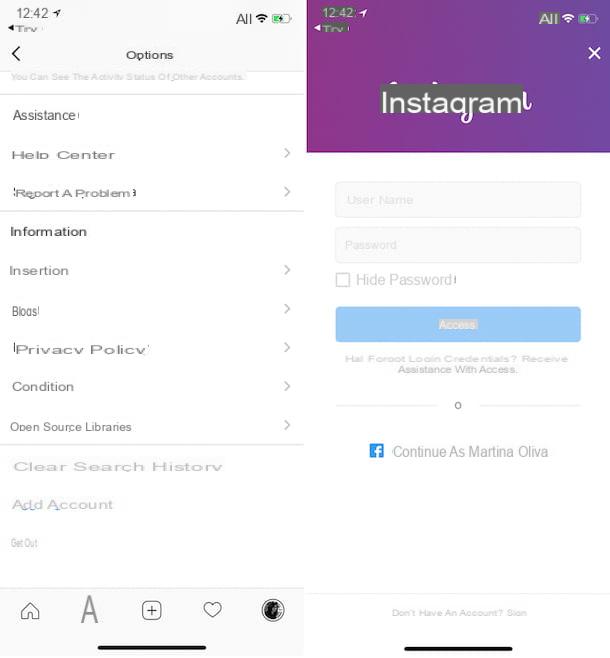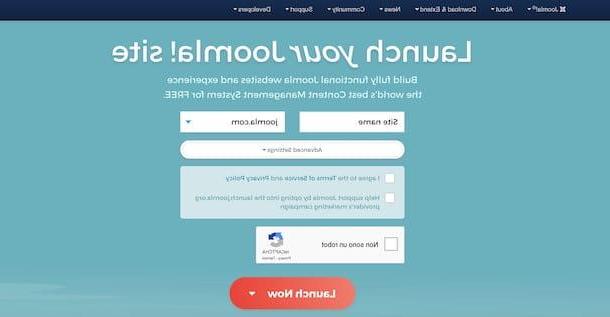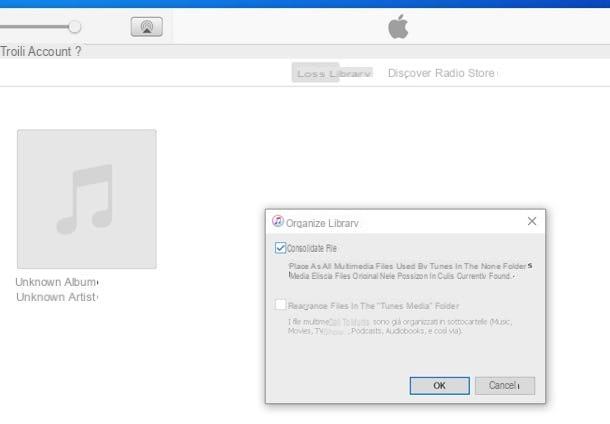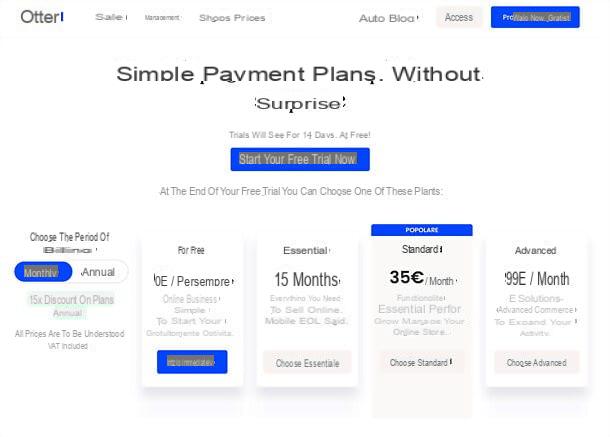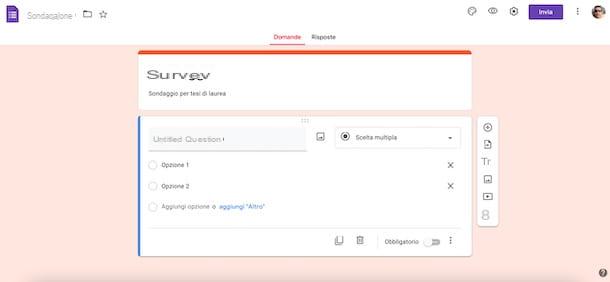Operaciones preliminares
La operación de crear una VPN, en sí misma, es realmente sencilla: todo lo que tienes que hacer es hacer un par de clics o emitir algunos comandos desde la Terminal. Sin embargo, lo que puede llevar algo de tiempo son los pasos que debe seguir para que su computadora y su red estén listas para alojar una VPN.
Primero necesitas registrarte para un servicio de DNS dinámico, entonces necesitas establecer un Dirección IP estática en la computadora que va a alojar la VPN. Finalmente, tienes que abre el NAT puertos del router, para permitir el acceso desde el exterior. ¿Ya tienes miedo de "perderte" entre todos estos tecnicismos? No se preocupe, en los párrafos siguientes le proporcionaré todas las instrucciones que necesita para triunfar en la empresa.
Configurar DNS dinámico

Antes de llegar al meollo del asunto y configurar su sistema operativo para "alojar" una VPN, le recomiendo que se registre en un servicio. DNS dinámico. ¿Nunca has oído hablar de él? No te preocupes, te explicaré brevemente de qué se trata: como ya te expliqué en mi tutorial sobre cómo averiguar y ver cuál es tu dirección IP, cada dispositivo conectado es accesible en Internet a través de un número (o secuencia numérica y literal) llamada, precisamente, Dirección IP.
En la mayoría de los casos, los ISP brindan a sus clientes Dirección IP dinámica, es decir, una IP que cambia cada vez que el módem se desconecta y se vuelve a conectar a Internet: esto podría ser un "problema", ya que no es posible conocer de antemano la siguiente IP dinámica asignada. En consecuencia, en caso de que desee conectarse a su VPN casera, debe obtener la dirección IP de su enrutador con anticipación, que sin embargo podría cambiar en cualquier momento.
Este problema se puede solucionar con los servicios de DNS dinámico, es decir, plataformas que ofrecen la posibilidad de asociar una cadena de caracteres (por ejemplo, vpn.no-ip.com) a su dirección IP, que se pueden almacenar fácilmente y que se pueden "actualizar" automáticamente con el tiempo: de esta manera, Para llegar a su VPN, simplemente tendrá que memorizar su dirección literal, sin preocuparse por la IP numérica.
Uno de los mejores servicios de DNS dinámico es definitivamente sin IP.com que, además de ser completamente gratuito, ofrece programas para plataformas Windows, macOS y Linux que pueden volver a asociar la dirección IP del equipo a la dirección “literal” de forma completamente automática. Para registrarse en no-ip.com, conéctese a esta página de Internet e ingrese su dirección en los campos provistos email, una la contraseña y un nombre de host o hostname: este último, en particular, es el que necesita memorizar para conectarse a su VPN (p. ej. configurehow.ddns.com). Si desea cambiar la parte "final" del nombre de host, puede cambiar el menú desplegable inmediatamente al lado del cuadro de entrada.
Una vez que haya completado todos los campos obligatorios, elimine la marca de verificación del cuadro Envíeme boletines y ofertas especiales, presiona el botón Inscripción gratuita y haz clic en el botón Confirmar dirección presente en el correo electrónico de confirmación que se envía automáticamente a su bandeja de entrada.
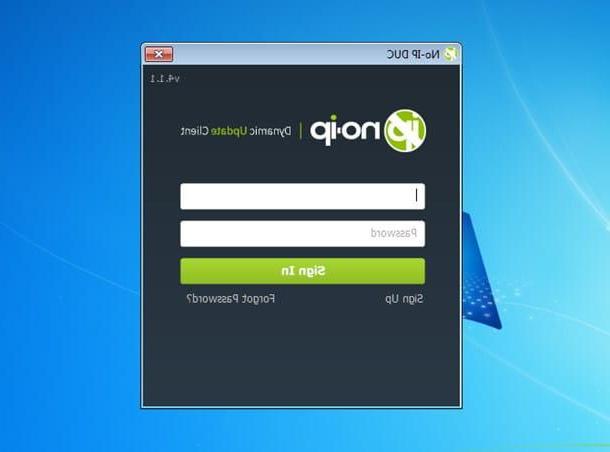
Una vez registrado en el servicio, debe descargar el programa que le permite "asociar" su dirección IP con el nombre de host elegido: para hacerlo, conectado a esta página Web, presione el botón Descargar ahora y espere a que el archivo se descargue en su computadora.
Estos venenos son Windows, inicie el archivo mencionado anteriormente, luego presione los botones Estoy de acuerdo, Instalar e Finish, ingresa el tuyo en la pantalla del programa nombre de usuario e la tua la contraseña y haz clic en el botón Iniciar sesión. Si es necesario, marque la casilla del nombre de host recién creado, ubicado en el nuevo panel, haga clic en el botón Ahorra y espere a que aparezcan las tres marcas de verificación verdes en la ventana principal del programa. Si lo desea, puede minimizar el programa haciendo clic en X ubicado en la parte superior derecha.
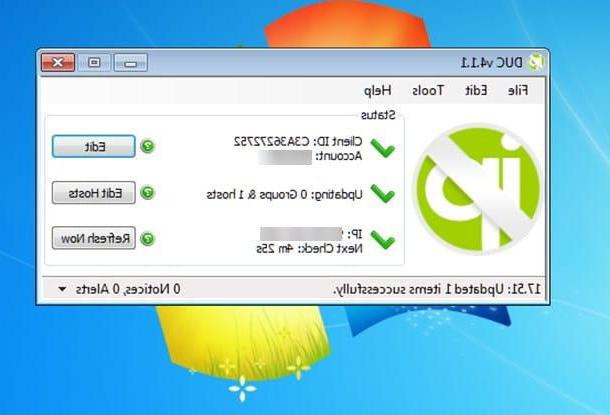
Si, por otro lado, tiene la intención de configurar su VPN en Linux, tendrá que actuar casi por completo desde la línea de comandos. Abre el Terminal recordándolo de menú principal de su distribución o de Vista de actividad, escribe el comando cd ~ / Descargado y presione Envío, repita la operación para los comandos tar -xfvz noip-duc-linux.tar.gz y luego escribe cd noip-2.1.9-1 /, luego escriba el comando sudo apt install make gcc, Seguido por Envío.
Una vez hecho esto, inicie el procedimiento de compilación y configuración emitiendo el comando hacer && sudo make install: cuando se le solicite, escriba el Contraseña administrativa de Linux está cerrado Envío, luego escriba elemail iniciar sesión en no-ip siempre seguido de Envío, luego escriba el relativo la contraseña está cerrado cinco veces entrarhasta que aparezca el texto mv /tmp/no-ip2.conf /usr/local/etc/no-ip2.conf.
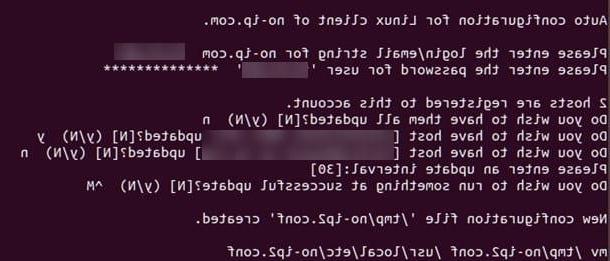
Si bien la operación anterior debe realizarse solo una vez, debes iniciar manualmente el cliente no-ip cada vez que pretendas usar tu VPN: puedes hacerlo muy fácilmente, siempre desde el terminal, escribiendo el comando sudo noip2 seguito da Envío.
Asignar una IP local estática
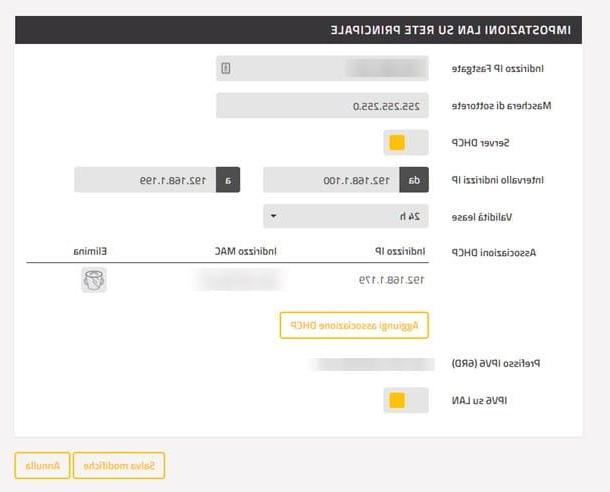
Una vez que el nombre de host está asociado con la dirección IP, es necesario asignar una dirección IP local estática a la computadora en la que desea crear su VPN. La forma más sencilla de hacerlo es a través del enrutador: en general, lo que debe hacer es primero conectar la computadora a la red, luego ingresar al enrutador, acceder a la sección Configuración de LAN o Dispositivos, seleccione la opción para Direcciones de reserva o paraagregada asociación DHCP (alternativamente, puede colocar una marca de verificación en el elemento relacionado con la asignación de una IP fija), escriba la dirección que se asignará a la computadora (p. ej. 192.168.1.25) y guarde los cambios.
Desafortunadamente, no puedo ser más específico sobre la asignación de direcciones IP estáticas, ya que cada enrutador tiene opciones ligeramente diferentes. En general, sin embargo, debería poder lograr el propósito utilizando las instrucciones que ya le he dado: en el desafortunado caso de que no tenga éxito, le recomiendo que consulte mi guía sobre cómo asignar IP estática para obtener más información sobre eso.
Abra el NAT en el enrutador
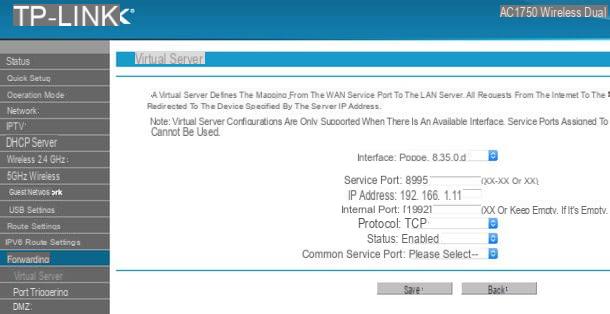
Lo último que debe hacer, antes de pasar a la configuración real de la VPN en su computadora, es abre el NAT en el enrutador, es decir, hacer que los puertos de escucha asociados con el servicio VPN sean accesibles desde el exterior.
Para hacer esto, inicie sesión en su enrutador (puede seguir mi guía dedicada para saber cómo proceder), vaya a la sección relacionada con Port Forwarding o servidor virtual, introducir eldirección IP local servidor (la dirección IP local estática de la computadora que configuró en la sección anterior), la puerta para abrir y protocolo. En cuanto a la VPN, tienes que abrir los puertos. 47 e 1723 con protocolos TCP e UDP.
Si las instrucciones que te di no fueron suficientes y no pudiste encontrar la sección que te permite abrir los puertos en tu enrutador, te invito a consultar mi guía sobre cómo abrir el NAT para obtener la secuencia exacta de pasos a aplicar. para lograr el objetivo.
Cómo crear una VPN en Windows
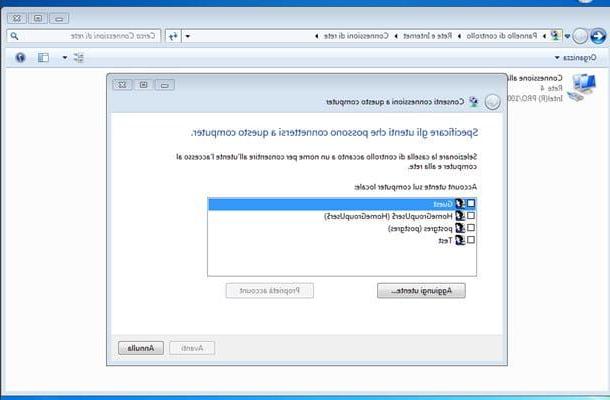
Ahora que finalmente ha configurado todo lo que necesita, es hora de actuar y crear una VPN en Windows. Como ya te mencioné, el Protocolo PPTP: aunque no es fácil explotar sus vulnerabilidades, les recuerdo una vez más que es todo un protocolo obsoleto, por lo que le aconsejo que utilice la VPN así creada consciente de los posibles riesgos. Además, tenga en cuenta que dicho servidor VPN puede aceptar como máximo un cliente por vuelta.
Habiendo hecho estas premisas necesarias, es hora de actuar: iniciar el Panel de control buscándolo en el menú Inicio (accesible a través del botón en forma de banderín ubicado en la esquina inferior izquierda de la pantalla), haga clic en el elemento Redes e Internet, luego en la voz redes y recursos compartidos y, desde el lado izquierdo de la ventana, seleccione el elemento nuevamente Cambiar la configuración del adaptador.
Una vez hecho esto, presione el botón otro en el teclado para mostrar la barra de menú, seleccione el menú Archivo> Nueva conexión entrante ..., Selecciona el usuarios de computadoras autorizado para acceder a él, colocando la marca de verificación en las casillas correspondientes, y presiona el botón adelante. Si es necesario, puede crear nuevos presionando el botón Agregar usuario ... y cumplimentando el formulario propuesto.
En el siguiente panel, marque la casilla A través de Internet, haga clic en el botón adelante, marque las casillas Protocolo de Internet versión 4, Uso compartido de archivos e impresoras para redes Microsoft e agendador de paquetes de QoS, luego seleccione el elemento Protocolo de Internet versión 4 y presiona el botón Propiedad.
En este punto, ponga la marca de verificación en la casilla Especificar direcciones IP e ingrese en los campos correspondientes la dirección IP inicial y la dirección IP final que se asignará a los dispositivos que se conectarán a la VPN. Por ejemplo, si tiene la intención de reservar más de 50 direcciones IP (muy consciente de que, como expliqué anteriormente, solo puede usar dos al mismo tiempo), puede usar 192.168.1.150 como dirección inicial e 192.168.1.199 como la dirección IP final.

Ahora, haga clic en el botón OK y, una vez de vuelta en la ventana principal, en el botón Permitir el acceso. Luego espere el mensaje de que se ha creado la VPN y haga clic en el botón cerca.
Puede verificar la cantidad de dispositivos conectados a su VPN usando el ícono Conexiones entrantes, también ubicado en Panel de control> Redes e Internet> Centro de redes y conexiones compartidas> Cambiar la configuración del adaptador. Para eliminar la VPN, en su lugar, haga clic con el botón derecho en el icono Conexiones entrantes, seleccione el artículo elimina del menú propuesto y presiona el botón Sí.
Cómo crear una VPN en Linux
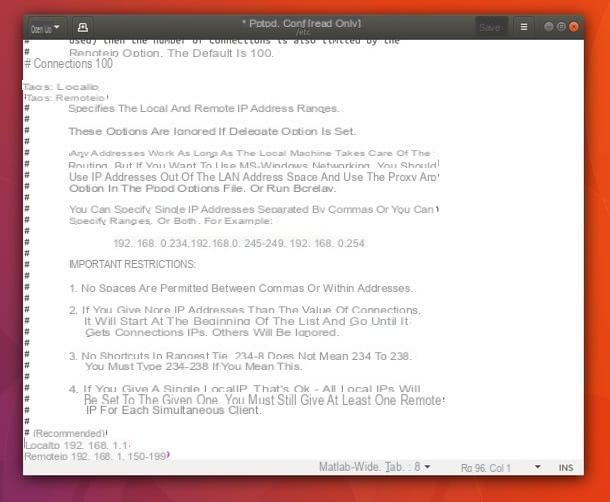
También en relación con Linux, el procedimiento que estoy a punto de explicarle es sobre la creación de una VPN basada en protocolos. PPTP: Quiero recordarles, una vez más, que este es un protocolo bastante antiguo. aunque no es muy fácil de violar.
Consciente de este detalle, ha llegado el momento de actuar: primero, inicie el Terminal, luego escriba el comando sudo apt instalar pptpd seguito da Envío y, cuando se le solicite, ingrese su contraseña administrativa seguida una vez más por Enter; si es necesario, presione la tecla Enter nuevamente para iniciar la instalación.
Una vez finalizado el proceso, lo que tienes que hacer es declarar al servidor VPN la dirección IP de la computadora (a la que te conectarás) y el espacio de direcciones IP que se asignará a los dispositivos "invitados". Para continuar, escriba el comando desde la terminal sudo gedit /etc/pptpd.conf, desplácese hasta el final del texto, vaya a la parte superior presionando Enter e inserte lo siguiente en el archivo.
localip 192.168.1.25
Remoteip 192.168.1.150-199
Claramente, debe sustituir la dirección IP en localip el que asignó a la computadora que actúa como servidor VPN, y al conjunto de direcciones correspondientes a IP remota los que su computadora tiene que asignar a los "invitados" de la VPN. Una vez que se completen los cambios, presione el botón Ahorrar ubicado en la parte superior derecha y cierre Gedit.
En este punto, debe decirle al servidor VPN qué dirección usar para "convertir" las direcciones literales en IP (generalmente el enrutador se encarga de esta tarea): para continuar, nuevamente desde el terminal, escriba el comando sudo gedit / etc / ppp / pptpd-options seguido de Enter, si es necesario ingrese la contraseña administrativa, vaya al final del archivo, vaya al final de la línea presionando la tecla Envío y escriba lo siguiente.
ms-dns 192.168.1.1
nobsdcomp
noipx
hombre 1490
mru 1490
Sustituya la IP de su enrutador por la dirección IP correspondiente a ms-dns: si no lo sabe, puede recuperarlo siguiendo las instrucciones que le di en esta guía. Después de completar los cambios necesarios, presione el botón Ahorrar para confirmarlos, luego cierre Gedit.
El último paso necesario es configurar el usuario que puede acceder a la VPN, "declarando" el nombre de usuario y la contraseña que se le dedicará: para continuar, ingrese el comando desde el terminal sudo gedit / etc / ppp / chap-secrets seguito da Envío e ingrese su contraseña administrativa si es necesario.
Asegúrese de estar solo (ya que las contraseñas se muestran en texto sin cifrar), luego escriba el nombre de usuario para acceder a la VPN, presione el botón TAB en el teclado (el que generalmente se coloca en la tecla Shift), ingrese un * (asterisco), vuelva a pulsar la tecla TAB, Escribe el la contraseña, presione el botón de nuevo TAB y entra otro *. Una vez finalizado este procedimiento, presione el botón Ahorrar, cerrar gedit, escribe el comando desde la terminal sudo systemctl pptpd reiniciar y finalmente, el comando sudo sysctl -p: ¡su VPN finalmente está lista! Puede apagarlo en cualquier momento escribiendo el comando sudo systemctl pptpd detener.
Cómo conectarse a una VPN
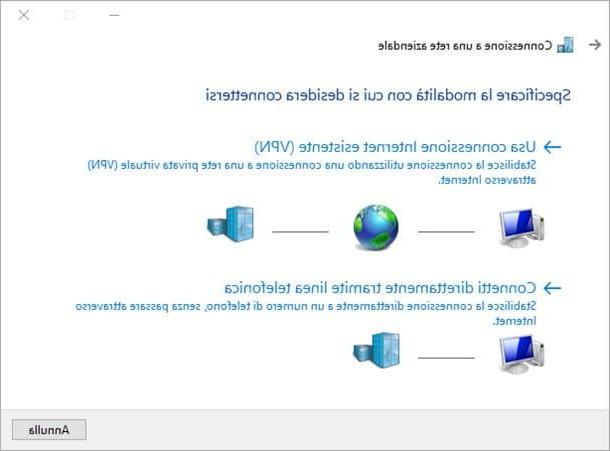
¡Ha llegado el momento de disfrutar del resultado de tanto esfuerzo y conectarse a la VPN que acaba de crear! No se preocupe, el procedimiento es absolutamente sencillo: todo lo que necesita tener a mano para realizar la conexión es elhostname de su servidor (el creado a través del servicio sin IP), El nombre de usuario y la contraseña para acceder a la VPN. Una vez que hayas anotado la información, puedes conectarte a tu computadora mediante uno de los procedimientos que indico a continuación.
- Windows 10 - acceder al área de notificación haciendo clic en el botón en forma de dibujos animados situado en la parte inferior derecha, presiona el interruptor VPN y luego en la voz Agregar conexión VPN colocado en el nuevo panel que aparece en la pantalla. Seleccione el artículo Windows en el menú desplegable Proveedor de VPN, escriba el nombre de la conexión en el campo correspondiente, introduzca elhostname de su servidor en el campo Nombre o dirección del servidor, seleccione el artículo PPTP (Protocolo de túnel punto a punto) en el menú desplegable Tipo de VPN, elige la opción Nombre de usuario y contraseña del menú Tipo de información de inicio de sesión y finalmente, ingrese las credenciales para acceder a la VPN en los campos correspondientes y presione el botón Ahorrar. Una vez de vuelta en el panel ajustes, haga clic en el icono de VPN que acaba de crear y luego en el botón conectar.
- Ventanas 7, 8.1 - Abre el Panel de control del menú Inicio, haga clic en los elementos Centro de redes e Internet, redes y recursos compartidos e Establecer una nueva conexión o red. En el panel que se abre, seleccione el elemento Conéctese a una red corporativa, luego haga clic en el elemento Utilice la conexión a Internet existente (VPN), ingrese en el campo dirección web lo hostname de su servidor, presiona el botón adelante, escriba el nombre de usuario y la contraseña donde sea necesario y luego presione el botón conectar.
- MacOS - el administrador de preferencias del sistema, por razones de seguridad, no admite la conectividad a través del protocolo PPTP. Si desea hacer esto de todos modos, puede hacer uso de un programa de terceros, como Shimo: conéctese a su página principal de Internet para descargarlo, inicie el archivo de instalación, arrastre el icono de Shimo a la carpeta aplicaciones de su macOS y abra el programa desde la carpeta antes mencionada, haciendo clic derecho en su icono, seleccionando el elemento Abri desde el panel propuesto y volviendo a hacer clic en el botón Abri. En este punto, haga clic en el nuevo icono que apareció en el panel del sistema, seleccione el elemento Preferencias en el menú propuesto, luego haga clic en el botón Cuentas ubicado en la parte superior, luego en el botón (+) ubicado en la parte inferior, establezca la marca de verificación en la casilla PPTP / L2TP, haga clic en el botón Crear, ingrese el nombre de host, nombre de usuario y contraseña de su servidor VPN donde se le solicite y presione el botón nuevamente Crear. Puede conectarse y desconectarse de la VPN utilizando el icono en el panel del sistema.
- Android - haga clic en el icono ajustes colocado en la lista de aplicaciones de su dispositivo, luego en el elemento Más presente en la caja Inalámbricos y redes y finalmente en la opcion VPN. En este punto, toque el botón (+) ubicado en la parte superior derecha, escriba un nombre para su conexión, seleccione el elemento PPTP en el menú desplegable Tipo y escribe en el campo Dirección del servidor su nombre de host de VPN. Si es necesario, es posible que se le solicite que configure un PIN, una contraseña, una huella digital o un patrón de desbloqueo para almacenar las credenciales. Puede conectarse simplemente tocando el nombre de su VPN e ingresando, cuando se le solicite, las credenciales de acceso; puede desconectarse de la VPN utilizando el área de notificación del sistema.
- iOS - Desafortunadamente, como ya se vio para macOS, los sistemas operativos para iPhone y iPad ya no tienen soporte para configurar VPN con protocolo PPTP, debido a la obsolescencia de este último: en consecuencia, no es posible conectarse a dicha VPN.
Mejores VPN
Si ha llegado hasta aquí, estoy seguro de que ha dominado todo sobre la creación de una VPN. Espera, ¿me estás diciendo que te parece demasiado complejo y que, alternativamente, has pensado en confiar en un servicio VPN "externo"? Entonces te sugiero que pruebes los que se indican a continuación.
NordVPN
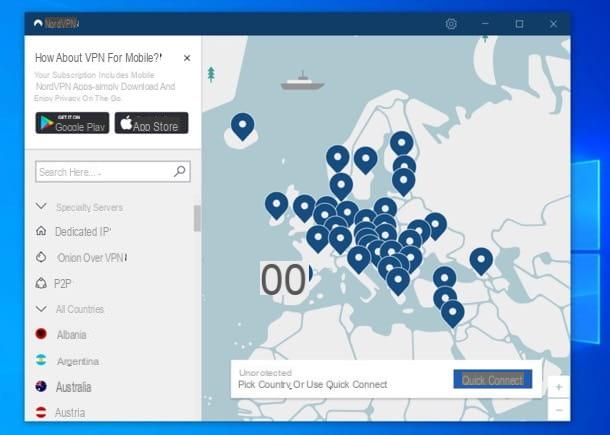
El primer servicio del que quiero hablarte es NordVPN. Gracias a su avanzado sistema de cifrado, que oculta las actividades relacionadas con la navegación online a los ajenos (ya sea el proveedor de Internet, un potencial atacante o los propios operadores de NordVPN, que no registran nada de lo que han hecho los usuarios) y su facilidad de uso. , NordVPN es uno de los servicios VPN más utilizados del mundo.
Puede contar con una amplia gama de servidores ubicados en varios rincones del mundo y está disponible en todas las plataformas de hardware y software más populares. Los numerosos servidores disponibles, algunos de los cuales están dedicados al intercambio de archivos en redes. P2P (por ejemplo, BitTorrent) y navegar por la red Puerta (Protocolo cebolla), permiten superar las restricciones regionales de todos los países y acceder a catálogos extranjeros de servicios de streaming. También hay algunos que pueden proporcionar una IP estática.
Otro punto a favor de NordVPN es su compatibilidad con todas las principales plataformas de hardware y software: de hecho, NordVPN está disponible en computadora (Windows, MacOS e Linux), dispositivos móviles (Android e iPhone / iPad), Smart TV Android TV, NAS, Frambuesa Pi, enrutador e altro ancla.
En cuanto a precios, el servicio ofrece varios planes: el más conveniente te permite usar NordVPN para 2 o 3 años según promociones vigentes menos de 3 euros / mes (facturado anualmente); alternativamente, puede utilizar el servicio para 2 años a 2,97 euros / mes (facturado anualmente), por año 1 a 3,93 € / mes (facturado anualmente) o por mes 1 a 9,56 euros. Durante los períodos promocionales, los extras también pueden estar incluidos en el precio (por ejemplo, administrador de contraseñas Paso Norte, por valor de $ 194.61). Cabe señalar que todos los planes permiten el uso de NordVPN en hasta 6 dispositivos al mismo tiempo y vienen con una garantía de devolución de dinero de 30 días.
Dicho esto, actuemos. Para empezar a utilizar NordVPN, conéctese a la web oficial del servicio, elija el plan para suscribirse y cree su cuenta siguiendo las instrucciones en pantalla (los métodos de pago más variados aceptados son: tarjeta, PayPal, Apple Pay, Google Pay, Criptomonedas, Alipay, etc.).
Una vez registrado e iniciado sesión, si desea utilizar NordVPN en su PC, descargue el cliente oficial del servicio e instálelo. Arriba Windows, luego abra el archivo .exe que ha obtenido, haga clic en el botón Sí, espere a que todos los archivos necesarios para que el programa funcione correctamente se descarguen de Internet y haga clic en Siguiente página, Instalar e Tecnologías. En Macen su lugar, vaya directamente a la Mac App Store.
Para instalar NordVPN en un teléfono inteligente o tableta, el procedimiento es aún más simple: abra la tienda de su dispositivo (por ejemplo, Play Store en Android o App Store en iPhone / iPad), busque NordVPN dentro de este último y primero toque enicono de la aplicación (en los resultados de búsqueda) y luego en el botón Instalar / Obtener. En iPhone / iPad, es posible que se le solicite que verifique su identidad a través de Face ID, Touch ID o la contraseña de Apple ID.
Ahora solo tienes que empezar NordVPN en tu dispositivo favorito, haz el INICIA SESIÓN con los detalles de su cuenta y seleccione el servidor VPN al que conectarse; puede elegir uno nacionalidad, One Servidor especializado (es decir, uno de los servidores optimizados para P2P, navegando por protocolo Cebolla o con navegación a través de IP dedicada) o puedes aprovechar la función de búsqueda, para encontrar un servidor VPN rápidamente.
Una vez que se establece la conexión, normalmente puede usar sus programas favoritos para navegar en línea, aprovechando la protección de NordVPN. Al final de la sesión, para desconectarse de la VPN, abra NordVPN y haz clic en el botón Desconectar. Para obtener más información, lea mi revisión de NordVPN; estoy seguro de que será útil.
Surfshark
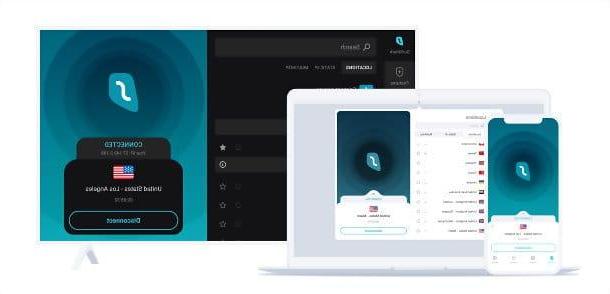
Surfshark es otro servicio de VPN que logra combinar seguridad, facilidad de uso y flexibilidad a precios extremadamente bajos. Gracias a su avanzada encriptación de 256 bits y a los múltiples servidores que ofrece (repartidos por todos los rincones del mundo), Surfshark te permite navegar sin límites, protegiendo tu identidad y protegiendo tu privacidad al máximo.
Esto significa que ni los atacantes ni los ISP, e incluso los propios administradores de Surfshark, podrán controlar sus actividades en línea. También puede protegerse eficazmente contra la piratería de redes Wi-Fi públicas, actividades de phishing (con el CleanWeb, que le permite protegerse del malware, el phishing y otros contenidos dañinos / molestos en Internet) y puede evitar la censura y las restricciones regionales, por ejemplo, accediendo a catálogos extranjeros de servicios de transmisión. Incluso puede crear una lista de programas y sitios que no deberían usar la VPN (función Whitelister) y establezca un Kill Switch para deshabilitar automáticamente su conexión a Internet si se desconecta de la VPN.
Surfshark es muy fácil de usar y está disponible en la gran mayoría de dispositivos y sistemas operativos: PC con Windows, computadora Mac y Linux (también hay una extensión de Surfshark para Chrome y Firefox), dispositivos Android, iPhone / iPad) y Fire TV Stick (a través de la aplicación oficial de Surfshark). Además, gracias a su DNS inteligente, Surfshark también está disponible en aquellos dispositivos que normalmente no permitirían el uso de una VPN, como smart TV, Apple TV, PlayStation e Xbox.
Los precios son bajísimos: el plan más conveniente es el de 36 meses que cuesta 1,69 euros / mes (facturado cada 36 meses); como alternativa existe el plan de 12 meses que cuesta 3,49 euros / mes (con facturación anual) y el plan de mes 1 que cuesta 9,89 euros.
Para comenzar a usar Surfshark en su PC, todo lo que tiene que hacer es visitar el sitio web oficial del servicio y hacer clic en el botón ¡Cómpralo ya!. Entonces elige el plan que prefiera y proporcione un método de pago válido entre tarjeta de crédito, PayPal, Google Pay, Amazon Pay, criptomoneda etc. luego completando la transacción usando las instrucciones en la pantalla.
Una vez activado el servicio, todo lo que tiene que hacer es instalar el cliente Surfshark para Windows o macOS y / o las aplicaciones Surfshark para Android o iOS / iPadOS y presionar el botón para iniciar el prueba gratis o ingrese i datos de inicio de sesión para iniciar sesión con su cuenta.
¡El juego está terminado! Para proteger su conexión, todo lo que tiene que hacer es iniciar Surfshark en el dispositivo de su interés y presionar el botón conectar, para conectarse al servidor VPN más rápido y / o más cercano. Alternativamente, vaya a la sección Posiciones y elija uno de los muchos servidores disponibles (según la ubicación geográfica o las características, p. ej. IP Estática).
En cuestión de segundos, su conexión será segura y podrá navegar de forma segura y anónima en línea. Más info aquí.
Artículo elaborado en colaboración con NordVPN.
Cómo crear una VPN