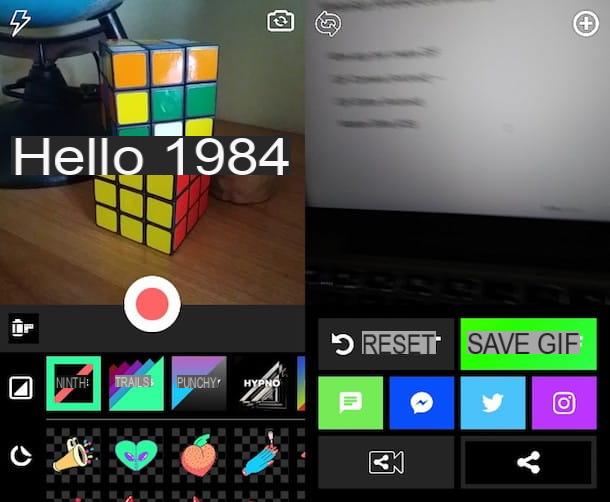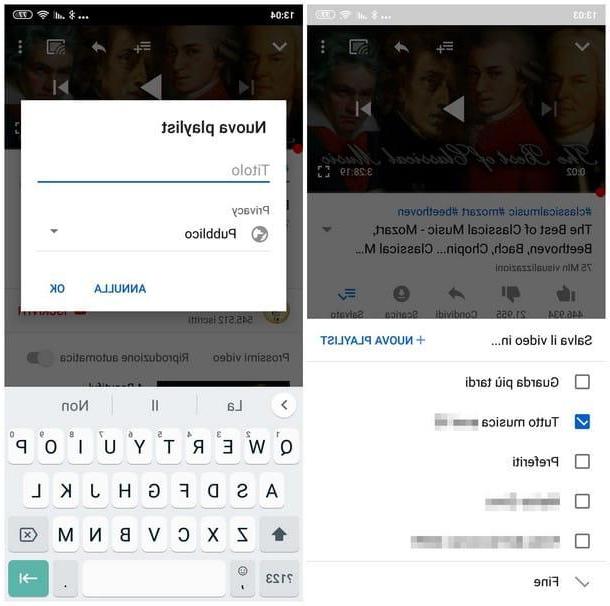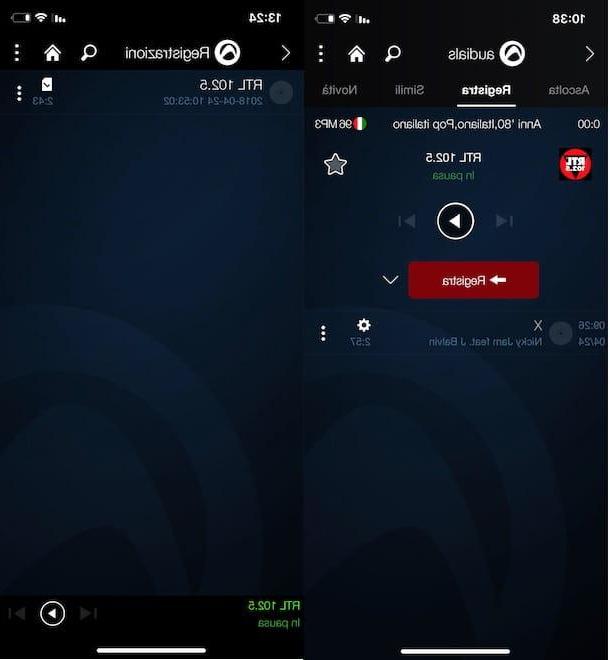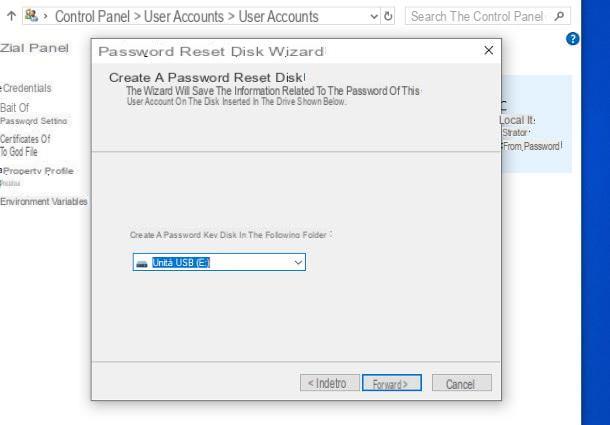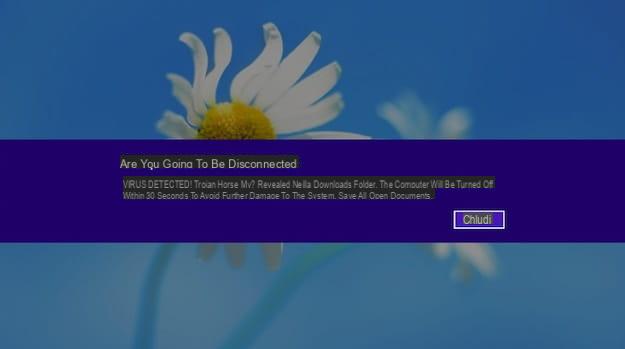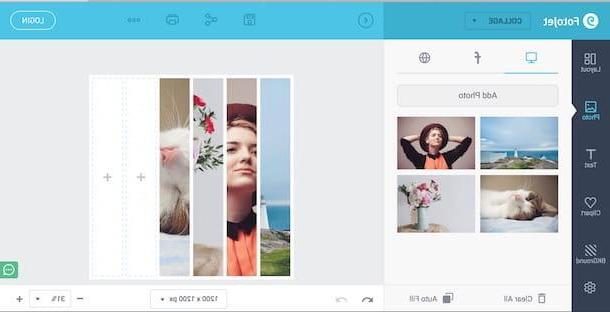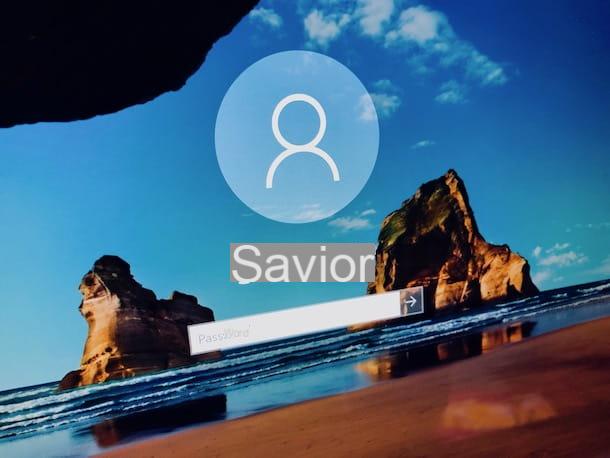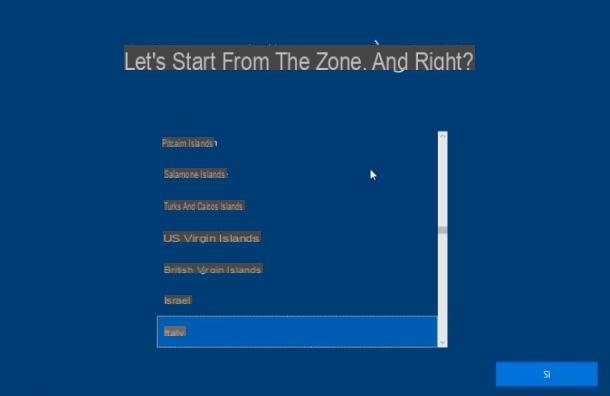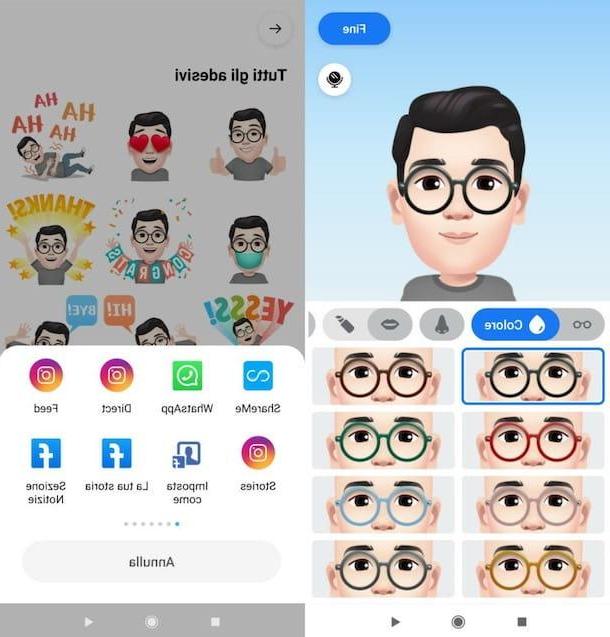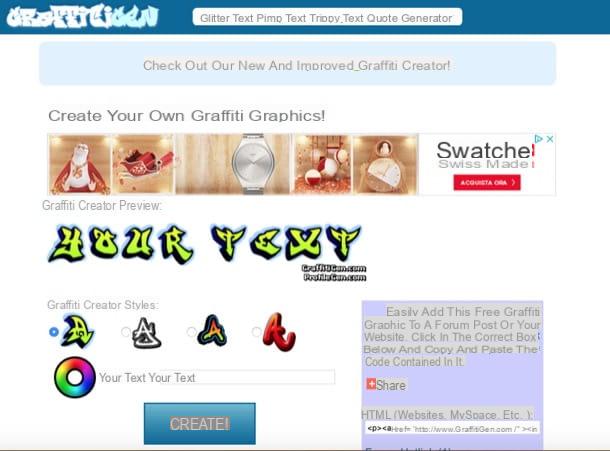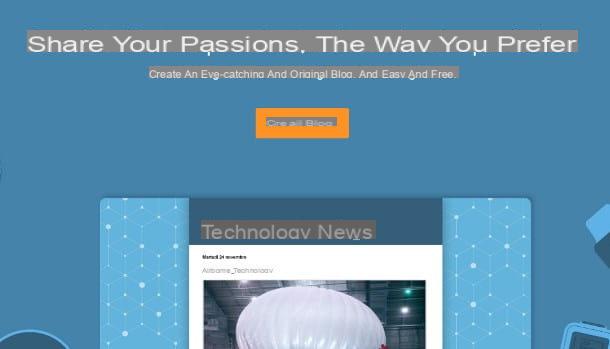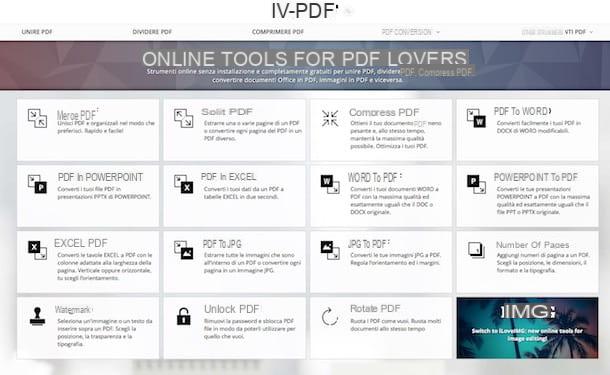Cómo registrar una PC de escritorio
Quieres saber como registre el escritorio de su PC pero no sabes qué herramientas usar en Windows ¿Y cómo usarlo? Entonces sigue adelante y lee. Encuentre indicados (y explicados) justo debajo lo que creo que son los mejores programas en la categoría. Buen trabajo"!
Xbox

Si está utilizando una PC con su instalado Windows 10, Me complace decirle que no necesita instalar un nuevo software en su computadora para grabar la pantalla de su PC. ¡Todo lo que necesita ya está incluido en Windows! La edición más reciente del sistema operativo de Microsoft, de hecho, integra la función de grabación de pantalla en la aplicación preinstalada. Xbox, que, como se entiende fácilmente, fue diseñado para grabar videos de juegos (pero nada impide que se use para otros fines).
Sin embargo, para aprovechar la funcionalidad en cuestión, debe asegurarse de que su computadora cumpla con las relevantes requerimientos mínimoslo requerido. Para ser precisos, debe estar equipado con uno de los siguientes tarjetas gráficas (Si no sabe cómo verificar qué tarjeta gráfica está instalada en su PC, puede leer mi tutorial dedicado al tema para saber cómo proceder).
- AMD Radeon HD serie 7700
- Serie AMD Radeon HD 7700M
- AMD Radeon HD serie 8500
- Serie AMD Radeon HD 8500M
- Serie AMD Radeon R7 / R9 o posterior
- NVIDIA GeForce 600 o posterior
- NVIDIA GeForce 800M o posterior
Después de asegurarse de que su PC tiene las características técnicas adecuadas para aprovechar la función de grabación de pantalla de la aplicación Xbox, iníciela haciendo clic en el Botón de inicio (el que tiene el banderín Windows en el barra de tareas), busque el término Xbox en el cuadro de búsqueda y haga clic en el resultado relevante que se muestra en la lista.
Una vez que aparezca la ventana de la aplicación en el escritorio, use la combinación de teclas Win + G en el teclado del ordenador para acceder a la función de grabación de pantalla. Cuando vea que aparece la ventana preguntando si es un juego, haga clic en el botón Es un juego.
Una vez hecho esto, verá aparecer una barra de herramientas en la parte inferior de la pantalla. Por lo tanto, presione el botón Regístrate ahora (el icono de varilla gris) en él y el registro de escritorio comenzará inmediatamente. Cuando lo desee, puede detenerlo haciendo clic en el botón Para de grabar. ¿Más fácil que eso?
OBS
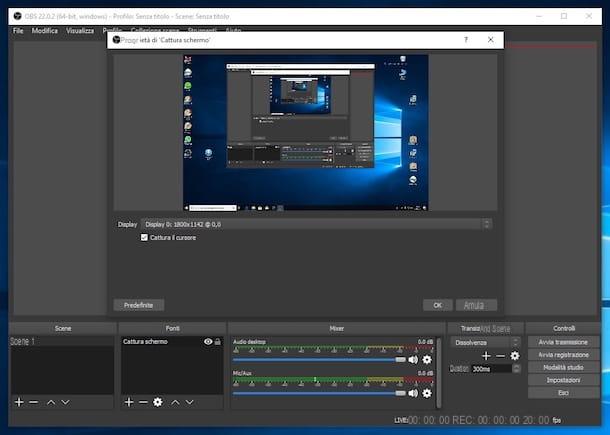
¿No estás usando Windows 10 o estás buscando una alternativa válida al uso de la aplicación Xbox descrita en las líneas anteriores? En ese caso, no puedo evitar sugerirle que pruebe OBS (acrónimo de "Open Broadcaster Software"). ¿Nunca has oído hablar de él? Extraño, es muy famoso. Sin embargo, no hay problema, solucionémoslo de inmediato.
Es un software completamente gratuito y de código abierto, que se ejecuta en todas las versiones de Windows (desde Windows 7 en adelante) y gracias al cual es posible crear grabaciones de escritorio, posiblemente incluyendo el flujo de video de la webcam. También existe la posibilidad de transmitir el metraje del escritorio (muy útil para juegos de video).
Para descargar el programa en su computadora, conéctese a su sitio web oficial y haga clic en el botón Windows. Una vez que se complete la descarga, abra el archivo .exe obtenido y, en la ventana que aparece en el escritorio, primero haga clic en el botón Sí y en los botones Siguiente página, Estoy de acuerdo, Siguiente página, Instalar e Tecnologías para completar la configuración.
Ahora debe iniciar OBS y configurarlo para registrar el escritorio de su computadora. No es difícil. Primero, haga clic en el botón OK para aceptar los términos de uso del software y en el botón Si para iniciar el procedimiento de configuración automática, luego siga las instrucciones en pantalla.
En este punto, seleccione el elemento Salida en el menú de la izquierda y haga clic en el botón Hojaldre colocado al lado del artículo Ruta de registro para indicar la ubicación en su computadora donde se guardará el archivo de salida generado. Luego, seleccione el formato en el que desea guardar el archivo final usando el menú desplegable Formato de grabación y confirma las elecciones realizadas presionando los botones Aplicar e OK abajo a la derecha.
Una vez que este paso también se completa, debe comunicar a OBS la fuente de video que se utilizará para la filmación. Luego haga clic en el botón [+] ubicado debajo del encabezado Fuentes, seleccione la opción Captura de pantalla en el menú que aparece, haga clic en el botón OK en la ventana que se abre, elija si desea incluir el puntero del mouse en las grabaciones colocando o quitando la marca de verificación del elemento Captura el cursor del mouse y haga clic en el botón OK.
Ahora, elija si desea limitar la grabación de la pantalla a una sola área oa todo el escritorio, moviendo y ajustando el rectángulo de selección en el centro de la ventana principal de OBS y ajustando el volumen de audio usando los indicadores adjuntos a la sección Mezclador (abajo), junto a los iconos delaltoparlante.
Luego inicie la grabación presionando el botón Iniciar la grabación, adjunto a la sección Controlli, abajo a la derecha. Cuando lo desee, puede detenerlo haciendo clic en el botón Para de grabar.
Si en tu video también quieres incluir una caja con la webcam en tiempo real, antes de iniciar la grabación del escritorio haz clic nuevamente en el [+] colocado bajo el encabezado Fuentes, seleccione la opción Dispositivo de captura de video en el menú que aparece y haga clic en el botón OK. Posteriormente, ajuste la configuración para el uso de la función a través de la ventana adicional que se abre y defina el tamaño y la posición del video tomado de la webcam moviendo y ajustando el rectángulo de selección relativo.
Cómo registrar el escritorio de Mac
Tu estas usando MacOS y luego te gustaría saber cómo registrar el escritorio de Mac? No hay problema, te lo explicaré enseguida. A continuación, encontrará las herramientas que puede utilizar para realizar este tipo de operación utilizando una computadora de la marca Apple. Es un juego de niños, no se preocupe.
Reproductor de Quicktime
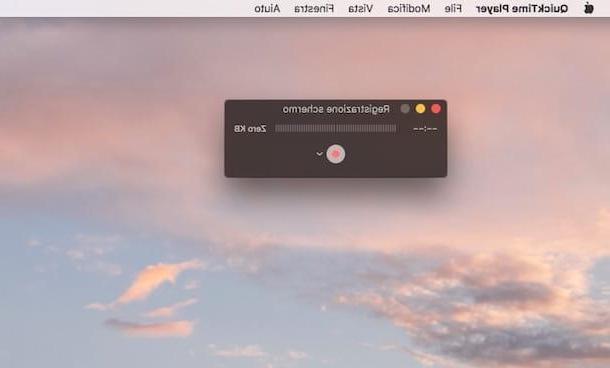
Si no desea o no puede descargar nuevos programas en su Mac, me complace informarle que para registrar el escritorio primero tiene la posibilidad de usar Reproductor de Quicktime, el reproductor multimedia integrado en macOS que, quizás no todo el mundo conoce, también ofrece una cómoda función útil para realizar la operación cubierta por este tutorial.
¿Me preguntas cómo usarlo de esta manera? Te lo explicaré enseguida. Primero, inicie QuickTime Player haciendo clic en su icono (el que tiene el "Q") presente en la carpeta Más del Launchpad. Alternativamente, puede invocar el programa a través de Destacar, Siri o de la carpeta Utilidades> Aplicaciones de macOS.
A continuación, seleccione el elemento Archivo presente en la barra de menú (arriba a la izquierda) y haga clic en la redacción Nueva grabación de pantalla. En la ventana que se abre, haga clic en el símbolo de flecha hacia abajo y, en el menú que aparece, indique el tipo de entrada de audio y elija si desea mostrar los clics del mouse durante la grabación.
Si también desea incluir un fotograma con la toma de la cámara web en la grabación, seleccione también la opción Siempre en la cima del menú Vista.
Cuando lo desee, puede iniciar la grabación de escritorio haciendo clic en el botón REC (el icono con el punto rojo) y elegir si grabar toda la pantalla de la computadora, haciendo clic en cualquier lugar de la pantalla, o capturar solo una parte del escritorio, haciendo una selección con el cursor y presionando el botón Iniciar la grabación.
Cuando lo crea conveniente, puede detener la grabación haciendo clic en el botón Detener (el icono de pequeño cuadrado dentro del círculo) ubicado en el menú de estado, en la parte superior derecha de la pantalla. Más tarde, puede obtener una vista previa de la grabación realizada haciendo clic en el botón Play.
Si la vista previa le satisface, guarde la película realizada haciendo clic en el elemento Archivo adjunto a la barra de menú y luego seleccionando la opción Exportar cómo. Luego seleccione una de las resoluciones de salida entre las disponibles, indique la ubicación en la que guardar el video y, finalmente, haga clic en el botón Ahorrar.
Captura de pantalla
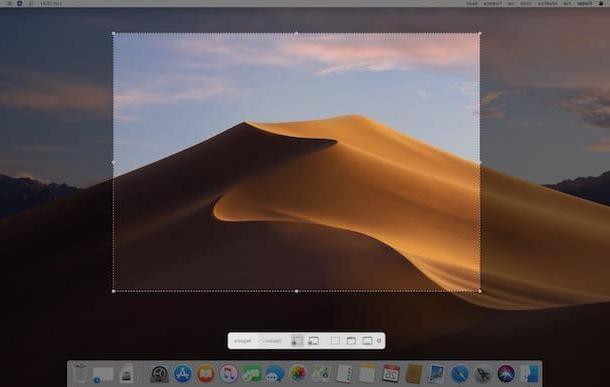
Otra herramienta macOS "estándar" que puede utilizar para grabar su escritorio es la aplicación Captura de pantalla, siempre que tenga uno instalado en su Mac versión de macOS igual o posterior a 10.14. La aplicación en cuestión, de hecho, no solo te permite realizar capturas de pantalla, como puedes adivinar por el propio nombre, sino también crear grabaciones de pantalla de una forma sencilla y rápida.
Para hacer esto, todo lo que tiene que hacer es usar la combinación de teclas cmd + shift + 5 en el teclado de la computadora y elija si desea grabar toda la pantalla de Mac o solo una parte de ella presionando los botones respectivamente Grabe toda la pantalla (el que tiene la ventana y el punto) o Grabe su selección (el que tiene el rectángulo punteado y el punto) colocado en la barra de herramientas que aparece a continuación.
A continuación, haga clic en el botón registro para iniciar la adquisición. Cuando lo desee, puede detener el screencast haciendo clic en el botón Detener presente en la barra de estado (arriba a la derecha). De forma predeterminada, el video se guardará en su escritorio (o, de todos modos, en la carpeta predeterminada donde se guardan las capturas de pantalla).
Además, siempre después del final de la grabación, se le mostrará una miniatura de la película en la esquina inferior derecha del escritorio y al hacer clic en ella puede cortar el video, compartirlo en línea o eliminarlo, utilizando los iconos correspondientes ubicados. en la parte superior derecha de la nueva ventana que se abre.
Si desea cambiar la posición de salida de las grabaciones de pantalla y realizar más personalizaciones al funcionamiento de la captura de pantalla, antes de iniciar la grabación presione el botón opciones colocados en la barra de herramientas y haga sus elecciones en el menú que aparece.
OBS
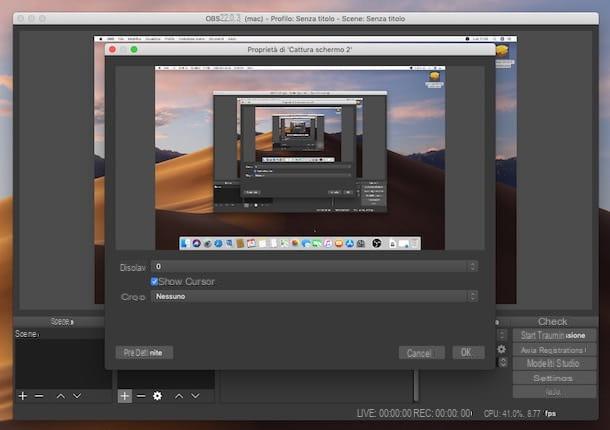
OBS, el programa mencionado en las líneas anteriores que indica los sistemas disponibles para grabar el escritorio en Windows, también está disponible para macOS y tiene prácticamente el mismo funcionamiento que la versión para los sistemas operativos de Microsoft. Si desea usarlo en su Mac, le explicaré de inmediato cómo hacerlo.
Primero, conéctese al sitio web de la aplicación y haga clic en el botón macOS 10.11 +, para iniciar la descarga del programa. Una vez que se complete la descarga, abra el paquete .pkg obtenido y, en la ventana que aparece en el escritorio, haga clic en el botón Continuar dos veces seguidas. Luego presione el botón Instalar, Escribe el la contraseña de su cuenta de usuario en macOS (la que usa para acceder al sistema operativo) y complete el proceso de instalación de OBS presionando primero el botón Instalar software y en el que lo tiene escrito cerca.
En este punto, inicie OBS invocando la aplicación desde el Launchpad, por Destacar, Siri oa través de la carpeta aplicaciones en tu Mac, haz clic en el botón OK en la ventana que se abre en pantalla, para aceptar las condiciones de uso del programa, presiona el botón Si para iniciar el procedimiento del asistente de configuración del software y siga las instrucciones que se le proponen para completarlo.
Una vez hecho esto, finalmente puede comenzar a usar el programa procediendo de la misma manera a la versión de Windows. Los pasos a seguir y las funciones disponibles no difieren.
Cómo registrar el escritorio