Audacity (Windows / Mac / Linux)
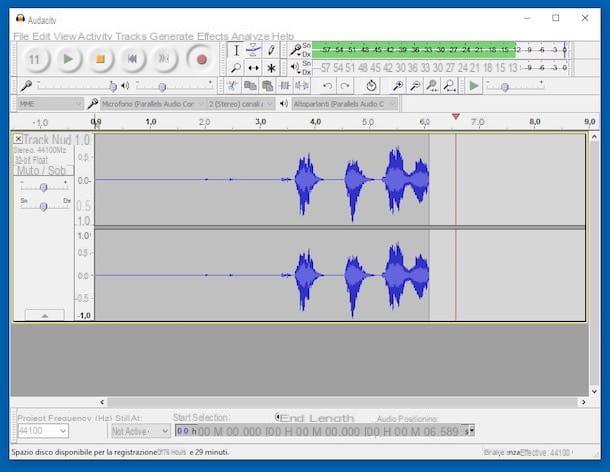
La primera de las herramientas útiles de las que quiero hablarles es Audacity. Es un excelente programa gratuito y de código abierto para editar audio. Está disponible para Windows, Mac y Linux. Con él, puede reproducir, editar y revolucionar cualquier tipo de archivo de música o audio de forma muy rápida y sencilla.
Entre sus infinitas características, también están aquellas que te permiten grabar la voz a través del micrófono de la PC y mezclarla con música u otras narraciones de audio. Para guardar el resultado final en MP3, debe instalar un complemento ad hoc (para obtener más información sobre esto, lea mi tutorial dedicado al tema).
¿Me preguntas cómo utilizarlo para tu propósito? Te lo señalaré de inmediato. Primero, vaya a la página de descarga del programa y haga clic en el botón Descargar, para comenzar a descargar la versión de Audacity adecuada para el sistema operativo que está utilizando en su computadora.
Una vez que se complete la descarga, si está utilizando Windows, abra el archivo ejecutable obtenido (por ejemplo. audacity-win-2.1.0.exe), barato con Correr, De Si o de OK, De adelante cinco veces seguidas y más Instalar. Luego complete la configuración presionando en final.
Si, por el contrario, lo que estás usando es una Mac, abre el paquete .dmg obtenido y arrastra la carpeta Audacity en la carpeta aplicaciones de macOS. Luego inicie el programa abriendo el lanzador y haciendo clic en su icono. Si, al hacerlo, aparece una ventana relacionada con el uso de complementos, haga clic en OK.
Independientemente del sistema operativo utilizado, ahora que ve la ventana de Audcity en la pantalla, presiona el botón registro que está en la parte superior, para iniciar la grabación de audio. Durante el trabajo puedes ayudarte con el monitor de grabación que se encuentra en la parte superior derecha para hacer un seguimiento del progreso del mismo.
Si es necesario, tanto durante como después de la grabación puedes intervenir en parámetros como el balance y la ganancia moviendo los curiosos especiales que encuentras en las barras de ajuste de la izquierda. También puede ajustar el volumen de audio moviendo el control deslizante en la barra de relación con el siguiente microfono que se encuentra en la parte superior.
Cuando lo desee, puede detener el registro simplemente haciendo clic en el botón Ferma que siempre está arriba. Si, por el contrario, quieres detenerlo momentáneamente, tienes que preocuparte por el botón Pausa, mientras que para volver a escucharlo tienes que hacer clic en el botón jugar, ambos presentes en la barra de herramientas.
Para guardar la grabación en su computadora, simplemente haga clic en el menú Archivoelegir Exportar audio ..., indique la posición, título y formato del archivo de salida y presione Ahorrar.
Evernote (Windows / Mac)
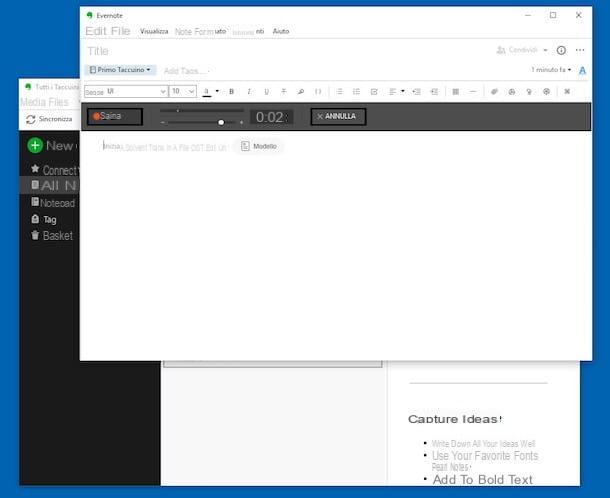
Evernote no es un software de procesamiento de audio, sino uno de los servicios más populares para tomar y administrar anotaciones en múltiples dispositivos mientras se mantienen los datos sincronizados en línea. Sin embargo, además de las notas clásicas, ofrece la posibilidad de hacer memos de audio utilizando el micrófono de la PC, por eso he optado por contarte sobre ello en mi guía dedicada a programas para grabar la voz.
La aplicación es gratuita pero también existen planes de pago para los más exigentes. Es compatible con todos los principales sistemas operativos para computadoras, tabletas y teléfonos inteligentes y todas las notas, incluido el audio, se sincronizan automáticamente en los distintos dispositivos que se utilizan en Internet.
Para usarlo en su computadora, vaya a la página de descarga de Evernote y espere a que la descarga del software comience y finalice.
Cuando se complete la descarga, si está utilizando Windows, abra el archivo .exe obtenido, presione Si, seleccione el artículo Acepto los términos del contrato de licencia., barato con Instalar y complete la configuración presionando en Termina.
Si, por el contrario, lo que está utilizando es una Mac, abra el paquete .dmg que acaba de obtener, presione Muy de acuerdo y arrastre el ícono de la aplicación a la carpeta aplicaciones de macOS. Luego haga doble clic en él y seleccione Abri en respuesta a la advertencia que ve aparecer en la pantalla.
En este punto, independientemente del sistema operativo que esté utilizando, debe registrarse para obtener una cuenta gratuita para comenzar a usar el programa. Luego complete los campos Correo electrónico: e Contraseña: que encuentre en la ventana de Evernote con los datos requeridos y haga clic en Regístrate.
Cuando vea la ventana principal del software, finalmente podrá comenzar a cumplir su propósito. Para crear una nota de voz, haga clic en el botón Nueva nota en la parte superior izquierda, haga clic en el botón con el microfono que está en la barra de herramientas en la ventana que se ha abierto y presiona el botón registro.
Mientras graba, puede ajustar el nivel de audio moviendo el control deslizante junto a los símbolos [+] e [-]. Cuando lo desee, puede detener la grabación haciendo clic en el botón Ahorrar. Luego, la grabación se agregará a la nota que se está creando como un archivo WAV. Para guardar la nota, simplemente cierre la ventana correspondiente.
Grabador Hi-Q GRATIS (Windows)
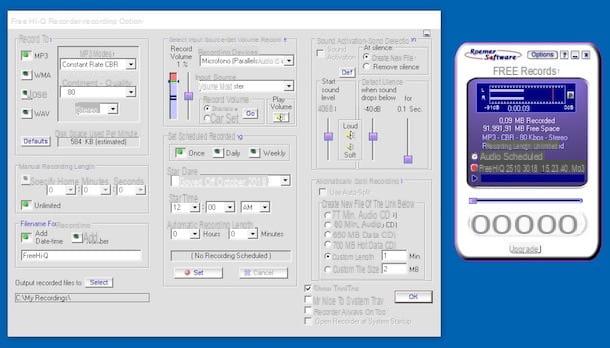
Grabador Hi-Q GRATIS es uno de los pocos programas de grabación de voz gratuitos (pero posiblemente disponible en una versión paga, con funciones adicionales) diseñado específicamente para este propósito.
Es ideal para crear podcasts, grabar reuniones o comentarios de audio de varios tipos. Le permite grabar no solo la voz del micrófono de la PC, sino también el audio de muchas otras fuentes internas y externas a la PC. Solo funciona en Windows.
Para usarlo, conectado a la página de descarga correspondiente en el sitio web de Softpedia, haga clic en el botón Descargar Ahora que está en la parte superior izquierda y luego hacia arriba Softpedia Miror (EE. UU.) en la ventana que se abre, para iniciar la descarga del software en su computadora.
Cuando se complete la descarga, abra el archivo .exe que acaba de obtener, haga clic en Si o de Siguiente página. Seleccione el artículo acepto el acuerdo y haz clic de nuevo en Siguiente página cinco veces seguidas, vamos Instalar y finalmente presiona Tecnologías. Cuando se complete el proceso de instalación, la computadora se reiniciará.
En el próximo inicio de sesión, vaya a menú Inicio e inicie el programa haciendo clic en el enlace adjunto. Una vez que aparezca la ventana FREE Hi-Q Recorder en el escritorio, presione el botón para comenzar a grabar Record.
Para detenerlo, solo presione el botón Detener. Si desea pausarlo, debe presionar el botón pausa. Después de detener la grabación, puede volver a escucharla simplemente haciendo clic en el botón Play.
Haciendo clic en el botón Opciones que se encuentra en la parte superior derecha, puede acceder a la configuración del programa y elegir el formato en el que guardar la grabación de audio realizada, la carpeta de salida, ajustar el nivel de audio del micrófono, configurar la grabación automática en días y horas específicos y mucho más.
mp3DirectCut (Windows)
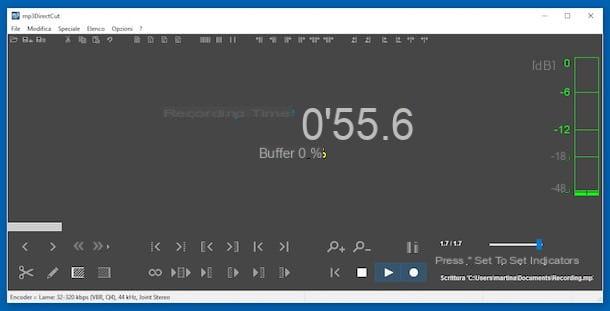
mp3DirectCut es sin duda la solución ideal para los amantes de ir directo al grano sin demasiados florituras. De hecho, es un programa gratuito con gráficos reducidos que te permite cortar y grabar MP3, como puedes adivinar por el propio nombre, usando el micrófono de la computadora.
Es solo para Windows y su interfaz está completamente traducida al en tu idiomano. Lo único que hay que tener en cuenta es que también en este caso se requiere el mismo plugin necesario para Audacity para exportar las grabaciones a MP3 (que se debe instalar siguiendo las instrucciones propuestas automáticamente al iniciar el software).
Para usarlo, primero visite el sitio web del programa, busque la sección Descargar mp3DirectCut y haga clic en uno de los enlaces siguientes (p. ej. fosshub.com), para comenzar a descargar el software en su computadora. Si la descarga no se inicia automáticamente, haga clic en el enlace o botón para continuar con la descarga.
Cuando se complete la descarga, abra el archivo .exe que acaba de obtener y haga clic en Correr o de Siguiente página dos veces. Si al hacerlo aparece un mensaje de error o un mensaje de acceso denegado, abra el archivo con privilegios administrativos haciendo clic derecho sobre él y eligiendo el elemento Ejecutar como administrador en el menú que aparece.
Una vez completada la instalación, inicie el programa haciendo clic en el enlace correspondiente que se ha agregado a la menú Inicio luego seleccione elciudad en el menú desplegable para elegir el idioma en la ventana que ve aparecer y presiona el botón Usar y restaurar, de tal manera que traduzca la interfaz del programa.
Una vez que se muestra la ventana principal del software, para comenzar a grabar la voz, haga clic en el botón con el anillo que está en la parte inferior derecha y en el botón Play adyacente. Para detener la reproducción, presione el botón con el plaza que siempre está en la parte inferior derecha.
Para escuchar el audio grabado, simplemente presione el botón Play. Tenga en cuenta que todas las grabaciones se guardan automáticamente en la carpeta Papeles de Windows.
Grabador de audio de Solway (Windows)
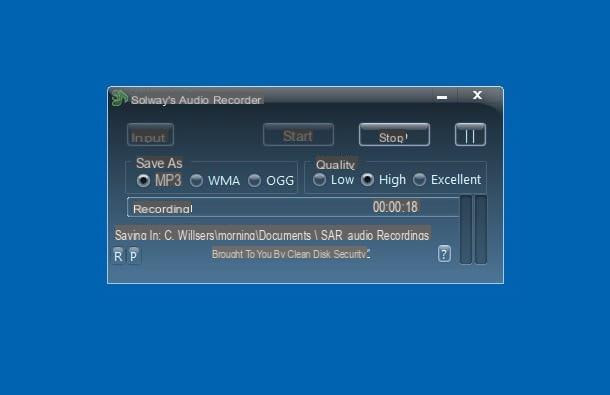
Otro programa esencial pero extremadamente útil y rico en funciones es Grabador de audio de Solway. Le permite grabar su propia voz o sonidos desde PC, CD / DVD, VCR, etc. rápida y fácilmente en diferentes grados de calidad.
Las grabaciones se pueden realizar directamente a MP3, WMA u OGG utilizando la función de conversión en tiempo real incluida en el software. También le permite capturar la transmisión de audio y funciona con todas las versiones de Windows.
Para descargarlo a su PC, conéctese al sitio web del programa y haga clic en el enlace Haz clic aquí para descargar la última versión colocado en la parte superior.
Cuando se complete la descarga, abra el archivo .exe obtenido, haga clic en Si, De Siguiente página o de Instalar. Luego complete la configuración presionando en Tecnologías.
Ahora que ve la ventana del software en su escritorio, seleccione el formato en el que desea guardar la grabación eligiendo la opción que prefiera entre las disponibles bajo el encabezado Guardar como y establezca la calidad eligiendo entre las opciones bajo el encabezado Calidad. Luego haga clic en el botón datos de entrada para configurar la fuente de grabación y Inicio para empezar.
Cuando la operación esté completa, simplemente haga clic en el botón Detener. Por defecto, los archivos se guardan en la carpeta Papeles. Si solo desea pausar la grabación, presione el botón con el dos barras perpendiculares que está a la derecha.
Reproductor QuickTime (Mac)
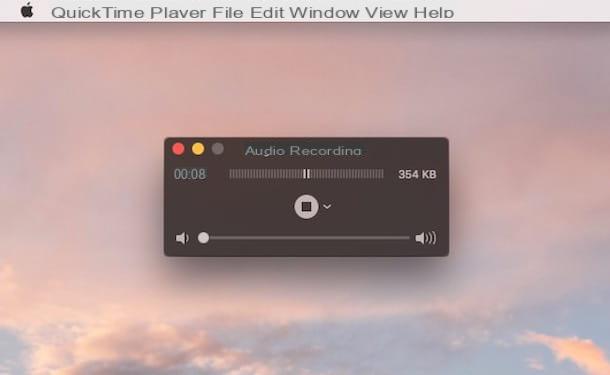
Quizás no todo el mundo lo sepa pero QuickTime Player, el software incluido "estándar" en macOS para reproducir archivos de video, también es totalmente elegible entre los programas para grabar la voz ya que incluye una función especial utilizada precisamente para el propósito en cuestión.
De hecho, es capaz de capturar audio desde el micrófono de la Mac y, en general, desde cualquier dispositivo de entrada de audio conectado a la computadora. Todas las grabaciones realizadas se guardan en formato M4A.
Para usarlo de esta manera, primero inicie la aplicación haciendo clic en su icono en la carpeta Más del Launchpad luego seleccione el menú Archivo y elige la voz Nueva grabación de audio.
Luego haga clic en flecha hacia abajo que se encuentra junto a la botón circular rojo, seleccione el dispositivo desde el que grabar audio (p. ej. micrófono interno) y presione REC para iniciar la grabación de audio.
Cuando lo crea conveniente, puede detener la grabación haciendo clic en el botón Detener. Al final de la grabación, también puede volver a escuchar el audio haciendo clic en el botón Play.
Para continuar guardando el archivo de audio, vaya al menú Archivo, haga clic en Exportar, seleccione la opción Solo audio ... e indique la carpeta donde desea guardar el archivo. ¡Hecho!
Programas para grabar tu voz




