Fonctions "standard" pour créer un économiseur d'écran
Tout d'abord, essayons de comprendre comment créer un économiseur d'écran personnalisé sur Windows et Mac en utilisant les fonctions déjà incluses dans les deux systèmes d'exploitation. Les opérations à effectuer sont très simples et les résultats renvoyés sont très intéressants. Pour en savoir plus, lisez la suite.
Sous Windows
Vous ne le saviez probablement pas mais sachez que les systèmes d'exploitation Windows intègrent une fonction spéciale qui vous permet de générer un économiseur d'écran personnalisé à partir de vos propres photos. Vous me demandez comment le paramétrer et surtout le personnaliser ? C'est très simple. Je vais vous expliquer tout de suite comment procéder, les premières démarches à effectuer varient légèrement en fonction de la version de Windows utilisée.
Si vous utilisez un PC avec Windows 10 installé, faites un clic droit n'importe où sur le bureau sans icônes, sélectionnez l'élément Personnalises dans le menu qui s'ouvre et sélectionnez le libellé Verrouiller l'écran dans la barre latérale à gauche dans la fenêtre qui est apparue puis sélectionnez l'option Paramètres de l'économiseur d'écran.

Si, d'autre part, vous utilisez un PC avec Windows 8 / 8.x ou une version précédente du système installée, vous devez cliquer avec le bouton droit n'importe où sur le bureau sans icônes, vous devez sélectionner l'élément Personnalises dans le menu qui apparaît et, dans la nouvelle fenêtre que vous voyez apparaître à l'écran, vous devez choisir l'élément Screen Saver qui est en bas à droite.
À ce stade, quelle que soit la version de Windows utilisée, dans la fenêtre suivante qui apparaît, cliquez sur le menu sous l'élément Screen Saver et sélectionnez photo. Appuyez ensuite sur le bouton Paramètres…. et sélectionnez le dossier d'images à utiliser en appuyant d'abord sur le bouton Parcourir ... et la rapidité de présentation. Définissez également s'il faut définir la lecture aléatoire ou non. Cliquez ensuite sur Sauver pour confirmer les modifications apportées.
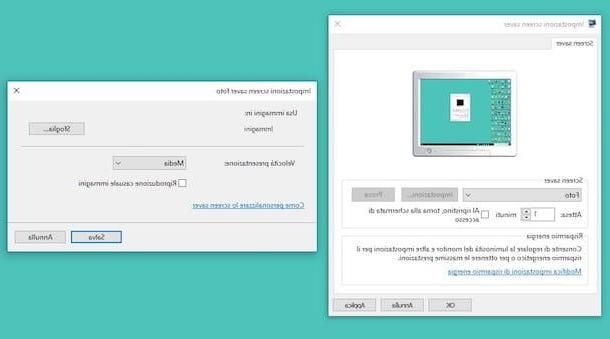
Si vous souhaitez prévisualiser votre économiseur d'écran appliqué, cliquez sur le bouton test. Pour revenir au bureau Windows, déplacez simplement le pointeur ou appuyez sur n'importe quelle touche du clavier.
Enfin, indiquez après combien de minutes vous souhaitez que l'économiseur d'écran entre en action en utilisant le menu que vous trouvez à côté de l'élément Attendre:, choisissez de revenir ou non à l'écran de connexion au moment de la récupération en utilisant l'option appropriée à droite, puis appuyez d'abord sur le bouton Appliquer et par la suite sur OK. Fait!
Votre Mac
Possédez-vous plutôt un Mac et souhaitez-vous comprendre comment créer un économiseur d'écran personnalisé à l'aide des images de votre choix ? Eh bien, je suis heureux de vous informer que même dans ce cas, vous pouvez profiter de la fonction déjà incluse dans macOS. Pour l'utiliser, cliquez sur l'icône Préférences de système (celui avec leéquipement) que vous trouvez sur le barre de quai et, dans la fenêtre qui apparaît sur le bureau, cliquez sur l'icône Bureau et économiseur d'écran.
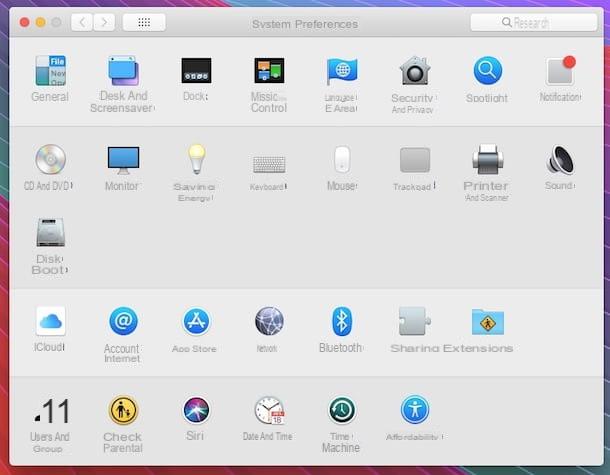
Maintenant, sélectionnez l'onglet Économiseur d'écran indiquez ensuite le type d'animation que vous souhaitez utiliser pour votre écran de veille photo en choisissant parmi les différentes disponibles à gauche : Flottant, À l'envers, réflexions, Origami, Cuisine, Faire défiler, Photo mobile, Mobile de Noël, Tableau d'affichage photo, Imprimés vintage, Ken Burns ou Economico.
Dans la partie droite de la fenêtre des préférences système, sélectionnez dans le menu source: la voix Choisir le dossier ... pour sélectionner le dossier contenant les photos que vous souhaitez utiliser pour l'économiseur d'écran ou qui Galerie de photos ... pour obtenir des images à utiliser à partir de votre photothèque sur photo. Enfin, choisissez de commander les diapositives au hasard ou non en utilisant l'option appropriée que vous trouverez en bas de la fenêtre et c'est tout.
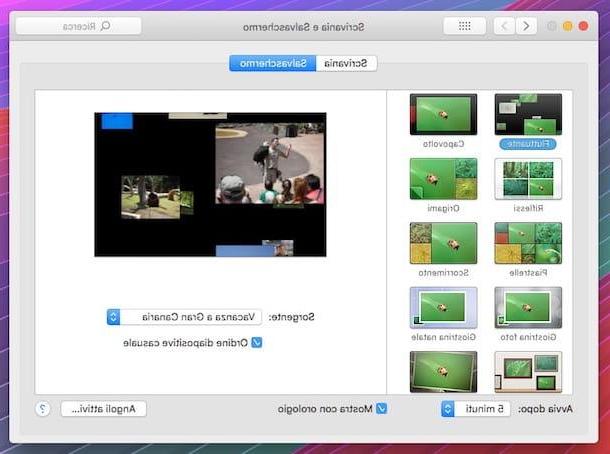
Pour essayer l'économiseur d'écran nouvellement créé, déplacez le curseur sur l'aperçu dans la partie supérieure de la fenêtre et cliquez sur le bouton avant-première que vous voyez apparaître. Pour revenir au bureau Mac, déplacez le curseur ou appuyez sur n'importe quelle touche du clavier de l'ordinateur.
Outils tiers pour créer un économiseur d'écran
Les fonctions déjà incluses dans Windows et macOS pour créer des économiseurs d'écran personnalisés ne vous ont pas satisfait et recherchez-vous donc des outils tiers utilisés à cet effet ? Essayez ensuite de jeter un œil aux programmes ad hoc que j'ai indiqués ci-dessous. Je suis sûr qu'ils vous satisferont.
iScreensaver (Windows/Mac)
Le premier parmi les outils tiers pour créer un économiseur d'écran personnalisé que je vous suggère de tester est iScreensaver. C'est un programme gratuit et utilisable sur Windows et Mac qui est capable de remplir parfaitement l'objectif en question en vous permettant de générer des économiseurs d'écran avec des images, des vidéos et/ou des animations Flash. Bref, que voulez-vous de plus ?
Pour l'utiliser, connectez-vous d'abord au site Web du programme, puis cliquez sur logo du système d'exploitation en cours d'utilisation sur votre ordinateur de manière à lancer immédiatement le téléchargement du fichier correspondant sur un PC ou un Mac. Par la suite, si vous utilisez Windows ouvrez le fichier .exe obtenu, cliquez sur Si et sélectionnez l'article I accept the agreement puis cliquez sur le bouton Suivant trois fois consécutives. Terminez ensuite la configuration en appuyant sur le bouton finition.
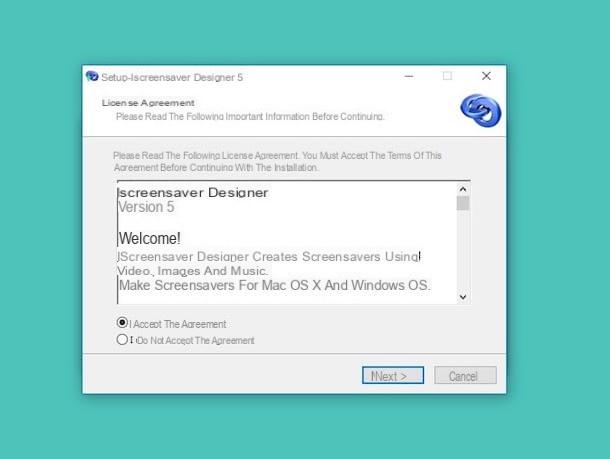
Si, par contre, vous utilisez un Mac, ouvrez le package .dmg téléchargé, cliquez sur Accepter dans la fenêtre qui apparaît à l'écran puis faites glisser l'icône iScreensaver présent dans la fenêtre qui apparaissait sur le bureau dans le dossier Applications de macOS. Ensuite, allez dans le dossier applications de votre Mac, faites un clic droit sur l'icône du programme et choisissez Avri pendant deux prises consécutives afin de démarrer iScreensaver va contourner les limitations imposées par Apple aux développeurs non "bénis".
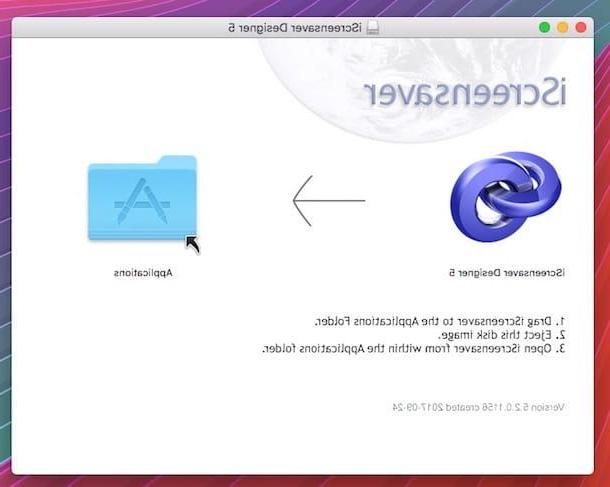
Maintenant, quel que soit le système d'exploitation utilisé, cliquez sur Annuler en réponse à l'avertissement est apparu sur l'écran puis appuie sur le bouton Nouveau pour commencer à créer un nouvel économiseur d'écran. Par conséquent, attribuez un nom à l'économiseur d'écran dans le champ approprié que vous trouverez sous l'écriture Veuillez nommer votre économiseur d'écran : e pigia son OK.
Utilisez maintenant l'éditeur qui est apparu pour créer et personnaliser votre économiseur d'écran. En cliquant sur l'onglet Vidéos vous pouvez ajouter un ou plusieurs films à l'économiseur d'écran en cliquant sur l'onglet Audio vous pouvez ajouter des fichiers audio pour enrichir votre création. Dans les deux cas, faites simplement glisser et déposez les fichiers que vous souhaitez utiliser dans la fenêtre du programme. Utilisez ensuite les autres sections disponibles pour personnaliser l'écran de verrouillage (Verrouillage) et des contrôles (CONTRÔLES).
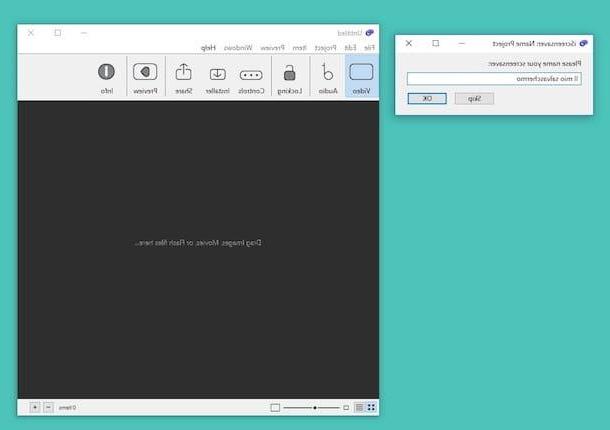
Alors appuyez sur l'élément Aperçu qui se trouve en haut à droite pour afficher un aperçu de l'économiseur d'écran créé. Si cela vous convainc, installez dès maintenant votre économiseur d'écran en cliquant d'abord sur l'onglet Partager que vous retrouvez toujours en haut, puis sur celui relatif au système d'exploitation que vous utilisez et enfin sur le bouton installer pour installer l'économiseur d'écran.
Si vous le souhaitez, vous pouvez également créer un fichier à exporter afin d'installer l'économiseur d'écran sur un autre ordinateur que celui en cours d'utilisation ou sur un autre système d'exploitation. Pour cela, il suffit d'appuyer sur le bouton Construire Win (pour Windows) ou que Construire un Mac (pour Mac) que vous trouvez toujours dans l'onglet Partager du programme.
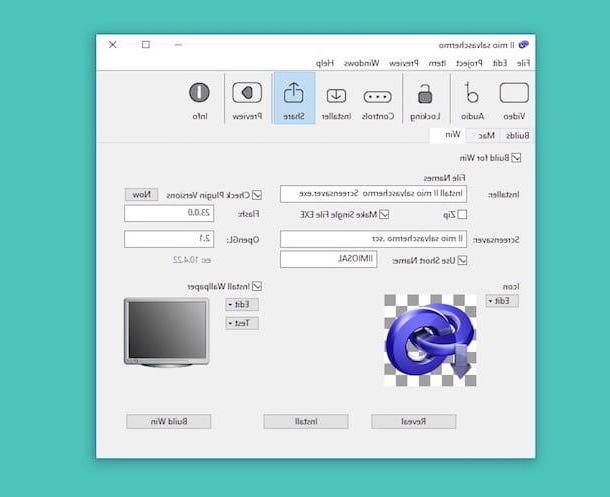
Pour utiliser et/ou configurer l'économiseur d'écran, vous devrez sélectionner l'économiseur d'écran généré avec le programme dans la section appropriée des paramètres Windows ou macOS, comme indiqué dans les étapes au début du guide, lorsque j'ai expliqué comment créer et définir un économiseur d'écran personnalisé avec vos photos.
InstantStorm (Windows)
Si le programme ci-dessus ne vous a pas convaincu d'une manière particulière et si vous utilisez un PC Windows, le conseil que je peux vous donner est de jeter un œil à InstantStorm. C'est un logiciel gratuit fonctionnant sur tous les systèmes d'exploitation Microsoft qui, en fait, vous permet de générer de fantastiques économiseurs d'écran personnalisés à partir de simples animations Flash. Les résultats spectaculaires obtenus peuvent être librement installés et utilisés sur n'importe quel ordinateur.
Pour l'utiliser, connectez-vous d'abord sur le site Web du programme et cliquez sur le bouton Télécharger pour télécharger le programme sur votre PC. Une fois le téléchargement terminé, ouvrez le fichier .exe que vous venez d'obtenir, cliquez et sur Si et, dans la fenêtre qui s'ouvre, appuie d'abord sur OK, pour confirmer l'utilisation de la langue anglaise (il n'y a pas d'dans votre langue), puis sur Suivant.
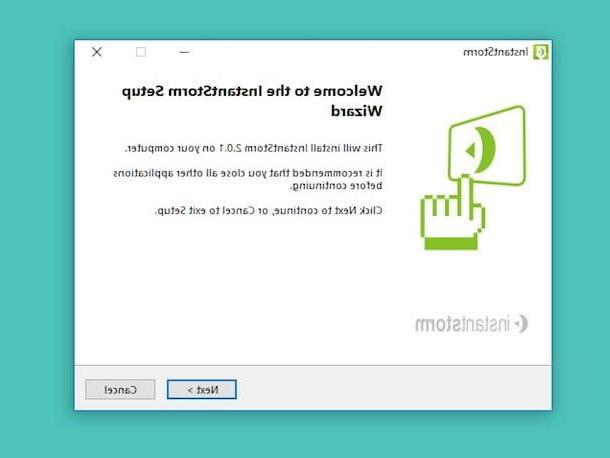
Acceptez ensuite les conditions d'utilisation du programme en cochant l'article I accept the agreement et cliquez d'abord Suivant deux fois de suite et ensuite finition pour terminer le processus d'installation et démarrer InstantStorm.
Dans la fenêtre qui s'ouvre, cliquez sur l'icône représentant un drap blanc puis tapez le nom que vous souhaitez attribuer à l'économiseur d'écran personnalisé que vous êtes sur le point de créer dans le champ de texte adjacent à l'élément Titre de l'économiseur d'écran : et cliquez sur le bouton DECOUVREZ pour sélectionner le fichier Flash SWF que vous souhaitez utiliser comme économiseur d'écran.
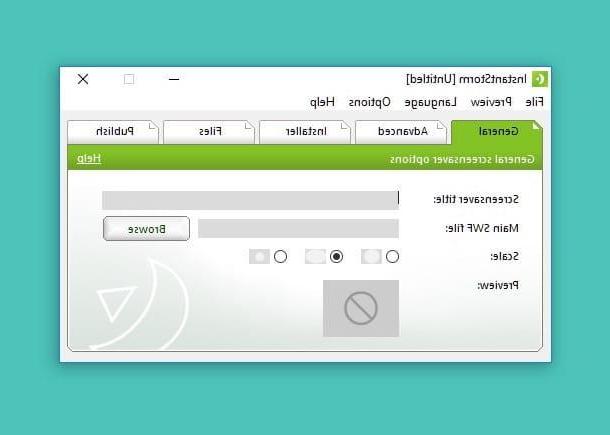
Maintenant, sélectionnez l'onglet Avancé, et cliquez sur les boutons Ouvert que vous trouvez en correspondance avec les éléments à l'écran pour ajuster tous les paramètres appropriés concernant l'économiseur d'écran que vous êtes sur le point de générer. Appuyez ensuite sur le bouton DECOUVREZ pour sélectionner l'icône à associer à l'économiseur d'écran.
Vous pouvez personnaliser la procédure d'installation de votre économiseur d'écran en sélectionnant l'onglet Installer et en cliquant sur le bouton Ouvert. Dans la fenêtre qui s'ouvre, puis cliquez sur le bouton DECOUVREZ pour sélectionner l'image que vous souhaitez voir apparaître sur le côté gauche de la fenêtre d'installation de l'économiseur d'écran.
À ce stade, sélectionnez l'élément Licence situé à gauche et cliquez sur les différentes écritures dans la fenêtre pour changer l'écran relatif au contrat de licence de l'économiseur d'écran. Suivez la même procédure avec tous les autres écrans de la phase d'installation (Progrés pour la barre de progression, Écran de finition pour l'écran d'installation final, etc.) et cliquez sur OK pour compléter la personnalisation de ce dernier.
Au lieu de cela, vous pouvez ajouter des fichiers facultatifs à votre économiseur d'écran (images, textes, animations, etc.) en sélectionnant l'onglet Fichiers de la fenêtre principale de InstantStorm et en cliquant sur le bouton Add.
Lorsque vous avez tout configuré et que vous êtes satisfait du résultat obtenu (vous pouvez voir des aperçus de l'économiseur d'écran et de la phase d'installation en cliquant sur les éléments du menu Aperçu), vous pouvez générer le package d'installation de votre économiseur d'écran en sélectionnant l'onglet Édition et en cliquant sur le bouton Créer.
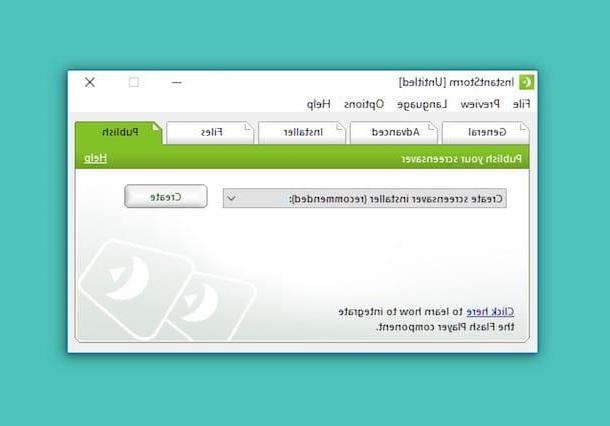
Vous pouvez ensuite installer l'économiseur d'écran que vous avez créé sur n'importe quel ordinateur, en double-cliquant sur le fichier .exe généré par InstantStorm et en suivant l'assistant qui vous est proposé. Pour utiliser et/ou configurer l'économiseur d'écran, vous devez à la place sélectionner l'économiseur d'écran généré avec le programme dans la section appropriée des paramètres Windows comme vu dans les lignes précédentes pour ce qui concerne la présentation des photos.
Comment créer un économiseur d'écran






