Créer un livre photo DIY sur Windows
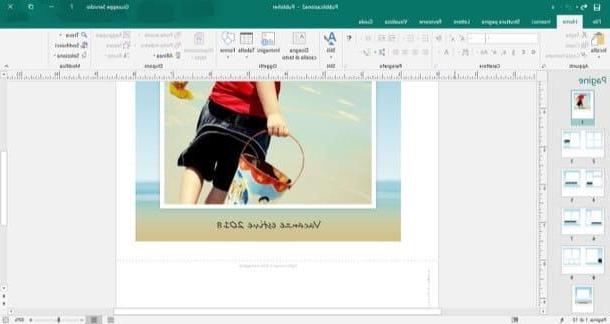
Si votre objectif est de créer le livre photo à l'aide d'un ordinateur sur lequel vous avez installé Windows, je vous recommande de profiter du programme Publisher, simple d'utilisation et très, très efficace : pour votre information, il fait partie de la suite bureautique Microsoft office, qui n'est pas disponible gratuitement mais peut être obtenu à l'achat d'une licence unique (au prix de départ de 149€), ou en souscrivant à un forfait Office365 (avec des prix à partir de 69 € / an). Cependant, si vous le souhaitez, vous pouvez télécharger une version d'essai d'Office qui dure Jour 30, de quoi tester si le package vous convient : j'ai expliqué comment le faire dans mon guide sur la façon de télécharger Office gratuitement.
Publisher est parfait pour créer des albums photos (livres photo inclus), notamment grâce aux modèles gratuits que vous pouvez télécharger gratuitement sur Internet et utiliser au sein du programme : pour cela, commencez par Publisher l'appeler depuis le menu Démarrer Windows (l'icône en forme de fanion situé dans le coin inférieur gauche de l'écran), tapez le mot photo dans le champ de recherche situé en haut de la fenêtre qui apparaît, puis cliquez sur l'icône en forme loupe pour commencer à rechercher des modèles.
Si vous le souhaitez, vous pouvez affiner votre recherche en sélectionnant la catégorie Livre dans la liste à droite de l'écran, de manière à n'afficher que les modèles les plus adaptés à la réalisation d'un livre photo. Ensuite, double-cliquez sur leavant-première du modèle qui convient le mieux à l'objectif de votre livre photo (vous avez le choix entre plusieurs scénarios : vacances à la plage, vacances d'hiver, etc.) et attendez quelques instants que le téléchargement soit terminé.
Une fois cette opération terminée, vous pouvez enfin procéder à la création du livre photo : double-cliquez sur le espaces dédiés aux photos pour insérer les images que vous préférez, en choisissant, à travers le panneau affiché à l'écran, le chemin à partir duquel les prendre (à partir du fichier, à travers Recherche d'images Bing ou depuis l'espace cloud OneDrive). Si vous le souhaitez, vous pouvez également insérer des commentaires courts ou des légendes en intervenant sur les zones de texte disponibles : il suffit de cliquer sur chacune d'elles pour entrer dans le mode d'écriture « classique », typique des programmes Office.
Comme pour tous les logiciels de la suite, Publisher offre également la possibilité de faire des personnalisations supplémentaires, au travers de fonctions pratiques rappelables via les onglets du haut : dans l'onglet Accueil, par exemple, vous pouvez trouver des outils utiles pour insérer des images, formater le texte etc. Dans la carte entrerAu lieu de cela, vous pouvez trouver des outils dédiés à l'ajout formes, BORDI, objets décoratifs et d'autres éléments. Enfin, dans l'onglet Structure des pages, vous pouvez trouver les options qui vous permettent de changer la structure de la page (dimensioni, orientation, sfondo et beaucoup plus). Lorsque vous avez terminé, vous pouvez accéder à la page suivante de votre livre photo en cliquant sur l'aperçu disponible sur le côté gauche de l'écran de l'éditeur.
Une fois le travail terminé et satisfait de votre travail, vous pouvez enfin procéder à l'impression de votre création : si vous disposez d'un dispositif d'impression compatible avec le filigrane du papier que vous comptez utiliser (ex : carton rigide), allumez l'imprimante, chargez le panier avec les feuilles et, une fois de retour dans Publisher, cliquez sur le menu Déposez le et utilise ta voix presse pour pouvoir définir des options d'impression (par exemple, impression recto verso et qualité d'image) et pour tamponner votre livre photo sur le papier.
Si vous ne possédez pas une telle imprimante, vous pouvez consulter mon guide sur l'imprimante à acheter pour en obtenir une ; alternativement, toujours de la section Déposez le, appuie sur le bouton Enregistrer sous pour enregistrer le fichier sur le disque de votre ordinateur, transférez-le sur un périphérique externe (par exemple une clé USB) et rendez-vous sur votre imprimante locale pour procéder à l'impression sur papier. Pour une plus grande compatibilité, je vous recommande de stocker le fichier dans PNG o PDF, en utilisant le menu déroulant attaché à la fenêtre de sauvegarde.
Créer un livre photo DIY sur macOS
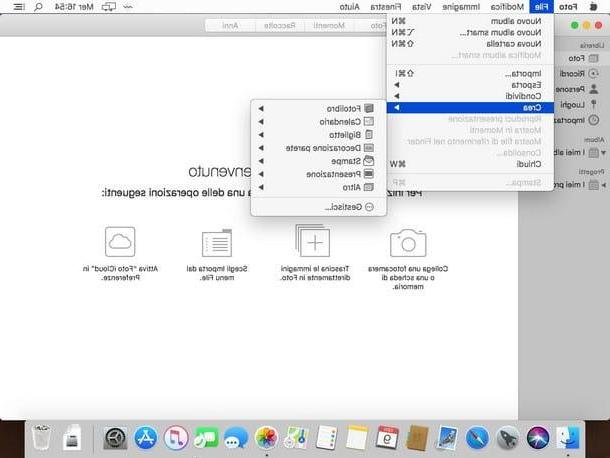
Vous voulez faire un livre photo DIY en utilisant le vôtre Mac? Dans ce cas, vous pouvez compter sur le programme photo, inclus « en standard » dans les dernières versions du système d'exploitation macOS, puisqu'il offre tous les outils nécessaires pour créer le livre photo. Pour votre information, Photos est une application totalement gratuite : donc, hormis les frais d'impression, vous n'avez absolument rien à débourser pour réaliser votre création.
Ceci dit, voici comment procéder : d'abord, quoi allumer le Mac et, une fois sur le bureau, lancer l'application photo en l'appelant via l'icône en forme de fleur colorée attaché à la barre Dock; si vous ne le trouvez pas, vous pouvez lancer le programme en l'appelant directement depuis Launchpad (l'icône en forme de fusée, également situé dans la barre du Dock).
Après avoir démarré le programme, cliquez sur l'entrée Démarrer présent dans l'écran d'introduction, appelle le menu Déposez le situé dans la barre supérieure et, à partir de là, choisissez les éléments Créer> Livre photo. À ce stade, le programme devrait afficher une fenêtre à l'écran App Store, à partir de laquelle il faut télécharger l'extension nécessaire pour créer le livre photo que vous avez en tête : pour continuer, choisissez l'une de celles proposées à l'écran (Wik, Mimeo, Photos, Motif e ifolor ne sont que quelques exemples d'extensions gratuites) et cliquez sur le bouton Ottieni placé dans sa correspondance. Pour finaliser l'installation, lorsque vous y êtes invité, saisissez le mot de passe administrateur de l'ordinateur.
Une fois que vous avez fini d'ajouter l'extension choisie, appelez le menu Créer> Livre photo, cliquez sur le nom de l'extension téléchargée précédemment et suivez les instructions proposées pour terminer la configuration initiale (qui peut différer d'une extension à l'autre) : si demandé, indiquez le nation de votre origine (pour faciliter le calcul des frais d'impression et d'expédition), puis sélectionnez le modèle de livre photo de votre intérêt et/ou le type de carte être utilisé pour sa création.
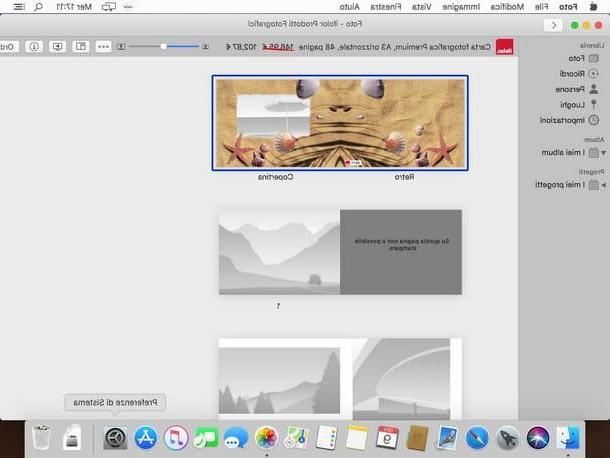
Une fois que vous avez confirmé ces informations et chargé le modèle dans Photos, la procédure est très similaire pour presque toutes les extensions : cliquez sur le bouton volets conçu pour contenir des photos personnelles et y glisser les images qui vous intéressent. Si vous le souhaitez, vous pouvez utiliser les différents boutons présents dans l'extension pour sélectionner le Disposition du livre, le corniche de photos, personnalisez le police et couleur texte et de nombreux autres graphiques.
Lorsque vous avez terminé, appuyez sur la voix Ordina situé en haut à droite et suivez les instructions affichées à l'écran pour créer et acheter le livre photo en utilisant le service associé à l'extension de votre choix.
Créer un livre photo DIY en ligne
Au lieu d'utiliser un programme PC, vous pouvez créer votre livre photo à l'aide d'un service Web spécialement créé à cet effet : de cette façon, non seulement vous n'aurez rien à installer sur votre appareil, mais vous pourrez également procéder à la création de votre œuvre grâce à des tutoriels très simples. Enfin, vous pouvez profiter des services d'impression mis à disposition par les portails en question pour acheter le livre photo et le recevoir confortablement chez vous en quelques jours. Il existe vraiment beaucoup de sites Internet de ce type : ci-dessous, je signale ceux qui, à mon avis, sont les meilleurs de la catégorie.
Photobox

L'un des sites Internet les plus utilisés pour l'impression de livres photo est PhotoBox : vous y trouverez divers services pour l'impression numérique et de nombreux modèles de livres photo, différents en format, types de papier et couvertures (en particulier, vous pouvez également choisir des couvertures souples et collections spéciales). PhotoBox est expédiée rapidement dans toute la ville et bénéficie de tarifs d'impression et d'expédition très compétitifs : les prix des livres photo commencent à 16,95 €, mais ils peuvent venir jusqu'à € 74,95 pour ceux qui sont plus chers et avec du matériel d'impression de haute qualité (par exemple du papier avec un filigrane plus épais et plus résistant).
Vous pouvez choisir les photos à ajouter à votre travail soit en les téléchargeant depuis mémoire d'ordinateur, si le réseau social vous tient à cœur, venez Facebook, Instagram o flickr: pour un bon résultat, il est conseillé que les photos de départ soient au format .jpg / .jpeg et aient un poids supérieur à 20 Ko, afin de ne pas être trop granuleuses lors de l'impression.
Photosi
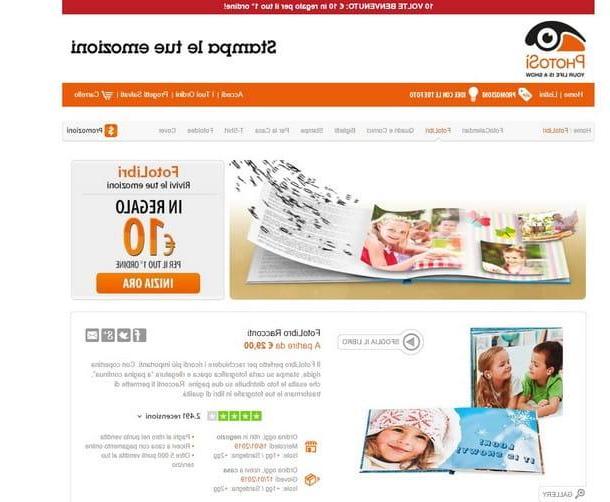
Si la solution décrite ci-dessus ne vous a pas satisfait, vous pouvez donner votre chance à PhotoSì, un portail web dédié à l'impression de fichiers numériques, qui inclut parmi les services proposés la création de véritables livres photo. Photosi site vous permet de télécharger des photos via une interface utilisateur simple et immédiate, qui peut également être utilisée par ceux qui abordent ce type de création pour la première fois. Les prix des livres photo sont donc absolument avantageux : nous partons de 8,50€ pour un livre photo compact, à 29€ pour un livre photo « Contes », l'un des plus grands disponibles.
L'une des fonctionnalités les plus intéressantes de ce site est la possibilité de choisir le mode de retrait du livre photo après l'avoir commandé : il est possible de le recevoir chez vous via livraison express, ou choisissez la collection dans un photographe ou un centre partenaire PhotoSì.
Comment dit-on? Vous n'êtes toujours pas satisfait et vous aimeriez connaître un autre site qui vous permet de créer un livre photo en imprimant des photos numériques ? Ensuite, je vous propose de consulter mon guide sur l'impression de photos numériques, dans lequel je vous ai fourni de plus amples informations sur les services déjà mentionnés et de nombreuses autres solutions alternatives pour créer votre livre photo en ligne. Croyez-moi, ça vaut la peine d'être lu !
Créer un livre photo DIY sur smartphones et tablettes
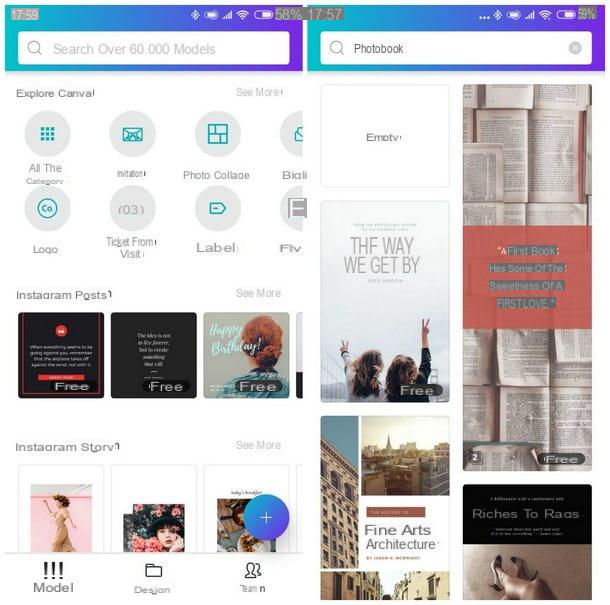
Vous n'avez pas d'ordinateur et souhaitez utiliser votre smartphone ou votre tablette pour créer un livre photo DIY? A cet effet, je voudrais vous conseiller d'utiliser le service canva, également disponible sous la forme d'une application gratuite pour Android et iOS : la seule condition fondamentale pour utiliser Canva est de créer un compte gratuit sur le portail du même nom, une opération qui peut être effectuée depuis l'application elle-même.
Ainsi, après avoir téléchargé l'application Canva, lancez-la depuis l'écran d'accueil de votre appareil et suivez les instructions ci-dessous pour créer un nouveau compte : si vous êtes sur Android, appuyez sur le bouton Continuer avec l'e-mail d'effectuer l'opération à l'aide d'une adresse e-mail et, sur demande, d'indiquer un Mot de passe personnel pour accéder au service.
Alternativement, vous pouvez accélérer le processus de création de profil en utilisant les touches Accedi con Facebook o Connectez-vous avec Google, afin de pouvoir utiliser les mêmes identifiants pour le nouveau profil : dans ce cas, vous devez vous connecter au réseau social choisi en utilisant la fenêtre appropriée proposée à l'écran, autorisant ensuite Canva à accéder aux informations qu'il contient.
Si, en revanche, vous utilisez Canva pour iOS (donc iPhone e iPad), démarrez l'application et appuyez sur l'élément Recevoir pour procéder à la création d'un nouveau profil : sur l'écran suivant, saisissez unmail valide et un Mot de passe dans les champs appropriés et confirmez la création du compte en appuyant sur le bouton Recevoir. Encore une fois, vous pouvez accélérer le processus de création d'un nouveau profil en utilisant les touches Accedi con Facebook o Connectez-vous avec Google.
Une fois connecté, tapez le mot Livre photo dans la barre supérieure de l'application, afin de récupérer tous les modèles compatibles avec la création que vous comptez réaliser : les choix sont nombreux, chacun avec son style personnalisé.
Après avoir sélectionné le modèle que vous préférez d'un simple tapotement, attendez quelques secondes et appuyez sur les différents éléments de l'aperçu proposé (photos, zones de texte, titres, pieds de page et ainsi de suite) pour ajouter une nouvelle image ou modifier les détails graphiques de la page, à l'aide des boutons proposés. Dans certains cas, vous pouvez effectuer un zoom avant, un zoom arrière ou faire pivoter un élément à l'aide du pincement ou de la rotation de vos doigts sur l'écran. Pour ajouter de nouvelles pages au livre, appuyez sur le bouton (+) et répétez les mêmes étapes, jusqu'à ce que vous atteigniez le résultat souhaité.
Lorsque vous êtes satisfait du résultat, appuyez sur l'icône Partager sur les médias sociaux (Le carré avec flèche vers l'alto) situé en haut à droite pour enregistrer automatiquement le projet et le partager, sous forme d'image, avec l'application de votre choix (si vous le souhaitez, vous pouvez imprimer le fichier directement ou l'enregistrer dans la mémoire interne ou sur le cloud ). Si vous vous trouvez sur iOS, vous pouvez également télécharger le livre photo que vous venez de créer en cliquant sur le bouton déchargeà côté du bouton Partager sur les médias sociaux.
Comment faire un livre photo DIY




