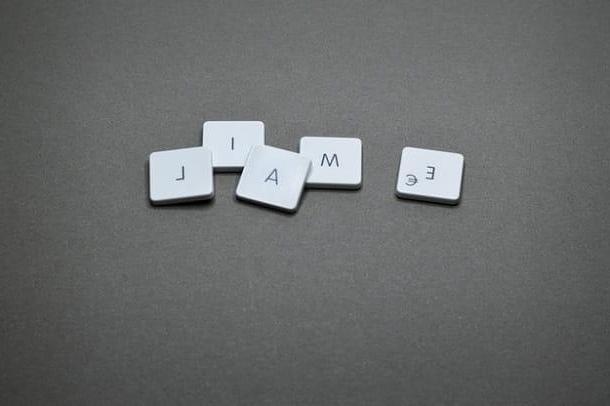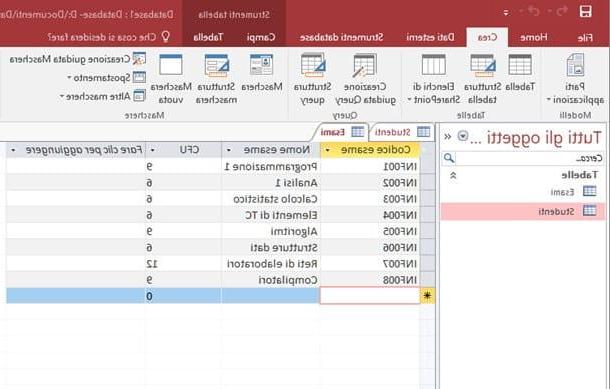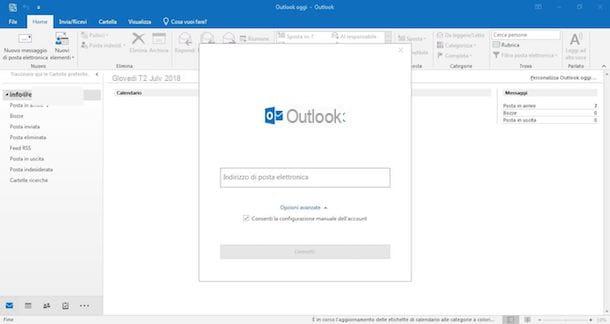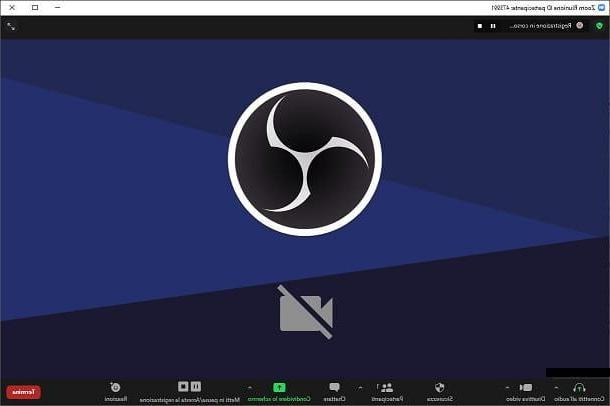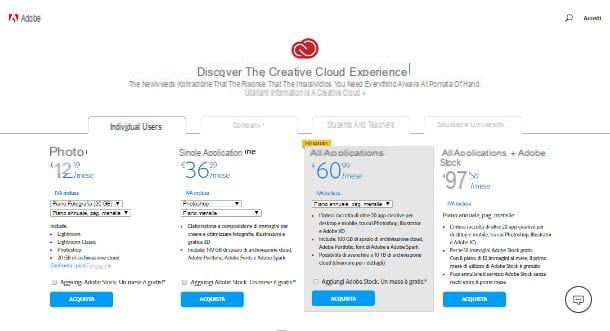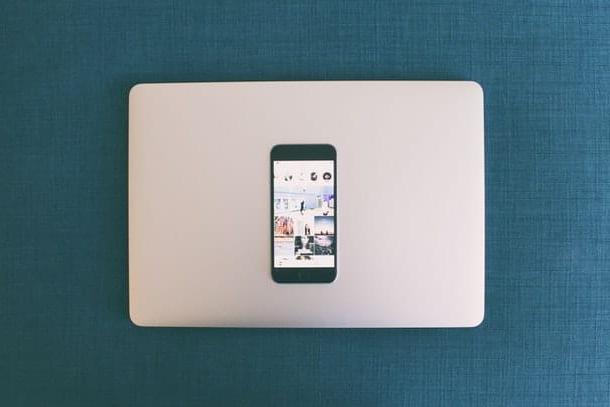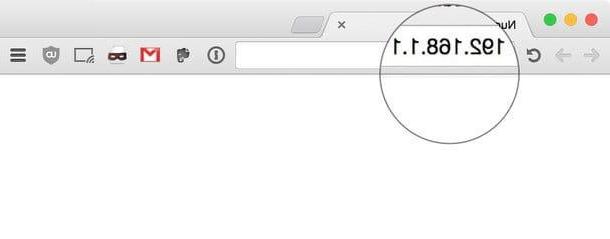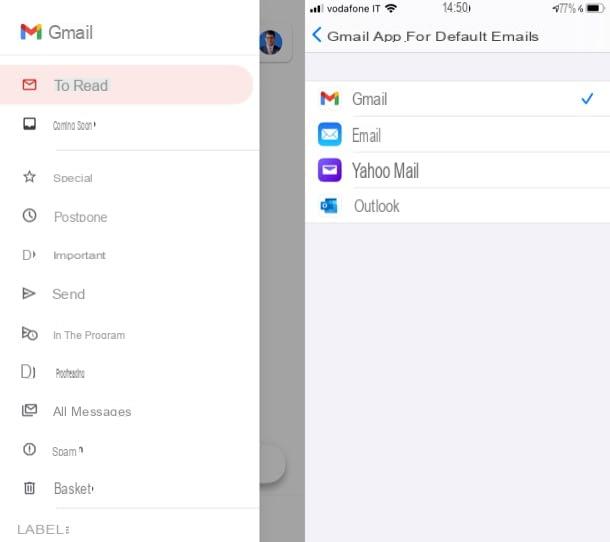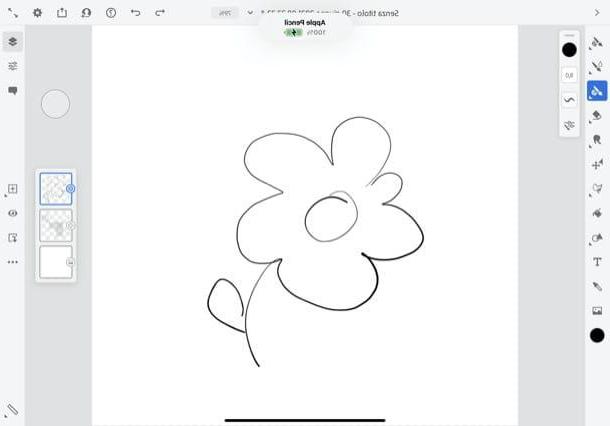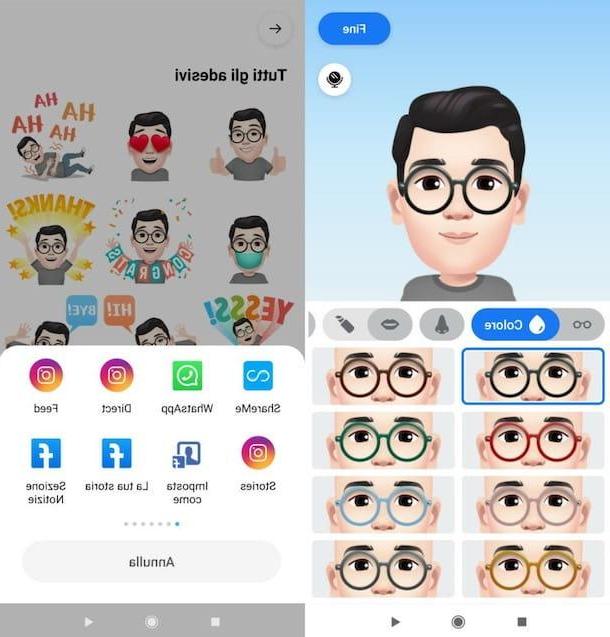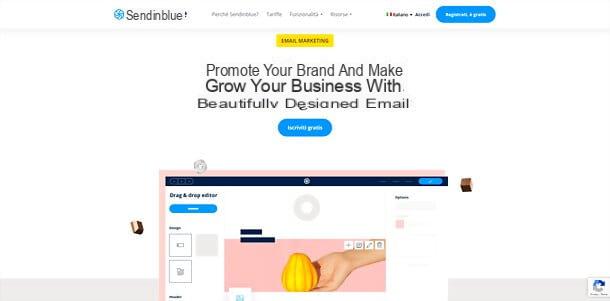Herramientas para crear tonos de llamada
Como dije al principio, en base a cuáles sean tus preferencias y necesidades, puedes crear tonos de llamada para tu móvil utilizando diferentes y especiales herramientas. Algunos son accesibles directamente en línea (por lo que no tiene que descargar nada en su computadora para usarlos), mientras que otros están disponibles en forma de software y otros como aplicaciones para teléfonos inteligentes y tabletas. Para obtener más detalles sobre esto, siga leyendo, encontrará todas las explicaciones que necesita a continuación.
Audiko (en línea)
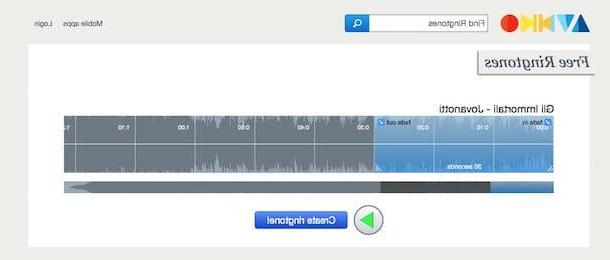
La primera herramienta que quiero aconsejarte para que pruebes a crear nuevos tonos de llamada para tu móvil es Audiko, un servicio en línea que le permite realizar la operación en cuestión a partir de archivos de audio ya guardados en su computadora. Además, es gratis, es muy fácil de usar y funciona con cualquier navegador web (así como con el sistema operativo). Lo único que hay que tener en cuenta es que para utilizarlo es necesario registrar una cuenta especial.
Para usarlo, conéctese al sitio web de Audiko y haga clic en el elemento Subir que encuentras en el centro de la pantalla. En la ventana que se abre, primero haga clic en la canción que se usará para crear el tono de llamada y luego en el botón Abri para comenzar a cargar la canción en Audiko.
Una vez que se complete la carga, se encontrará frente a un mini-estudio que se utiliza para crear el tono de llamada para su teléfono móvil. La parte resaltada de la música se convertirá en el tono de llamada. Si lo desea, obviamente puede editar esa parte presionando la parte resaltada y moviéndola a otra parte de la música. También es posible aumentar o reducir la duración del tono de llamada en segundos manteniendo presionados los bordes inferiores de la sección resaltada y agrandándolos o reduciéndolos moviendo el cursor.
Luego puede escuchar su tono de llamada presionando el botón Play presente en el centro inferior. Si el timbre le satisface, haga clic en el botón ¡Crear tono de llamada!.
En la página web que se le muestra en este momento, escriba su dirección de correo electrónico en el campo de la derecha y vaya a Inscríbete luego abra su casilla de correo electrónico, haga clic en el mensaje que le envió Audiko y luego en el enlace interno para confirmar el registro. Alternativamente, puede registrarse con su cuenta de Google o Facebook haciendo clic en los botones respectivos en la pantalla e ingresando la información de inicio de sesión requerida.
Luego indique si desea descargar el tono de llamada para iPhone o para todos los demás teléfonos inteligentes haciendo clic en el botón en el primer caso iPhone y en el segundo caso sobre eso Móvil / Celular luego haga clic en el enlace Descargar que se encuentra bajo la cubierta del tono de llamada recién creado. Et voila!
Audacity (Windows, Mac y Linux)
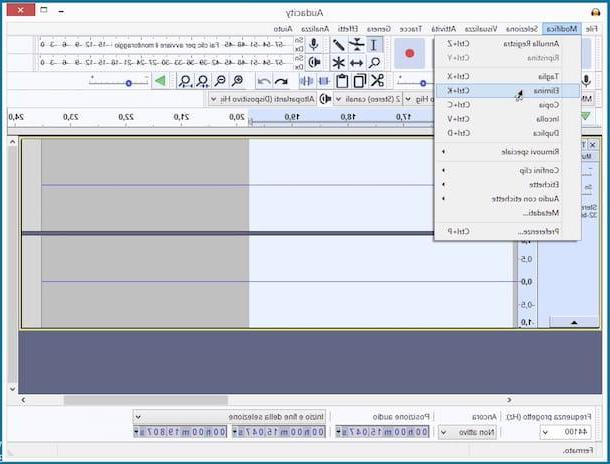
Si en lugar de contactar con un servicio en línea prefiere crear tonos de llamada usando un programa de computadora, le sugiero que use Audacity. ¿Nunca has oído hablar de él? Extraño, es muy famoso. De hecho, contamos con uno de los mejores programas de la historia en términos de edición de audio. Es gratuito, de código abierto por naturaleza y se puede utilizar en todos los sistemas operativos populares: Windows, Mac y Linux. También permite la instalación de complementos (gratuitos) a través de los cuales es posible personalizar el funcionamiento del programa.
Para usarlo, conéctese a la página de descarga del programa y haga clic en el botón Descargar. Una vez que se complete la descarga, si está utilizando Windows, abra el paquete de instalación de Audacity y realice el procedimiento de instalación haciendo clic en los botones Sí, OK, adelante (cuatro veces seguidas), Instalar, adelante y, a continuación final.
Si está utilizando una Mac, abra el paquete en formato .dmg obtenido y copie la carpeta Audacity en él contenido en la carpeta aplicaciones macOS a través de la ventana que apareció en la pantalla.
Ahora tienes que descargar dos plugins prácticamente imprescindibles para poder satisfacer tu necesidad de crear nuevos tonos de llamada: Cuchillas MP3, que le permite exportar archivos de audio procesados con Audacity en formato MP3, y FFMPEG, que le permite importar y exportar archivos AC3, M4A y WMA y archivos de video a Audacity. Para descargar los complementos vinculados a esta página y haga clic en los vínculos relacionados con su última versión para el sistema operativo que está utilizando.
Cuando se complete la descarga, haga doble clic en el archivo MP3 Lame y siga el asistente de instalación que aparece en la pantalla. Luego haga lo mismo con FFMPEG.
Luego inicie Audacity y una vez que se muestre la ventana del programa, haga clic en el menú Archivo, A continuación, Abre… y seleccione el archivo de audio del que desea obtener su tono de llamada. Ahora, según sus preferencias, puede elegir cortar las partes innecesarias del archivo de audio que importó a Audacity y guardar lo que queda o, viceversa, seleccionar una parte de la pista de audio y guardar solo eso excluyendo el resto.
En el primer caso, seleccione la parte del gráfico correspondiente a la parte de la canción que desea eliminar haciendo clic con el botón izquierdo y manteniendo presionado hasta que se complete la selección. Entonces llama al comando elimina del menú Modificación. Así que guarda el resultado final yendo al menú Archivo, Selección Exportar audio ... e indicando, en la ventana que se abrirá, el formato en el que se guardará el archivo de audio y la ubicación de destino.
Si, por el contrario, eliges seleccionar una parte de la pista de audio y guardar solo esa, para tener éxito en tu intento tendrás que resaltar con el cursor la parte del gráfico correspondiente a la pieza de la pieza a ser extrapolado haciendo clic izquierdo y manteniendo presionado hasta que termine la selección y luego tendrá que recuperar el comando Exportar audio seleccionado ... del menú Archivo e indicar la posición de destino del archivo.
Ringtone Maker de Big Bang Inc. (Android)
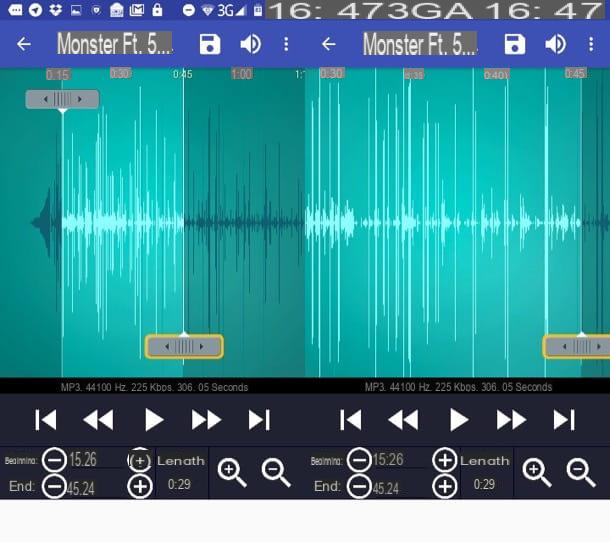
¿Quieres crear tonos de llamada sin tener que pasar por tu computadora? ¿Le gustaría saber qué aplicación usar en su dispositivo Android para el propósito en cuestión? Entonces le recomiendo encarecidamente que se ponga en contacto Ringtone Maker de Big Bang Inc.. De hecho, es una aplicación que se usa solo para cortar archivos de audio y crear tonos de llamada directamente desde la pantalla del teléfono móvil. Está en en tu idiomano, tiene una interfaz de usuario agradable y también es bastante fácil de usar. En definitiva, pruébalo ahora y verás que no te arrepentirás.
Para usarlo, primero descárguelo de Play Store. Luego conéctese a la sección correspondiente del mismo y pise los botones Instalar e acepto. Luego inicie la aplicación recuperándola desde la pantalla donde están los íconos de todas las aplicaciones.
Luego, espere a que Ringtone Maker busque todas las canciones en el dispositivo y luego seleccione el archivo de audio desde el cual desea crear su tono de llamada personalizado tocando el botón [...] junto a su título y presiona el elemento Modificación en el menú que aparece. Si al hacerlo, la aplicación no puede ubicar la canción, puede buscarla a mano tocando el botón con el tres líneas horizontalmente, seleccionando Hojaldre en el menú que se le muestra, tocando el nombre de la carpeta en la que ha guardado la canción y presionando su icono.
Una vez hecho esto, se encontrará frente al editor de la aplicación. A continuación, utilice los dos indicadores del gráfico para definir el punto de inicio y finalización de la parte de la canción que se va a cortar para utilizarla como tono de llamada. Para que la elección de la parte de la canción a partir de la cual crear el tono de llamada sea aún más precisa, puede aumentar el nivel de zoom del gráfico tocando el lupa abajo a la derecha. También puede escribir usted mismo las horas de inicio y finalización de la selección en los campos correspondientes. Inicio: e Fin:.
Si desea escuchar una vista previa del archivo de audio seleccionado, toque el botón Play siempre presente en la pantalla. Luego, cuando esté satisfecho con el resultado final, presione el icono con el disco flexible en la parte superior derecha, seleccione del menú Tipo la opción tono, ingrese el nombre que desea asignar al tono de llamada y presione Ahorrar.
También indique si desea establecer el tono de llamada como predeterminado para todas las llamadas o si prefiere usarlo solo para un contacto específico después de seleccionar la opción relevante en la pantalla (al hacerlo, la aplicación puede solicitarle su permiso para realizar cambios en la configuración del sistema).
Garageband (iOS)
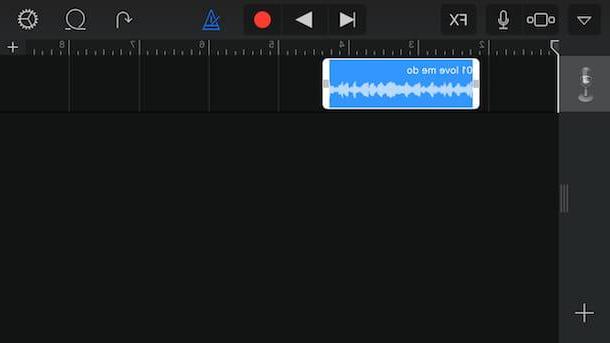
Si posee un iPhone, puede crear sus propios tonos de llamada directamente desde iOS usando la aplicación Garageband que, como se conoce, le permite crear y editar música. Está desarrollado directamente por Apple y entre las diversas funciones disponibles también integra una a través de la cual se pueden importar y editar canciones como tono de llamada.
Para usarlo, primero descárguelo de la App Store. Luego conéctese a la sección correspondiente del mismo y pise el botón Obtener / Instalar. Luego inicie la aplicación recuperándola desde la pantalla donde están los íconos de todas las aplicaciones.
Una vez que se muestra la pantalla de la aplicación, seleccione la canción para editar tocando en Hojaldre, presiona sobre la pista de la canción y mueve los dos cursores, el izquierdo y el derecho, para definir la parte de la misma que se utilizará como tono de llamada. Para escuchar una vista previa del resultado final, presione el botón Play que está en lo alto.
Finalmente, toque el botón con el flecha apuntando hacia abajo ubicado en la parte superior izquierda y elija la opción Mis canciones luego presiona y continúa presionando durante unos momentos en la vista previa del proyecto recién creado, seleccione el icono de compartir (La cuadrado con flecha) en la parte superior izquierda y elija la opción para establecer el archivo de audio como tono de llamada. ¡Muy fácil!
Establecer nuevos tonos de llamada
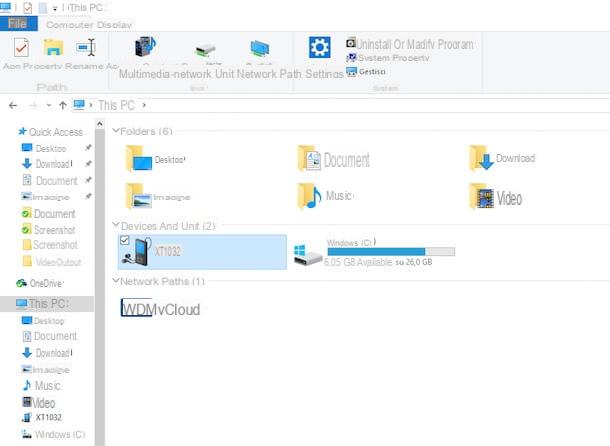
Como te dije al principio del artículo, para concluir con una nota alta, como dicen, también quiero mostrarte cómo configurar los tonos de llamada creados usando los recursos anteriores como tono de llamada en tu teléfono móvil.
En principio, con la excepción del uso de las aplicaciones especiales que se utilizan directamente en el teléfono móvil, una vez creado el tono de llamada debe conectar su teléfono inteligente al ordenador utilizando el cable y luego debe transferir el tono de llamada a este último. Si su teléfono móvil y computadora lo admiten, también puede transferir tonos de llamada creados a través de Bluetooth:.
Una vez que se completa la transferencia, puede configurar el archivo de audio como tono de llamada para las llamadas entrantes en su móvil actuando en impostazioni de la misma. Lo mismo ocurre con el uso de aplicaciones que te permiten crear tonos de llamada directamente desde tu móvil. El único paso a saltarse en este caso es, como se deduce, el relativo al traslado de las piezas.
Para obtener más detalles sobre la práctica en cuestión, le sugiero que lea mis artículos sobre cómo poner una canción como tono de llamada y sobre cómo cambiar el tono de llamada a través de los cuales he podido informarle sobre los pasos anteriores con gran detalle.
Cómo crear tonos de llamada