Crea un folleto con Microsoft PowerPoint
Si desea crear un folleto con el software microsoft PowerPoint, disponible tanto en Windows que de MacOS, puede decidir tomar medidas creando una plantilla desde cero o importando una predefinida desde la base de datos en línea de Office. Encontrará en detalle todos los procedimientos a seguir en los siguientes capítulos.
Importar una plantilla predefinida
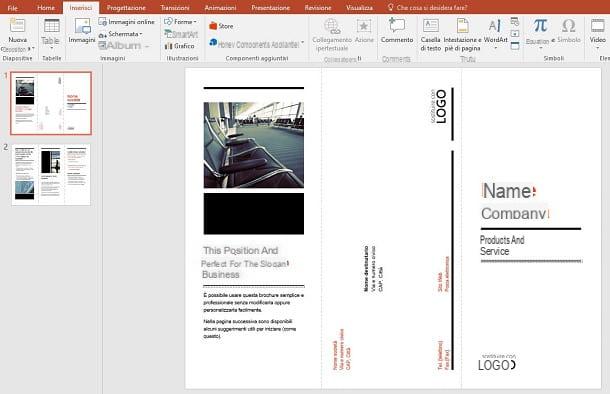
La forma más sencilla de crear un folleto con microsoft PowerPoint es descargar una de las plantillas de Office predefinidas, que puede encontrar en la base de datos en línea de Microsoft. Tiene dos soluciones para hacer esto: tome la plantilla directamente de PowerPoint o descárguela del sitio de Office.
En el primer caso, todo lo que necesita hacer es comenzar PowerPoint en su PC y seleccione el elemento Nuevo. En este punto, use la barra de búsqueda en la parte superior para escribir la palabra "folleto”Y verá diferentes resultados de búsqueda, que puede filtrar seleccionando la categoría Folleto entre los elementos que se muestran a la derecha. Cuando hayas identificado el modelo que más te gusta, haz clic en él y luego presiona el botón Crea, para descargarlo y usarlo en PowerPoint.
Como alternativa al método que indiqué en los párrafos anteriores, también puedes actuar directamente desde la Web, a través del apartado correspondiente del sitio web de Microsoft. Después de llegar al enlace que proporcioné, desplácese hacia abajo en la pantalla y localice el modelo que más le guste, teniendo cuidado de seleccionar el que tiene la etiqueta PowerPoint.
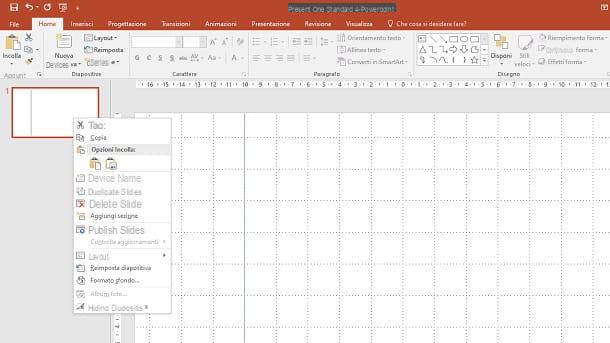
Cuando haya encontrado la plantilla que desea utilizar para su folleto, haga clic en ella y, en la página a la que se dirige, presione el botón descarga, para descargar el archivo a su PC. En este punto, todo lo que tiene que hacer es ir a la carpeta donde se descargó el archivo de presentación y hacer doble clic en él para abrirlo con PowerPoint.
La plantilla de Office predeterminada ya contiene la mayoría de los elementos para usar. La única operación que debes hacer es personalizarlo con información sobre el proyecto que necesitas realizar.
Por lo tanto, solo necesita reemplazar el texto y las imágenes de muestra para reflejar el trabajo que necesita hacer. Para editar el texto, debe hacer clic en él: podrá eliminar su contenido, reemplazarlo y formatearlo correctamente utilizando todas las herramientas que encuentre en la tarjeta Inicio o en eso Formato, arriba.
Sin embargo, para las imágenes, una vez seleccionadas, elimínelas usando la tecla apropiada en el teclado (Cancún o Retroceso) y agregue nuevos usando la tecla Imágenes, ubicado en la pestaña entrar, también colocado en la parte superior. Dentro de esta pestaña también encontrará el botón Forma, que puede ayudarte a agregar otros elementos decorativos, como rectángulos de colores para usar como separadores o cualquier otro elemento que pueda ayudarte a embellecer tu folleto.
Cuando haya completado su trabajo, haga clic en la pestaña Archivoen la parte superior y seleccione el elemento Ahorrar de este último, para guardar los cambios que ha realizado en el archivo; o toca el artículo prensapara realizar una impresión de prueba inmediatamente. Si primero desea realizar más cambios de personalización en la plantilla, le recomiendo que consulte los consejos que encontrará en el siguiente capítulo.
Crea un nuevo folleto
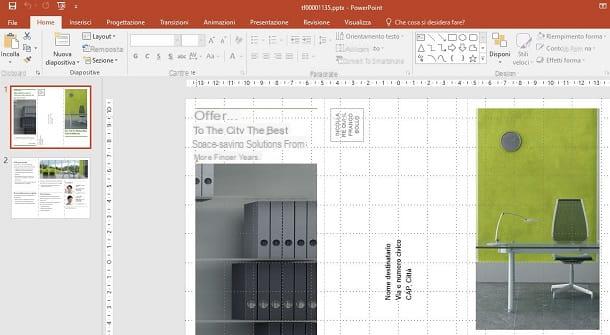
Si las plantillas de Office predeterminadas no se adaptan a sus gustos, puede intentar crear un proyecto desde cero utilizando. Despues de empezar PowerPoint, luego seleccione el elemento Nuevo y presiona el botón Nueva presentación.
Ahora, lo primero que debe hacer es alcanzar la pestaña Mostraren la parte superior y activa las casillas gobernante e Cuadrícula. Estas características te permitirán posicionar los elementos del proyecto de forma ordenada, sin riesgo de inexactitudes.
Una vez hecho esto, vaya a la pestaña Diseño y seleccione los elementos Tamaño de diapositiva> Tamaño de diapositiva personalizado. En el panel que se le muestra, puede elegir el formato del folleto, las dimensiones en términos de ancho y alto y la orientación de la diapositiva en sí: esto es importante para configurar el proyecto correctamente, especialmente si tiene para imprimir el folleto.
Una vez configurada la base del proyecto, es el momento de separar los elementos de la hoja, considerando los diferentes apartados que deberá tener. Es decir, será necesario dividir la diapositiva en páginas iguales para posteriormente insertar toda la información que debe contener el folleto.
Para hacer esto, seleccione la pestaña entrar, en la parte superior y, a través del botón Forma, elige uno linea simple y trazarlo verticalmente en la diapositiva, ayudándole con la gobernante y cuadrícula. Una vez que haya dibujado todas las líneas y, por lo tanto, haya obtenido todas las secciones del folleto, es el momento de duplicar la diapositiva.
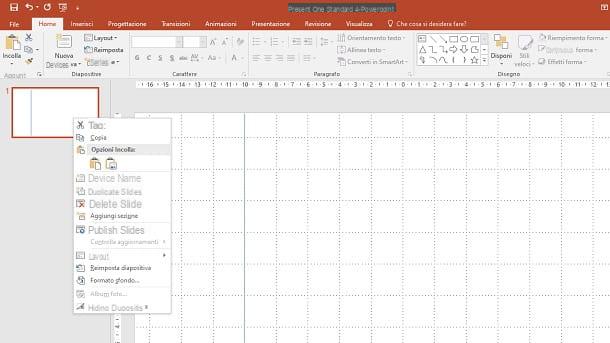
Este procedimiento es fundamental para evitar crear secciones manualmente en cada diapositiva y, por tanto, incurrir en errores. Al duplicar la diapositiva, de hecho, puede tener la base lista para completar toda la información que luego estará disponible en la parte posterior del folleto. Luego haga clic derecho en el en miniatura del folleto, ubicado en la barra lateral, y seleccione el elemento Diapositiva duplicada desde el menú contextual.
Ahora que has creado la estructura de tu diseño, es el momento de insertar todos los elementos decorativos, texto e imágenes que contendrán tu folleto. Puede acceder a todos estos elementos a través de la pestaña entrar: el botón Imágenes le permite insertar imágenes en su PC; el botón Forma le permite insertar rectángulos, líneas y cualquier otra forma de color para usar como decoración, mientras que el botón Caja de texto da la posibilidad de crear áreas de texto.
Siempre que agregue uno de estos elementos a la diapositiva, la pestaña estará disponible Formato, a través del cual puede personalizar los elementos seleccionados. Por ejemplo, en el caso de formas geométricas, puede cambiar sus colores o su disposición en la diapositiva. Sin embargo, cuando escribe texto en el área correspondiente, puede utilizar las herramientas de la pestaña Inicio para cambiar su formato.
Si desea saber más sobre cómo usar PowerPoint para personalizar mejor su folleto, le recomiendo que lea mi guía sobre cómo usar este software. Como ya se explicó en el capítulo anterior, cuando haya completado su proyecto, todo lo que tiene que hacer es seleccionar la pestaña Archivo (arriba a la izquierda) y presione el elemento Ahorrar en el menú que se abre, para guardar el proyecto, o prensa, para hacer una impresión de prueba.
Crea un folleto con PowerPoint Online
Si no tiene la versión de escritorio de Microsoft PowerPoint, también puede usar la versión web de PowerPoint para crear su folleto. En los próximos capítulos, lo guiaré a través de cómo importar una plantilla de Office predeterminada y cómo crear un nuevo proyecto desde cero a través de PowerPoint en línea, que puede utilizar sin coste alguno iniciando sesión con cualquier cuenta de Microsoft.
Importar una plantilla predefinida
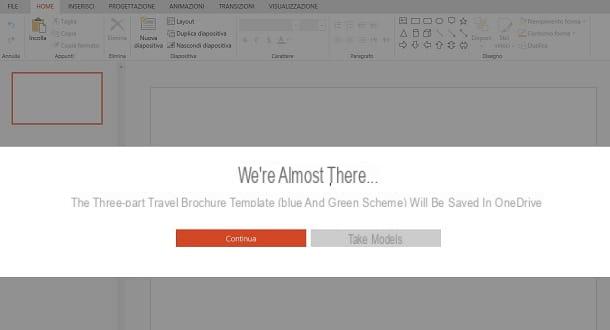
Si desea acelerar el trabajo de creación del folleto con PowerPoint Online, lo que debe hacer es elegir una de las plantillas disponibles en la base de datos de Office.
Para ello, vaya a la sección del sitio web de Microsoft relativa a las plantillas de folletos que puede consultar. De todos los ejemplos que se le muestran, identifique los que tienen la etiqueta PowerPoint y elige el que más te guste pinchando sobre él.
En la nueva página que se le muestra, haga clic en el botón Editar en el navegador, para iniciar PowerPoint Online. En caso de que aún no haya iniciado sesión con su cuenta de Microsoft, escriba la dirección de correo electrónico y la contraseña asociada en los cuadros correspondientes. Si, por el contrario, aún no tienes una cuenta, puedes crearla fácilmente siguiendo las instrucciones que te he dado en esta guía mía.
En este punto, se le mostrará una advertencia en la pantalla y deberá presionar la tecla Continuar, para importar el modelo a su nube de onedrive (El servicio de almacenamiento en la nube de Microsoft, del que dependen los servicios en línea de Office para almacenar datos) y comience a editarlos. PowerPoint Online es muy similar a su contraparte de escritorio: aunque en la versión web no hay características diferentes, puedes usar todas las que ya te indiqué en este capítulo del tutorial para eliminar o reemplazar las imágenes y textos con los que debe contener su folleto.
Todos los elementos a insertar se pueden encontrar dentro de la tarjeta entrar: los botones Imágenes, Forma e Caja de texto permiten, respectivamente, agregar imágenes, formas geométricas y áreas de texto, con el objetivo de insertar toda la información útil para la creación del folleto.
Cuando haya terminado de trabajar en su proyecto, sepa que no es necesario que lo guarde, ya que los cambios se guardan automáticamente en OneDrive. En caso de que desee imprimir el folleto, seleccione los artículos Archivo> Imprimir desde el menú superior, mientras que si desea descargar una copia del proyecto en su computadora, acceda a los elementos Archivo> Guardar copia y presione el botón Guardar copia.
Crea un nuevo folleto
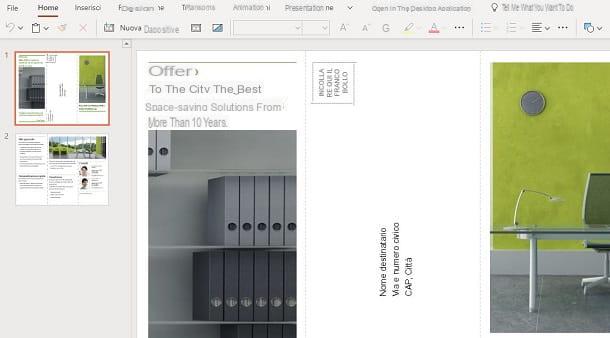
Si desea hacer un nuevo folleto desde cero en PowerPoint en línea, haga clic en el botón Nueva presentación en blanco presente en la pantalla principal del servicio y esperar a que se cargue el proyecto. Se le mostrará una diapositiva en blanco, a la que podrá agregar toda la información relacionada con su folleto.
Primero, establezca el tamaño de la diapositiva seleccionando los elementos Diseño> Formato de diapositiva> Tamaño de diapositiva personalizado en el menú superior. En el cuadro que se le muestra, establezca el tamaño de la página y su orientación.
Una vez hecho esto, deberá insertar líneas de separación (Insertar> Formas> Líneas) de las diferentes secciones del folleto. Desafortunadamente, en la versión web, la regla y la cuadrícula no están disponibles, de lo que te hablé en el capítulo sobre el software de escritorio, por lo que tendrás que ir "a ojo". PowerPoint Online tiene un posicionamiento de elementos guiado solo para ubicar el centro de la diapositiva.
Después de hacer esto, agregue nuevos subtítulos con texto e imágenes y nuevos elementos decorativos, como formas geométricas o íconos, usando todos los botones que encuentre en la pestaña entrar, arriba. Cuando selecciona un elemento, puede cambiar algunos parámetros a través de la pestaña Forma. También puede utilizar los botones de la pestaña Inicio para dar formato a las palabras que escribió en los cuadros de texto.
El proyecto no requiere ningún guardado, ya que esto ocurre automáticamente en OneDrive. Sin embargo, puede exportar una copia a su PC seleccionando los elementos de arriba Archivo> Guardar copia y luego presionando la tecla Guardar copia. Para imprimir, en cambio, seleccione los elementos Archivo> Imprimir.
Crear un folleto con PowerPoint da smartphone e tablet
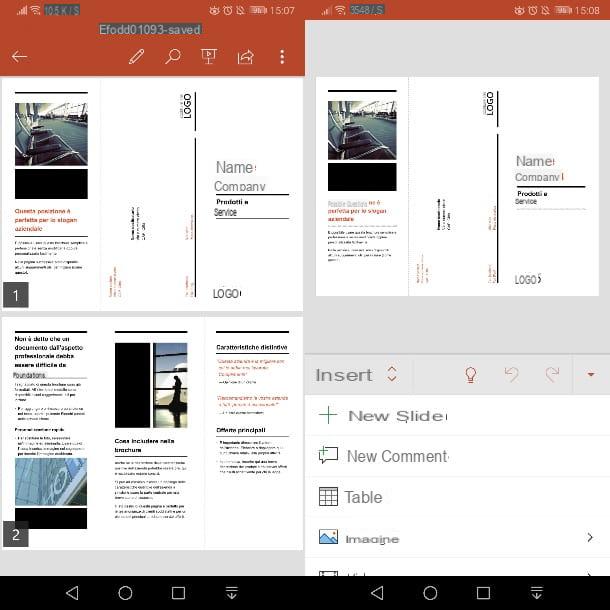
Si desea crear un folleto utilizando el PowerPoint, disponible en Android y iOS / iPadOS, te informo que, aunque esta operación es de alguna manera factible, la tendrás disponible en comparación con las presentes en PC.
También debe saber que la aplicación es gratuita en dispositivos con pantallas de 10.1 pulgadas o menos, mientras que en los más grandes se requiere una suscripción. Office 365, con costos a partir de 7 euro / mes o 69 euros / año, que también agrega nuevas características, como la capacidad de personalizar los colores de las formas geométricas o agregar elementos de WordArt.
En general, la funcionalidad de la aplicación PowerPoint es similar a la de la versión web (ya limitada en comparación con el software de escritorio), pero tiene limitaciones adicionales que dificultan la creación de un folleto. Dicho esto, actuemos.
Una vez que haya descargado la aplicación PowerPoint en su teléfono inteligente o tableta, puede decidir si importar una plantilla predefinida de la web o crear una desde cero. Mi consejo es operar con un modelo prefabricado, por las razones que te expliqué anteriormente.
Para importar una plantilla de la base de datos de Office, te recomiendo que sigas las mismas instrucciones que te di en el capítulo anterior del tutorial. Una vez que haya descargado el archivo en su dispositivo, ábralo usando la aplicación PowerPoint. El proyecto se abrirá en modo lectura, pero puedes modificarlo presionando la teclaicono de lápiz, arriba.
Todas las herramientas que necesitas para llevar a cabo tu proyecto se encuentran en la pestaña entrar, ubicado en la parte superior (en tabletas) o en el menú desplegable en la parte inferior (en teléfonos inteligentes). Por lo tanto, puede agregar imágenes, cuadros de texto y formas geométricas, así como modificar y reemplazar los contenidos ya presentes en el modelo, tocándolos y seleccionando las herramientas que encuentre en las pestañas correspondientes. Para
Personalice su folleto, puede consultar lo que ya le he explicado en este capítulo. Al igual que con la plataforma web, la aplicación PowerPoint también guarda datos automáticamente. También puede compartir archivos en otras plataformas, como WhatsApp o un cliente de correo electrónico, utilizando el botón de compartir, que se encuentra en la parte superior. ¿Más fácil que eso?
Cómo crear un folleto con PowerPoint




