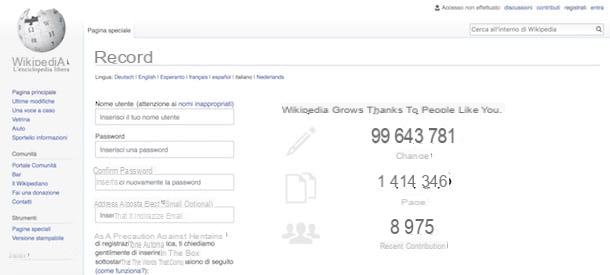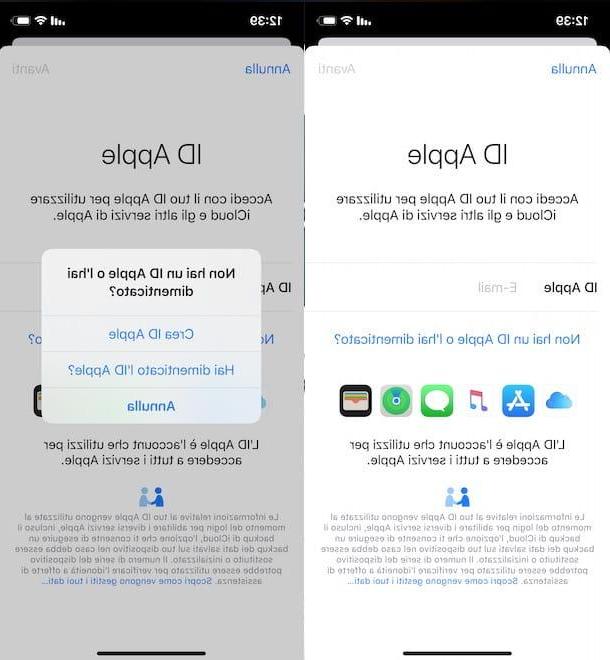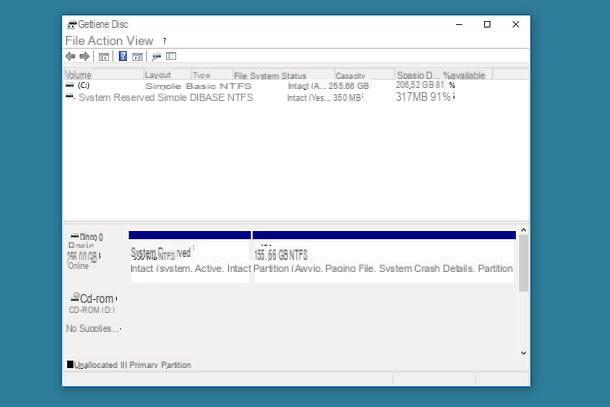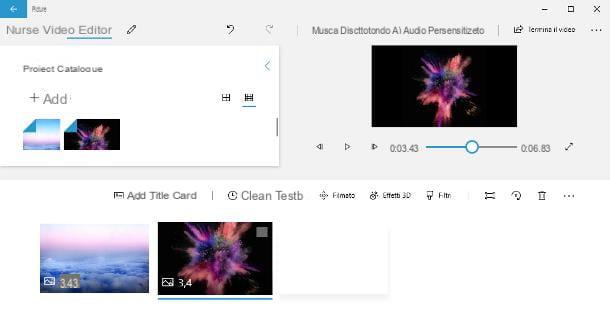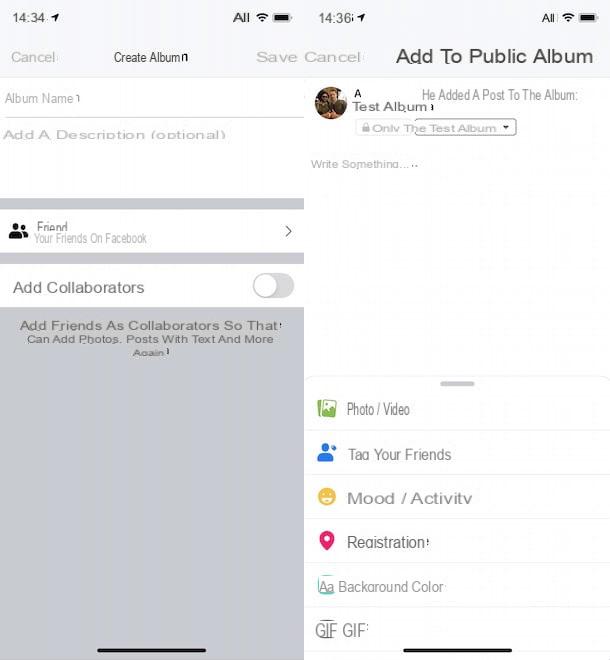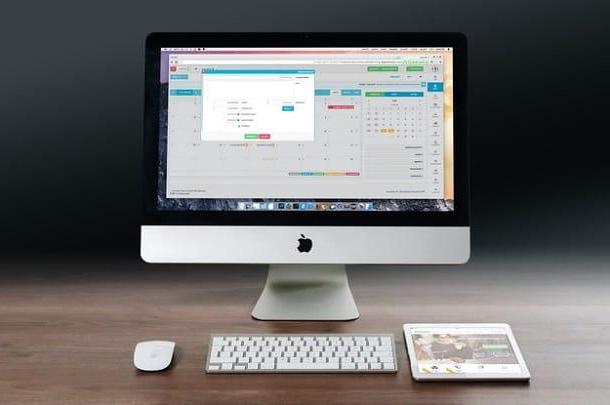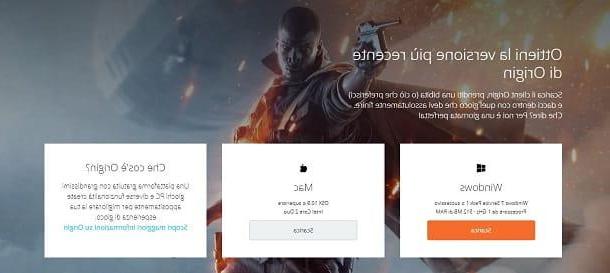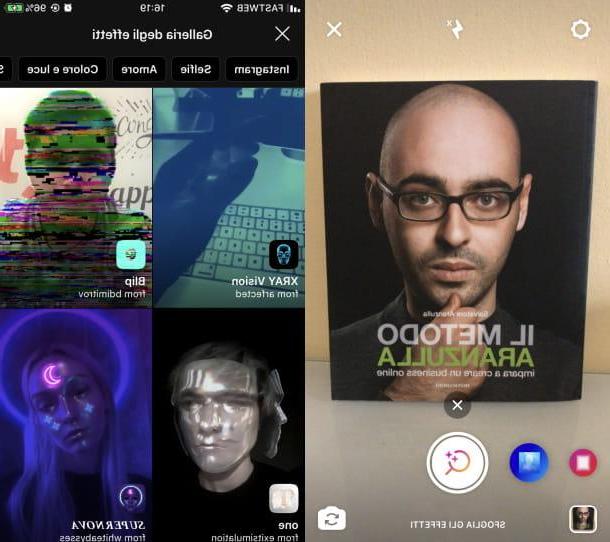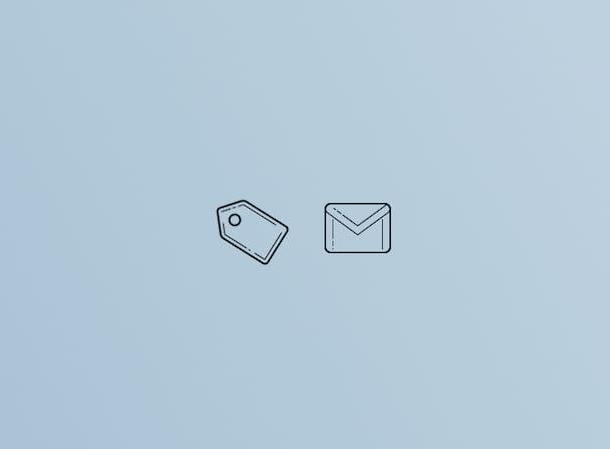Crie uma brochura com o Microsoft PowerPoint
Se você deseja criar uma brochura usando o software Microsoft PowerPoint, disponível tanto em Windows de que MacOS, você pode decidir agir criando um modelo do zero ou importando um predefinido do banco de dados online do Office. Você encontrará em detalhes todos os procedimentos a serem seguidos nos próximos capítulos.
Importar um modelo predefinido
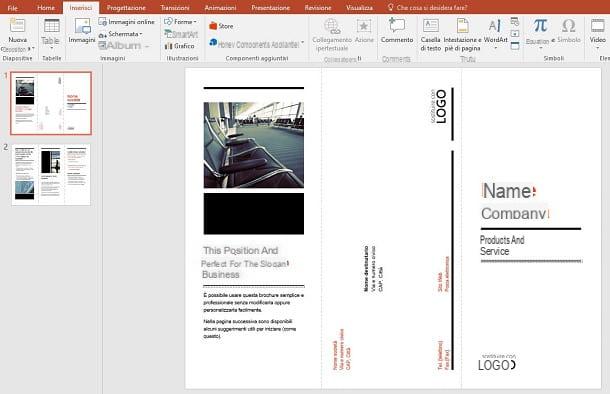
A maneira mais fácil de criar uma brochura com Microsoft PowerPoint é baixar um dos modelos predefinidos do Office, que você pode encontrar no banco de dados online da Microsoft. Você tem duas soluções para fazer isso: obter o modelo diretamente do PowerPoint ou baixá-lo do site do Office.
No primeiro caso, tudo que você precisa fazer é começar PowerPoint no seu PC e selecione o item Novo. Neste ponto, use a barra de pesquisa na parte superior para digitar a palavra "folheto”E você verá resultados de pesquisa diferentes, que você pode filtrar selecionando a categoria Brochura entre os itens exibidos à direita. Quando tiver identificado o modelo que mais gosta, clique nele e pressione o botão Crea, para fazer o download e usar no PowerPoint.
Como alternativa ao método que indiquei nos parágrafos anteriores, você também pode atuar diretamente da Web, através da seção apropriada do site da Microsoft. Após acessar o link que forneci, role a tela para baixo e localize o modelo de sua preferência, tendo o cuidado de selecionar aquele com a tag PowerPoint.
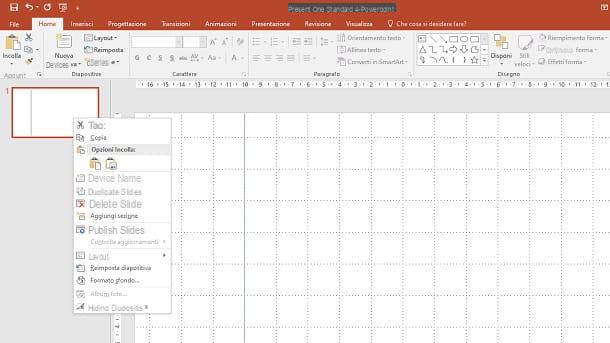
Quando você encontrar o modelo que deseja usar para o seu folheto, clique nele e, na página para a qual você é direcionado, pressione o botão Descarga, para baixar o arquivo para o seu PC. Neste ponto, tudo o que você precisa fazer é ir até a pasta onde o arquivo da apresentação foi baixado e clicar duas vezes nele para abri-lo com o PowerPoint.
O modelo padrão do Office já contém a maioria dos elementos a serem usados. A única operação que você precisa fazer é personalizá-lo com informações sobre o projeto que você precisa realizar.
Portanto, você só precisa substituir o texto e as imagens de amostra para refletir o trabalho que você precisa fazer. Para editar o texto, você precisa clicar sobre ele: você poderá deletar seu conteúdo, substituí-lo e formatá-lo corretamente usando todas as ferramentas que encontrar no cartão Início ou naquele Formato, pra cima.
Para imagens, no entanto, uma vez selecionadas, exclua-as usando a tecla apropriada no teclado (Cancún o Retrocesso) e adicionar novos usando a chave Imagens, localizado na guia entrar, também colocado no topo. Nessa guia, você também encontrará o botão Forma, que pode ajudá-lo a adicionar outros elementos decorativos, como retângulos coloridos para usar como separadores ou qualquer outro elemento que possa ajudá-lo a embelezar sua brochura.
Quando você tiver concluído seu trabalho, clique na guia Envie ono topo e selecione o item ressalva do último, para salvar as alterações feitas no arquivo; ou toque no item imprensapara fazer um teste de impressão imediatamente. Se você quiser fazer mais alterações de personalização no modelo primeiro, recomendo que consulte as dicas que encontrará no próximo capítulo.
Crie uma nova brochura
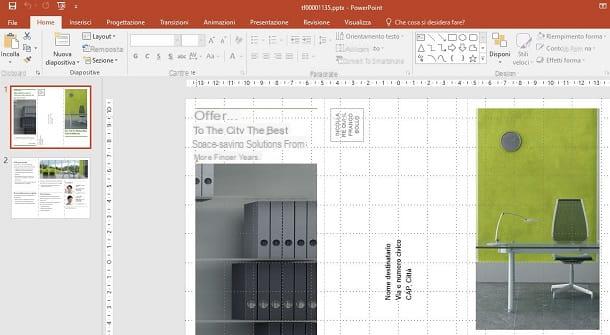
Se os modelos padrão do Office não se adequarem ao seu gosto, você pode tentar construir um projeto do zero usando. Depois de começar PowerPointe selecione o item Novo e aperte o botão Nova Apresentação.
Agora, a primeira coisa que você precisa fazer é alcançar a guia Verno topo e ative as caixas governante e Grade. Esses recursos permitirão que você posicione os elementos do projeto de forma ordenada, sem correr o risco de imprecisões.
Feito isso, vá para a guia Projeto e selecione os itens Tamanho do slide> Tamanho do slide personalizado. No painel que é mostrado a você, você pode escolher o formato do folheto, as dimensões em termos de largura e altura e a orientação do próprio slide: isso é importante para configurar o projeto corretamente, especialmente se você vai ter para imprimir a brochura.
Depois de configurar a base do projeto, é hora de separar os elementos da folha, considerando as diferentes seções que ela deverá ter. Ou seja, será necessário dividir o slide em páginas iguais para posteriormente inserir todas as informações que o folheto deve conter.
Para fazer isso, selecione a guia entrar, na parte superior e, por meio do botão Forma, escolha um linha simples e trace-o verticalmente no slide, ajudando você com o governante e grade. Depois de traçar todas as linhas e, portanto, de obter todas as seções do folheto, é hora de duplicar o slide.
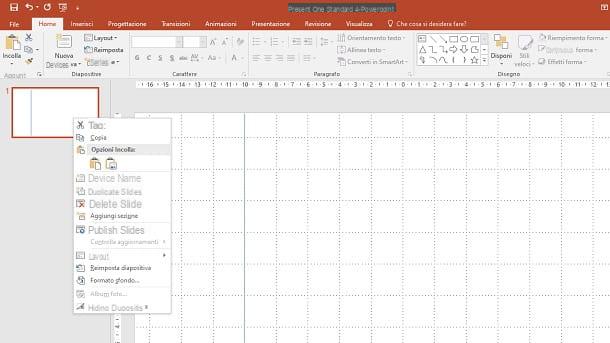
Este procedimento é essencial para evitar a criação manual de seções em cada slide e, portanto, incorrer em erros. Ao duplicar o slide, na verdade, você pode ter a base pronta para compilar todas as informações que estarão disponíveis no verso do folheto. Em seguida, clique com o botão direito no em miniatura do folheto, localizado na barra lateral, e selecione o item Slide duplicado no menu de contexto.
Agora que você criou a estrutura do seu design, é hora de inserir todos os elementos decorativos, textos e imagens que irão conter o seu folheto. Você pode acessar todos esses itens por meio da guia entrar: o botão Imagens permite inserir imagens em seu PC; o botão Forma permite inserir retângulos, linhas e qualquer outra forma colorida para usar como decoração, enquanto o botão Caixa de texto dá a possibilidade de criar áreas de texto.
Sempre que você adicionar um desses elementos ao slide, a guia estará disponível Formato, por meio do qual você pode personalizar os elementos selecionados. Por exemplo, no caso de formas geométricas, você pode alterar suas cores ou sua disposição no slide. Quando você digita texto na área apropriada, no entanto, você pode usar as ferramentas na guia Início para alterar sua formatação.
Se você deseja saber mais sobre como usar o PowerPoint para personalizar melhor sua brochura, recomendo que leia meu guia sobre como usar este software. Conforme já explicado no capítulo anterior, quando você tiver concluído o seu projeto, tudo o que você precisa fazer é selecionar a guia Envie o (canto superior esquerdo) e pressione o item ressalva no menu que se abre, para salvar o projeto, ou imprensa, para fazer um teste de impressão.
Crie uma brochura com o PowerPoint Online
Se você não tiver a versão para desktop do Microsoft PowerPoint, também poderá usar a versão do PowerPoint para a web para criar seu folheto. Nos próximos capítulos, explicarei como importar um modelo padrão do Office e como criar um novo projeto do zero por meio PowerPoint Online, que você pode usar gratuitamente, fazendo login com qualquer conta da Microsoft.
Importar um modelo predefinido
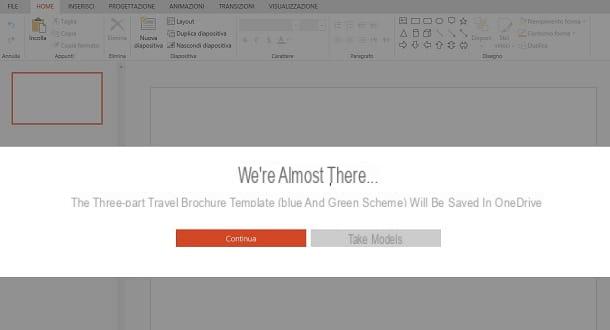
Se você deseja agilizar o trabalho de criação do folheto com o PowerPoint Online, o que você precisa fazer é escolher um dos modelos disponíveis no banco de dados do Office.
Para fazer isso, vá para a seção do site da Microsoft relacionada aos modelos de brochura que você pode consultar. De todos os exemplos mostrados a você, identifique aqueles que têm a tag PowerPoint e escolha o que você mais gosta clicando nele.
Na nova página que lhe é mostrada, clique no botão Editar no navegador, para iniciar o PowerPoint Online. Caso ainda não tenha feito login com sua conta da Microsoft, digite o endereço de e-mail e a senha associados a ela nas caixas apropriadas. Se, por outro lado, você ainda não tiver uma conta, poderá criá-la facilmente seguindo as instruções que dei a você neste guia.
Neste ponto, será mostrado um aviso na tela e você terá que pressionar a tecla Continuando, a fim de importar o modelo para sua nuvem de onedrive (Serviço de armazenamento em nuvem da Microsoft, do qual os serviços online do Office contam para armazenar dados) e comece a editá-los. O PowerPoint Online é muito semelhante ao seu equivalente desktop: embora na versão web não haja recursos diferentes, você pode usar todos os que já indiquei neste capítulo do tutorial para excluir ou substituir as imagens e textos por aqueles que deve conter seu folheto.
Todos os elementos a inserir podem ser encontrados dentro do cartão entrar: os botões Imagens, Forma e Caixa de texto permitem, respectivamente, adicionar imagens, formas geométricas e áreas de texto, com o objetivo de inserir todas as informações úteis para a criação da brochura.
Quando terminar de trabalhar em seu projeto, saiba que não precisa salvá-lo, pois todas as alterações são salvas automaticamente no OneDrive. Caso queira imprimir o folheto, selecione os itens Arquivo> Imprimir no menu superior, enquanto se você deseja baixar uma cópia do projeto em seu computador, acesse os itens Arquivo> Salvar cópia e aperte o botão Salvar cópia.
Crie uma nova brochura
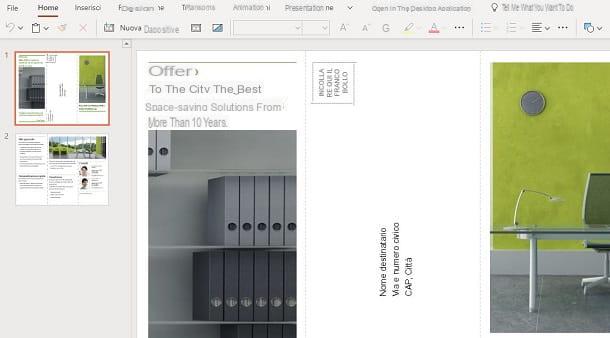
Se você quiser fazer uma nova brochura do zero em PowerPoint Online, Clique no botão Nova apresentação em branco apresentar na tela principal do serviço e aguardar o carregamento do projeto. Será mostrado um slide em branco, ao qual você pode adicionar todas as informações relacionadas ao seu folheto.
Primeiro, defina o tamanho do slide selecionando os itens Design> Formato de slide> Tamanho de slide personalizado no menu superior. Na caixa exibida a você, defina o tamanho da página e sua orientação.
Feito isso, você precisará inserir linhas separadoras (Inserir> Formas> Linhas) das diferentes seções da brochura. Infelizmente, na versão Web a régua e a grade não estão disponíveis, o que eu falei no capítulo sobre o software de desktop, então você terá que ir "a olho". O PowerPoint Online guiou o posicionamento do elemento apenas para localizar o centro do slide.
Depois de fazer isso, adicione novas legendas com texto e imagens e novos elementos decorativos, como formas geométricas ou ícones, usando todos os botões que você encontrar na guia entrar, pra cima. Ao selecionar um elemento, você pode alterar alguns parâmetros por meio da guia Forma. Você também pode usar os botões na guia Início para formatar as palavras digitadas nas caixas de texto.
O projeto não requer nenhum salvamento, pois isso acontece automaticamente no OneDrive. No entanto, você pode exportar uma cópia para o seu PC, selecionando os itens acima Arquivo> Salvar cópia e então pressionando a tecla Salvar cópia. Para imprimir, em vez disso, selecione os itens Arquivo> Imprimir.
Crie uma brochura com PowerPoint a partir de smartphones e tablets
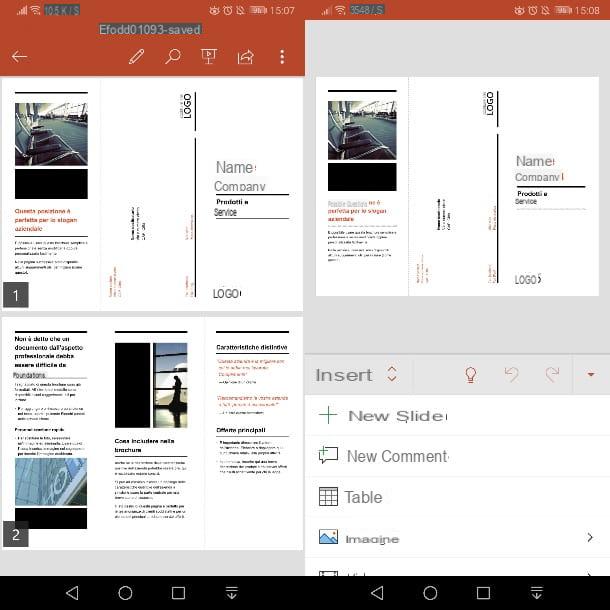
Se você deseja criar uma brochura usando o PowerPoint, disponível em Android e iOS / iPadOS, informo que, embora esta operação seja de alguma forma viável, vai tê-la disponível em comparação com as presentes no PC.
Você também deve saber que o aplicativo é gratuito em dispositivos com telas de 10.1 polegadas ou menos, enquanto que em maiores é necessária uma assinatura. Office 365, com custos a partir de 7 euro / mês o 69 euros / ano, que também adiciona novos recursos, como a capacidade de personalizar as cores de formas geométricas ou adicionar elementos de WordArt.
Em geral, a funcionalidade do aplicativo PowerPoint é semelhante à da versão web (já limitada em relação ao software desktop), mas possui limitações adicionais que dificultam a criação de um folheto. Dito isso, vamos agir.
Depois de baixar o aplicativo PowerPoint para o seu smartphone ou tablet, você pode decidir se deseja importar um modelo predefinido da web ou criar um do zero. Meu conselho é operar em um modelo pronto, pelos motivos que expliquei a você anteriormente.
Para importar um modelo do banco de dados do Office, recomendo que você siga as mesmas instruções que dei no capítulo anterior do tutorial. Depois de baixar o arquivo para o dispositivo, abra-o usando o aplicativo PowerPoint. O projeto será aberto em modo de leitura, mas você pode modificá-lo pressionando oícone de lápis, pra cima.
Todas as ferramentas que você precisa para realizar seu projeto se encontram na guia entrar, localizado na parte superior (em tablets) ou no menu suspenso na parte inferior (em smartphones). Você pode, portanto, adicionar imagens, caixas de texto e formas geométricas, bem como modificar e substituir os conteúdos já presentes no modelo, tocando neles e selecionando as ferramentas que você encontra nas guias apropriadas. Para
personalizar seu folheto, você pode consultar o que já expliquei neste capítulo. Tal como acontece com a plataforma web, o aplicativo PowerPoint também salva dados automaticamente. Você também pode compartilhar arquivos em outras plataformas, como WhatsApp ou um cliente de e-mail, usando o apropriado botão de compartilhamento, que você encontra no topo. Mais fácil do que isso?
Como criar uma brochura com PowerPoint