Cómo grabar la pantalla de Android sin aplicación
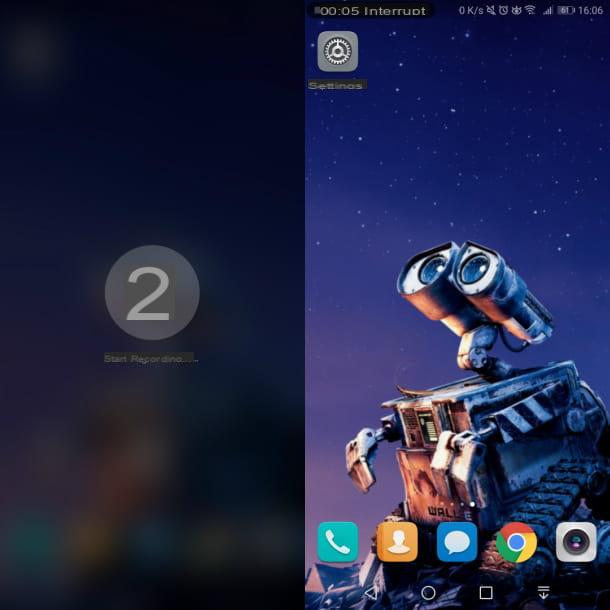
En primer lugar, parece correcto explicarte cómo grabar la pantalla de Android sin aplicación. Probablemente no estaba al tanto de esto, pero necesita saber que muchos de los dispositivos Android más nuevos tienen uno función "estándar" para grabación de pantalla.
Desafortunadamente, no puedo brindarle información particularmente detallada ya que los pasos a seguir varían según el dispositivo y la versión de Android utilizada; en general, sin embargo, para grabar la pantalla de android solo selecciona uno adecuado icono de registro dal Centro de notificaciones o desde menú de aplicaciones sistema operativo o, en algunos casos, presione un 'combinación apropiada de teclas.
Para dar un ejemplo práctico, en teléfonos inteligentes Huawei puedes usar la herramienta Pantalla de grabación, que se puede iniciar con una combinación de teclas Subir volumen + tecla de apagado o llamando al Centro de notificaciones (con un deslizamiento de la parte superior a la inferior de la pantalla), realizando un deslizamiento adicional de la parte superior a la inferior del Centro de notificaciones (para expandir el menú del icono de inicio rápido) y presionando el botón Pantalla de grabación.
Después de completar los pasos anteriores, comenzará una cuenta regresiva de tres segundos, después de lo cual la grabación de la pantalla comenzará automáticamente. Para detenerlo, simplemente toque la redacción Detener presente en la parte superior.
El video resultante se guardará automáticamente en la sección Grabaciones de pantalla de la Galería del dispositivo. Si cree que necesita más detalles sobre el tema, puede consultar mi guía específica sobre cómo grabar la pantalla de Huawei.
Para comprobar si su dispositivo tiene realmente una función de grabación de pantalla, puede hacer una búsqueda en Google, utilizando palabras clave como "Función de grabación de pantalla predeterminada [marca / modelo del dispositivo]".
Aplicación de grabación de pantalla de Android
Si su teléfono inteligente o tableta no tiene una función de grabación de pantalla predeterminada (o si esto no le satisface), puede considerar recurrir al uso de algunas soluciones de terceros. Si estás interesado en esto, aquí tienes algunos de ellos. aplicación para grabar la pantalla de Android entre los más interesantes del momento.
Grabador de pantalla ADV
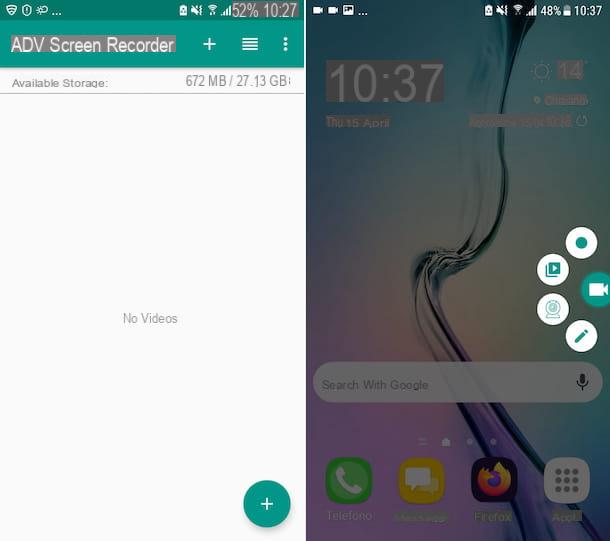
La primera aplicación que te recomiendo que pruebes para grabar la pantalla de Android es Grabador de pantalla ADV, que incluye muchas funciones avanzadas: permite agregar un cuadro con el encuadre de la cámara frontal o trasera a las grabaciones, admite la adición de anotaciones y dibujos, permite ajustar la velocidad de fotogramas, la resolución del video, etc.
Además, es una gran solución para grabar la pantalla de android con audio, ya que es capaz de capturar sonidos del micrófono. Es compatible con Android 5.0 y posteriores y es básico gratis. Luego propone compras dentro de la aplicación (a un costo de 1,19 euros) para desbloquear algunas funciones adicionales.
Para descargar e instalar la aplicación en su dispositivo, vaya a la sección correspondiente de Play Store y presione el botón Instalar. Si está utilizando un dispositivo en el que Play Store no está disponible, puede descargar la aplicación a través de una tienda alternativa. A continuación, inicie ADV Screen Recorder seleccionando el correspondiente icono que se agregó a la Pantalla de inicio y / o al cajón.
Ahora que ve la pantalla principal de la aplicación, acepte los términos de uso tocando el elemento ACEPTAR que aparece en la pantalla y presione el botón PERMITIR dar su consentimiento a las distintas solicitudes de acceso. Luego, toca el botón (+) ubicado en la parte inferior derecha, toca el elemento OK para otorgar a la aplicación los permisos adicionales solicitados y luego la redacción Empezar ahora, para iniciar la aplicación como un icono superpuesto.
Luego proceda con la grabación de la pantalla tocando el icono con el cámara que se encuentra en el lado derecho de la pantalla y presionando la tecla REC que se encuentra en el menú que se abre.
Si lo desea, durante el registro puede agregar un dibujo o una anotación en la pantalla, tocando elIcono de ADV Screen Recorder en el borde de la pantalla y luego en el botón con el lápiz. Una vez hecho esto, también aparecerá una paleta en la parte superior izquierda a través de la cual establecer el color del lápiz virtual. También puede decidir habilitar el uso de la cámara del dispositivo presionando el icono de cámara web que siempre encuentras en el menú de la aplicación.
Cuando lo considere oportuno, puede pausar la grabación presionando nuevamente sobre el ícono ADV Screen Recorder ubicado en el borde de la pantalla y luego sobre el botón Pausa. Para detener el "disparo", sin embargo, presione el botón Detener que siempre encuentras en el mismo menú.
Todos los videos grabados se guardarán en formato MP4 y serán directamente visibles desde la pantalla de inicio de la aplicación, presionando sobre las miniaturas relativas y eligiendo uno de los reproductores instalados en Android, y en el galería del dispositivo.
También te digo que si lo crees necesario puedes cambiar la configuración de la aplicación y cambiar los parámetros relacionados con la calidad del video y audio. Para hacer esto, presione el botón i tres puntos verticalmente que se encuentra en la parte superior derecha de la pantalla principal de ADV Screen Recorder, seleccione el elemento Ajustes del menú que se abre y ajusta los valores que encuentres en las distintas secciones disponibles.
Grabador de pantalla ScreenCam
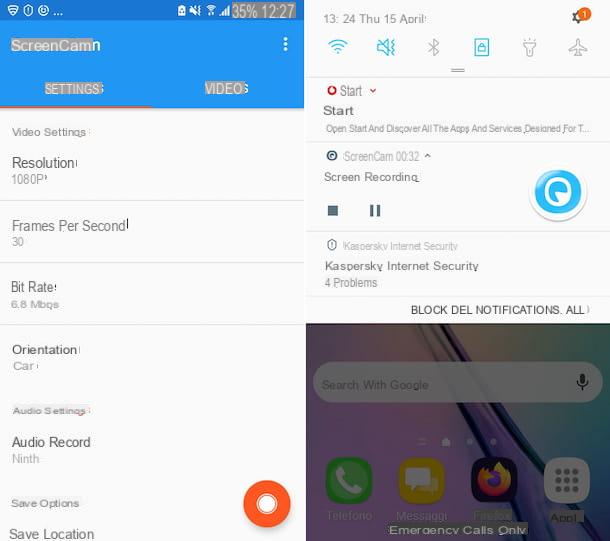
mirar grabar la pantalla de android samsung o cualquier otra marca, también puede considerar contactar Grabador de pantalla ScreenCam. Esta es otra solución que le permite grabar todo lo que se muestra en la pantalla del dispositivo, completo con audio. Te permite configurar la resolución, el número de fotogramas y la tasa de bits para definir la calidad final y el tamaño de la película. No incluye publicidad y es gratis, pero es posible realizar compras dentro de la aplicación (al costo base de 89 centavos). Para apoyar el trabajo del desarrollador.
Para usar la aplicación, descárguela e instálela desde la sección correspondiente de Play Store (o desde una tienda alternativa), iníciela y, en la pantalla principal de ScreenCam Screen Recorder que se le muestra, presione el botón OK, para cerrar el registro de cambios. A continuación, toque el elemento Deshabilitar todo para evitar enviar informes de uso a la aplicación y presione el botón nuevamente OK para conceder los permisos necesarios.
En este punto, si lo considera necesario, defina los ajustes relacionados con la grabación de vídeo, calidad de audio, etc. interviniendo en los elementos que encuentres en la tarjeta Ajustes de la aplicación, después de lo cual finalmente puede tomar medidas e ir a grabar la pantalla de Android presionando el botón Rec (abajo a la derecha) y luego en el elemento Empezar ahora.
Cuando lo crea conveniente, puede pausar la grabación llamando al Centro de notificaciones de Android con un deslizamiento desde la parte superior a la inferior de la pantalla, expandiendo el menu relacionados con la aplicación y tocando el botón Pausa. Para detener la grabación definitivamente, en su lugar, haga clic en el botón Detener.
Al finalizar la grabación, los videos obtenidos se guardarán automáticamente en formato MP4 y podrás visualizarlos accediendo a la tarjeta Videos de la aplicación, así como yendo a la galería del dispositivo.
Otras soluciones para grabar la pantalla de Android

Ninguna de las aplicaciones para grabar la pantalla de Android que ya te he informado te ha convencido especialmente y, por tanto, quieres que te señale otras soluciones útil para el propósito? ¡Dicho y hecho! ¡Encuéntrelos en la lista a continuación!
- AZ Screen Recorder - Excelente aplicación a través de la cual puedes grabar la pantalla de Android, sin marcas de agua ni límites de tiempo. Es muy fácil de usar y también admite resolución QHD. Básicamente es gratis, pero ofrece compras dentro de la aplicación (a un coste de 3,29 euros) para eliminar la publicidad y dar soporte a la aplicación.
- Grabador de pantalla de grabación - es una aplicación muy popular para que los usuarios de Android graben la pantalla de los dispositivos. Requiere Android 5.0 o posterior para funcionar correctamente, por lo que es ideal para pantalla de registro android 10 y todas las ediciones más recientes del sistema operativo “robot verde”. Para versiones anteriores de Android, debe desbloquear los permisos de root. Básicamente es gratis, pero ofrece compras in-app (con un coste de 2,69 euros) para eliminar la publicidad y activar algunas funciones adicionales.
- Registro de pantalla de Mobizen - Aplicación conocida sobre todo por grabar juegos en Android, pero que se presta bien para registrar también cualquier otra actividad que se realice en la pantalla del dispositivo. Soporta una resolución máxima de 1080p, el uso de la cámara frontal, no tiene límites de tiempo e incluye un práctico editor para personalizar las películas obtenidas. Básicamente es gratis, pero al realizar compras dentro de la aplicación (al costo base de 89 centavos) es posible eliminar la marca de agua aplicada a las películas y desbloquear otras funciones adicionales.
Cómo grabar la pantalla de Android desde la PC
Si lo prefiere, puede considerar grabar la pantalla de Android desde la PC. Para saber qué soluciones usar y cómo hacerlo, siga leyendo.
TeamViewer (Windows / macOS / Linux)
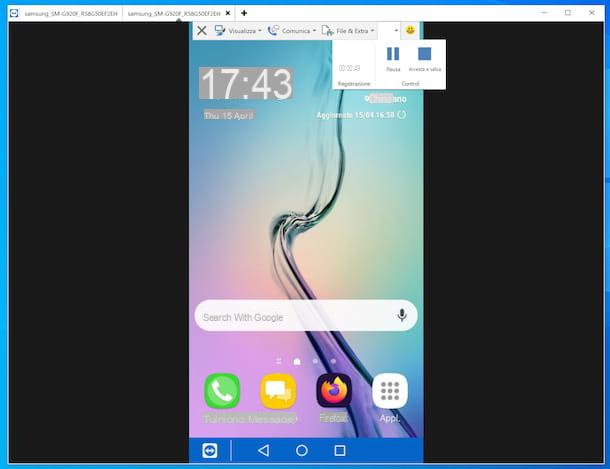
Si desea grabar la pantalla de Android desde la PC, le sugiero que confíe en TeamViewer: el famoso software para Windows, macOS y Linux que permite controlar de forma remota ordenadores y dispositivos portátiles, que -quizá no todo el mundo lo sepa- también integra útiles funciones para grabar la pantalla de los dispositivos controlados. Puede usarlo de forma gratuita, pero solo para uso privado y no comercial.
Para descargar TeamViewer en su computadora, vaya a su sitio web, haga clic en el botón Descargar presente en la parte superior y luego en el botón Descarga TeamViewer que encontrará en la nueva página que se muestra.
Completó la descarga del software, si está utilizando Windows, abre el archivo .exe obtenido y, en la ventana que ve aparecer en la pantalla, seleccione el elemento Instalación por defecto, luego haga clic en los botones Aceptar - reenviar e Sí. Luego, seleccione la opción Quiero usar la versión gratuita para uso personal. y presiona el botón Termina. Luego inicie el software seleccionando el relevante enlace que se agregó a la menú Inicio.
Si esta usando MacOSEn su lugar, abra el paquete .dmg obtenido y haga doble clic en elÍcono del instalador de TeamViewer. En la ventana que ahora se le muestra, coloque una marca de verificación en la casilla para aceptar la acuerdo de licencia del programa y presione los botones Elegir plan, Continuar e Instalar. Luego escriba el la contraseña de su cuenta en Mac, haga clic en los botones Instalar e cerca, seleccione la opción Quiero usar la versión gratuita para uso personal. y, finalmente, presione los botones Continuar e final. En la ventana del programa que se le muestra, haga clic en los botones para otorgar a TeamViewer la Permisos peticiones.
Luego proceda con la instalación de la aplicación TeamViewer QuickSupport en su teléfono inteligente Android: puede descargarlo de forma gratuita desde la sección correspondiente de Play Store (o desde una tienda alternativa). A continuación, inicie la aplicación que acaba de descargar y, en caso de que se le pida que instale la complemento para garantizar la compatibilidad del servicio con su dispositivo, acepta esto.
Posteriormente, siempre encendido Android, toca el botón Aceptar y continuar, eche un vistazo al breve tutorial introductorio propuesto por la aplicación TeamViewer, toque el elemento Hecho y toma nota de la número ves al lado de la redacción Tu identificación.
Ahora, vaya a su computadora y copie el número anterior en el cuadro Identificación del socio presente en la ventana de TeamViewer, luego haga clic en el botón Conectado. Luego, regrese a su teléfono inteligente o tableta presionando los botones visibles en la pantalla de su dispositivo Android para aceptar la conexión con la PC.
Una vez hecho esto, si todo salió bien, se le mostrará la pantalla de su dispositivo Android en su computadora. Para continuar con el registro, asegúrese de que la pestaña esté seleccionada en la ventana de TeamViewer en Windows y macOS Control remoto (de lo contrario, hágalo usted mismo), luego haga clic en el icono con el cuadrado y la flecha que encuentra en la esquina superior derecha del área a través de la cual puede ver la pantalla de su dispositivo móvil, haga clic en el menú Archivos y extras en la siguiente pantalla y elija la opción Iniciar la grabación de la sesión adjunto a.
Cuando sea necesario, puede pausar la grabación haciendo clic en el icono con el punto rojo intermitente que ves en la parte superior y seleccionando el comando Pausa, mientras que para detenerlo por completo haga clic en el botón Detener y guarde e indique la ubicación donde desea guardar el archivo de salida y el nombre que desea darle.
Tenga en cuenta que el vídeo resultante se guardará como una sesión de TeamViewer. Para poder reproducirlo y / o convertirlo, haga clic en el menú Extra en la parte superior izquierda de la pantalla principal del software, elija la opción Reproducir o convertir la sesión grabada y seleccione el archivo obtenido arriba.
Luego use el reproductor visible en la pantalla para ver la película, mientras que para convertirla haga clic en el botón Convertido. Para obtener más información sobre cómo funciona TeamViewer, puede consultar mi guía específica sobre el programa.
Otras soluciones para grabar la pantalla de Android desde la PC

Si usted está buscando otras soluciones para grabar la pantalla de Android desde la computadora, te sugiero que pruebes el software útil para el propósito que he incluido en la lista a continuación, disponible tanto para Windows que para MacOS.
- AirDroid (Windows / macOS / Web) - programa a través del cual es posible conectar un dispositivo móvil y una computadora de manera fácil y sin necesidad de ningún cable, con el fin de realizar algunas operaciones como transferencia de archivos, visualización de notificaciones en tiempo real y remoto. gestión del dispositivo a través de la función AirMirror. La última característica es útil para grabar la pantalla de Android. Básicamente es gratis, pero le permite administrar un máximo de 2 dispositivos a la vez y aplica un límite de transferencia de datos de hasta 30 MB para un solo archivo, para un total de 200 MB. Para eliminar estas limitaciones y desbloquear funciones adicionales, debe suscribirse al servicio (a un costo de $ 3,99 / mes o $ 32,99 / año).
- Reflector (Windows / macOS): software para Windows y macOS que le permite "proyectar" la pantalla de teléfonos inteligentes y tabletas en su computadora y registrarse. Es compatible con la conexión inalámbrica y el uso de los protocolos más populares para la duplicación, a saber: Google Cast, Miracast y AirPlay. Es de pago (cuesta 18,69 €), pero puedes probarlo gratis durante 7 días.
- AirServer (Windows / macOS) - programa que le permite transformar cualquier computadora en un receptor AirPlay, Google Cast y Miracast y, por lo tanto, le permite proyectar la pantalla de teléfonos inteligentes y tabletas en el escritorio de la PC en tiempo real, registrarla, ejecute la transmisión de medios a su PC y más. Se puede utilizar tanto en Windows como en macOS y es de pago (la licencia de consumidor cuesta 16,99 euros), pero está disponible en una versión de prueba gratuita que funciona durante 30 días.



