How to record Android screen without app
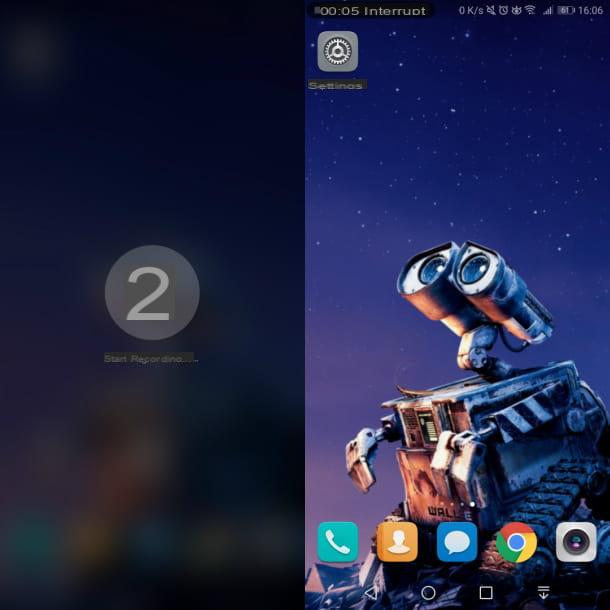
In the first place, it seems only right to explain to you how to record android screen without app. You probably weren't aware of it, but you need to know that many of the newer Android devices have one funzione "di serie" for screen recording.
Unfortunately, I cannot provide you with particularly detailed information as the steps to take vary depending on the device and version of Android used; in general, however, for record android screen just select a suitable one registration icon from Notification Center or from app menu operating system or, in some cases, press a 'appropriate combination of keys.
To give a practical example, on smartphones Huawei you can use the tool Record screen, which can be started by key combination Volume Up + Power Off key or by calling the Notification Center (with a swipe from the top to the bottom of the display), performing a further swipe from the top to the bottom of the Notification Center (to expand the quick start icon menu) and pressing the button Record screen.
After completing the above steps, a three-second countdown will start, after which the screen recording will start automatically. To stop it, simply tap on the wording Stop present at the top.
The resulting video will be automatically saved in the section Screen recordings of the device Gallery. If you feel you need more details on the subject, you can check out my specific guide on how to record Huawei screen.
To check if your device actually has a screen recording feature, you can do a Google search, using keywords such as "Default Screen Recording Function [Device Brand / Model]".
Android screen recording app
If your smartphone or tablet does not have a default screen recording function (or if this does not satisfy you), you can consider resorting to the use of some third-party solutions. If you are interested in this, here are some of them app to record android screen among the most interesting of the moment.
ADV Screen Recorder
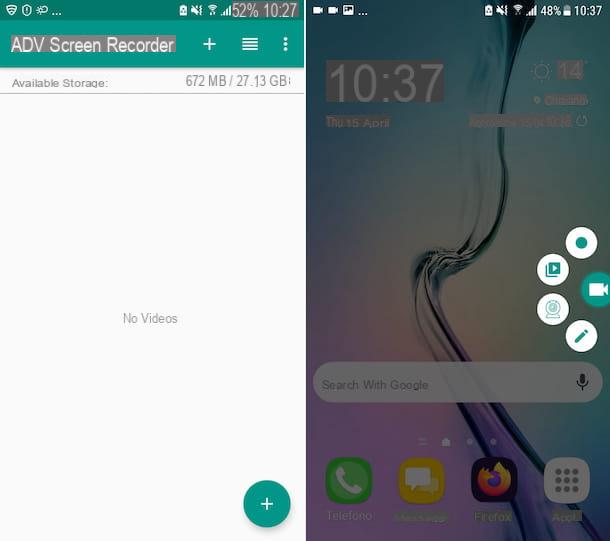
The first app I recommend you try to record Android screen is ADV Screen Recorder, which includes many advanced functions: it allows you to add a box with the framing of the front or rear camera to the recordings, supports the addition of annotations and drawings, allows you to adjust the frame rate, the resolution of the video etc.
Furthermore, it is a great solution for record android screen with audio, as it is capable of capturing sounds from the microphone. It is compatible with Android 5.0 and later and is basic free. It then proposes in-app purchases (at a cost of 1,19 euros) to unlock some additional functions.
To download and install the app on your device, go to the relevant section of the Play Store and press the button Install. If you are using a device on which the Play Store is not available, you can download the app through an alternative store. Then, start ADV Screen Recorder by selecting the relevant one icon which was added to the Home Screen and / or al drawer.
Now that you see the main screen of the app, accept the terms of use by tapping the item Accept that appears on the display and press the button ALLOW to consent to the various requests for access. Then, tap the button capacitor positive (+) lead located at the bottom right, touch the item OK to grant the app the additional permissions requested and then the wording Start now, in order to launch the app as an overlay icon.
Then proceed with the screen recording by touching the icon with the camera found on the right side of the display and pressing the key REC found in the menu that opens.
If you wish, during registration you can add a drawing or an annotation on the screen, by tapping on theADV Screen Recorder icon on the edge of the screen and then on the button with the pencil. Once this is done, a palette will also appear at the top left through which to set the color of the virtual pencil. You can also decide to enable the use of the device's camera by pressing the icon of webcam that you always find in the app menu.
When you deem it appropriate, you can pause the recording by pressing again on the ADV Screen Recorder icon located on the edge of the display and then on the button Pause. To stop the "shooting", however, press the button Stop that you always find in the same menu.
All recorded videos will be saved in MP4 format and will be directly visible from the app home screen, by pressing on the relevant thumbnails and choosing one of the players installed on Android, and in the Gallery device.
I also tell you that if you deem it necessary you can change the app settings and change the parameters relating to the quality of the videos and audio. To do this, press the i button three dots vertically found at the top right of the main screen of ADV Screen Recorder, select the item Settings from the menu that opens and adjust the values you find in the various sections available.
ScreenCam Screen Recorder
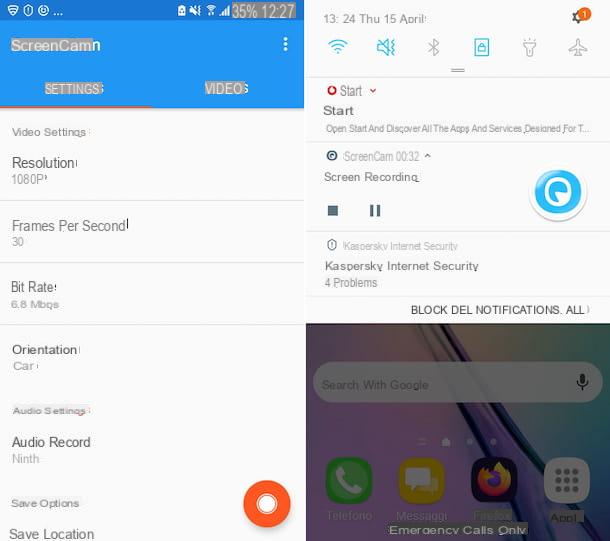
If you want record android samsung screen or any other brand, you can also consider contacting ScreenCam Screen Recorder. This is another solution that allows you to record everything that is shown on the device screen, complete with audio. It allows you to set resolution, number of frames and bitrate, in order to define the final quality and size of the movie. It does not include advertisements and is free, but it is possible to make in-app purchases (at the base cost of 89 cents.) To support the work of the developer.
To use the app, download and install it from the relevant section of the Play Store (or from an alternative store), start it and, in the main screen of ScreenCam Screen Recorder that is shown to you, press the button OK, in order to close the changelog. Next, tap on the item Disable everything to avoid sending usage reports to the app and press the button again OK to grant the required permissions.
At this point, if you deem it necessary, define the settings related to video recording, audio quality, etc. by intervening on the items you find in the card Settings of the app, after which you can finally take action and go to record the Android screen by pressing the button Rec (bottom right) and then on the item Start now.
When you see fit, you can pause the recording by calling the Notification Center of Android with a swipe from the top to the bottom of the screen, expanding the menu related to the app and tapping the button Pause. To permanently stop recording, however, click on the button Stop.
At the end of the recording, the videos obtained will be automatically saved in MP4 format and you can view them by accessing the card Videos of the app, as well as by going to the Gallery device.
Other solutions to record Android screen

None of the Android screen recording apps that I have already reported has convinced you in a particular way and, therefore, you would like me to point you other solutions useful for the purpose? No sooner said than done! Find them in the list below!
- AZ Screen Recorder - excellent app through which you can record the Android screen, without watermarks and time limits. It is super easy to use and also supports QHD resolution. Basically it is free, but offers in-app purchases (at a cost of 3,29 euros) to remove advertising and support the application.
- Rec Screen Recorder - is a very popular application for android users to record screen of devices. It requires Android 5.0 or later to work properly, so it's great for record screen android 10 and all the most recent editions of the “green robot” operating system. For older versions of Android, you need to unlock root permissions. Basically it is free, but offers in-app purchases (at a cost of 2,69 euros) to remove advertising and activate some additional features.
- Mobizen Screen Record - application known above all for recording gameplay on Android, but which lends itself well to also record any other activity that is performed on the device screen. It supports a maximum resolution of 1080p, the use of the front camera, has no time limits and includes a practical editor to customize the movies obtained. Basically it is free, but by making in-app purchases (at the base cost of 89 cents) it is possible to remove the watermark applied to the movies and unlock other extra functions.
How to Record Android Screen from PC
If you prefer, you can consider record android screen from PC. To find out which solutions to use and how to do it, read on.
TeamViewer (Windows / macOS / Linux)
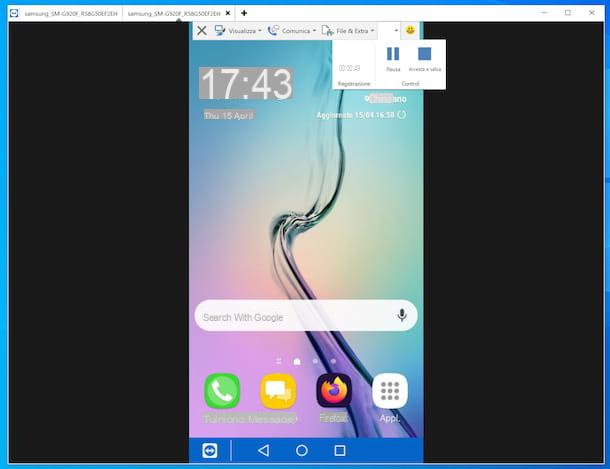
If you want to record Android screen from PC, I suggest you rely on TeamViewer: the famous software for Windows, macOS and Linux that allows you to remotely control computers and portable devices, which - perhaps not everyone knows - also integrates useful functions for recording the screen of controlled devices. You can use it for free, but only for private and non-commercial use.
To download TeamViewer on your computer, go to its website, click on the button Download present at the top and then on the button Download TeamViewer that you find in the new page displayed.
Completed the software download, if you are using Windows, april il .exe file obtained and, in the window you see appear on the screen, select the item Default installation, then click on the buttons Accept - forward e Yes. Afterward, select the option I want to use the free version for personal use and his bottone award Ends. Then start the software by selecting the relevant one collegamento which was added to the Start menu.
Stai using MacOSInstead, open the package .dmg ottenuto e fai doppio clic sull 'TeamViewer installer icon. In the window that is now shown to you, put a check mark in the box to accept the license agreement of the program and press on the buttons Continue, Continue e Install. Then type the Password of your account on Mac, click on the buttons Install e Close, select the option I want to use the free version for personal use e, per concludere, prei sui bottoni Continue e end. In the program window that is then shown to you, click on the buttons to grant TeamViewer the Permissions requests.
Then proceed with installing the app TeamViewer QuickSupport on your Android smartphone: you can download it for free from the relevant section of the Play Store (or from an alternative store). Then start the app you just downloaded and, in case you are asked to install the add-on to ensure the compatibility of the service with your device, you agree to this.
Subsequently, always on Android, tap the button Accetta and continue, take a look at the short introductory tutorial proposed by the TeamViewer app, tap on the item Done and notes the number you see next to the wording Your ID.
Now, go to your computer and copy the above number into the box Partner ID present in the TeamViewer window, then click on the button Connected. Then, move back to your smartphone or tablet by pressing the buttons visible on the display of your Android device for accept the connection with the PC.
Once this is done, if everything went well, you will be shown the screen of your Android device on your computer. To proceed with the registration, make sure that the tab is selected in the TeamViewer window on Windows and macOS Remote control (otherwise you do it yourself), then click on the icon with the square and the arrow that you find in the upper right corner of the area through which you can see the screen of your mobile device, click on the menu Files & Extras on the next screen and choose the option Start session recording attached to it.
When necessary, you can pause the recording by clicking on the icon with the flashing red dot that you see at the top and selecting the command Pause, while to stop it completely click on the button Stop and save and indicate the location where you want to save the output file and the name you want to give it.
Please note that the resulting video will be saved as a TeamViewer session. To be able to play and / or convert it, click on the menu Extras at the top left of the main software screen, choose the option Play or convert the recorded session and select the file obtained above.
Then use the player visible on the screen to view the movie, while to convert it click on the button Converted. For further information on how TeamViewer works, you can consult my specific guide on the program.
Other solutions to record Android screen from PC

If you are looking for other solutions to record the Android screen from the computer, I suggest you try the software useful for the purpose that I have included in the list below, available both for Windows that for MacOS.
- AirDroid (Windows / macOS / Web) - program through which it is possible to connect a mobile device and a computer easily and without the need for any cable, in order to perform some operations such as file transfer, display of notifications in real time and remote management of the device through the AirMirror function. The latter feature is useful for recording the Android screen. Basically it is free, but it allows you to manage a maximum of 2 devices at a time and applies a data transfer limit of up to 30 MB for a single file, for a total of 200 MB. To remove these limitations and unlock extra features, you need to subscribe to the service (at a cost of $ 3,99 / month or $ 32,99 / year).
- Reflector (Windows / macOS) - software for Windows and macOS that allows you to "project" the screen of smartphones and tablets on your computer and to register. It supports wireless connection and the use of the most popular protocols for mirroring, namely: Google Cast, Miracast and AirPlay. It is paid (it costs 18,69 euros), but you can try it for free for 7 days.
- AirServer (Windows / macOS) - program that allows you to transform any computer into an AirPlay, Google Cast and Miracast receiver and, therefore, allows you to project the screen of smartphones and tablets on the PC desktop in real time, to register them, to run streaming multimedia content to your PC and more. It is usable on both Windows and macOS and is paid (the consumer license costs 16,99 euros), but is available in a free trial version that works for 30 days.



