Como gravar a tela do Android sem aplicativo
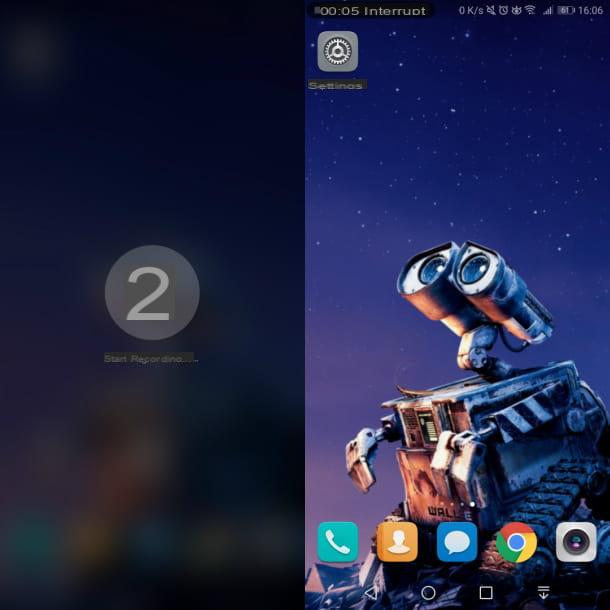
Em primeiro lugar, parece certo explicar para você como gravar a tela do Android sem app. Você provavelmente não sabia disso, mas precisa saber que muitos dos dispositivos Android mais recentes têm um função "padrão" para gravação de tela.
Infelizmente, não posso fornecer informações particularmente detalhadas, pois as etapas a serem executadas variam de acordo com o dispositivo e a versão do Android usado; em geral, no entanto, para gravar tela do android apenas selecione um adequado ícone de registro dal Centro de Notificação ou de menu de aplicativos sistema operacional ou, em alguns casos, pressione um 'combinação apropriada de teclas.
Para dar um exemplo prático, em smartphones Huawei você pode usar a ferramenta Tela de registro, que pode ser iniciado por combinação de teclas Volume para cima + tecla para desligar ou ligando para o Centro de Notificação (deslizando de cima para baixo na tela), passando mais uma vez de cima para baixo na Central de Notificações (para expandir o menu de ícone de início rápido) e pressionando o botão Tela de registro.
Depois de concluir as etapas acima, uma contagem regressiva de três segundos começará, após a qual a gravação da tela começará automaticamente. Para pará-lo, basta tocar no texto Pare presente no topo.
O vídeo resultante será salvo automaticamente na seção Gravações de tela da Galeria do dispositivo. Se você acha que precisa de mais detalhes sobre o assunto, pode verificar meu guia específico sobre como gravar a tela do Huawei.
Para verificar se o seu dispositivo tem realmente um recurso de gravação de tela, você pode fazer uma pesquisa no Google, usando palavras-chave como "Função de gravação de tela padrão [marca / modelo do dispositivo]".
Aplicativo de gravação de tela do Android
Se o seu smartphone ou tablet não possui uma função de gravação de tela padrão (ou se isso não o satisfaz), você pode considerar o uso de algumas soluções de terceiros. Se você está interessado nisso, aqui estão alguns deles aplicativo para gravar a tela do Android entre os mais interessantes do momento.
ADV Screen Recorder
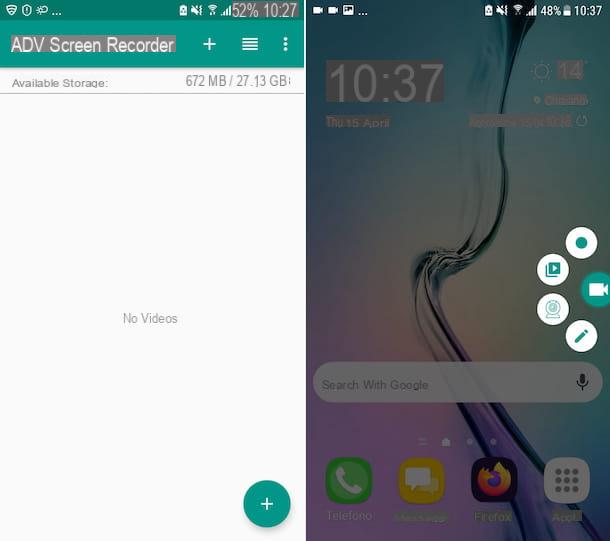
O primeiro aplicativo que eu recomendo que você tente gravar a tela do Android é ADV Screen Recorder, que inclui muitas funções avançadas: permite adicionar uma caixa com o enquadramento da câmera frontal ou traseira às gravações, suporta a adição de anotações e desenhos, permite ajustar a taxa de quadros, a resolução do vídeo etc.
Além disso, é uma ótima solução para gravar tela android com áudio, uma vez que é capaz de capturar sons do microfone. É compatível com Android 5.0 e posterior e é gratuito básico. Em seguida, propõe compras no aplicativo (a um custo de 1,19 euros) para desbloquear algumas funções adicionais.
Para baixar e instalar o aplicativo em seu dispositivo, vá para a seção relevante da Play Store e pressione o botão Instalar. Se você estiver usando um dispositivo no qual a Play Store não está disponível, você pode baixar o aplicativo em uma loja alternativa. Em seguida, inicie o ADV Screen Recorder selecionando o relevante ícone que foi adicionado ao Tela Inicial e / ou al gaveta.
Agora que você vê a tela principal do aplicativo, aceite os termos de uso tocando no item ACEITAR que aparece no display e pressione o botão PERMITIR consentir com os vários pedidos de acesso. Em seguida, toque no botão (+) localizado no canto inferior direito, toque no item OK para conceder ao aplicativo as permissões adicionais solicitadas e, em seguida, o texto Comece agora, para iniciar o aplicativo como um ícone de sobreposição.
Em seguida, prossiga com a gravação da tela tocando no ícone com o câmera encontrado no lado direito do display e pressionando a tecla REC encontrado no menu que se abre.
Se desejar, durante o registro você pode adicionar um desenho ou uma anotação na tela, tocando noÍcone do gravador de tela ADV na borda da tela e, em seguida, no botão com o lápis. Feito isso, uma paleta também aparecerá no canto superior esquerdo para definir a cor do lápis virtual. Você também pode decidir ativar o uso da câmera do dispositivo clicando no ícone na webcam que você sempre encontra no menu de aplicativos.
Quando você julgar apropriado, você pode pausar a gravação pressionando novamente no ícone do gravador de tela ADV localizado na borda da tela e, em seguida, no botão Pausa. Para parar o "tiro", no entanto, pressione o botão Parar que você sempre encontra no mesmo menu.
Todos os vídeos gravados serão salvos no formato MP4 e ficarão visíveis diretamente na tela inicial do app, pressionando nas respectivas miniaturas e escolhendo um dos reprodutores instalados no Android, e no galeria dispositivo.
Também digo que se julgar necessário, você pode alterar as configurações do aplicativo e alterar os parâmetros relativos à qualidade do vídeo e do áudio. Para fazer isso, pressione o botão i três pontos verticalmente encontrado no canto superior direito da tela principal do ADV Screen Recorder, selecione o item Configurações a partir do menu que se abre e ajuste os valores que encontra nas várias secções disponíveis.
ScreenCam Screen Recorder
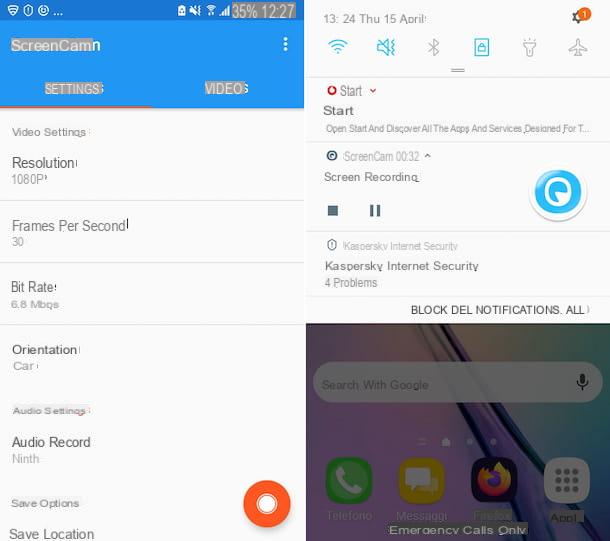
olhar gravar tela samsung android ou qualquer outra marca, você também pode considerar entrar em contato ScreenCam Screen Recorder. Esta é mais uma solução que permite gravar tudo o que é mostrado na tela do dispositivo, completo com áudio. Permite definir a resolução, número de frames e bitrate, de forma a definir a qualidade final e o tamanho do filme. Não inclui anúncios e é gratuito, mas é possível fazer compras no aplicativo (ao custo base de 89 centavos). Para apoiar o trabalho do desenvolvedor.
Para usar o aplicativo, baixe e instale-o da seção correspondente da Play Store (ou de uma loja alternativa), inicie-o e, na tela principal do ScreenCam Screen Recorder que é mostrado a você, pressione o botão OK, para fechar o changelog. Em seguida, toque no item Desabilitar tudo para evitar o envio de relatórios de uso para o aplicativo e pressione o botão novamente OK para conceder as permissões necessárias.
Neste ponto, se julgar necessário, defina as configurações relacionadas à gravação de vídeo, qualidade de áudio, etc. intervir nos itens que você encontrar no cartão Configurações do aplicativo, após o qual você pode finalmente agir e ir para gravar a tela do Android pressionando o botão Rec (canto inferior direito) e depois no item Comece agora.
Quando achar conveniente, você pode pausar a gravação chamando o Centro de Notificação do Android deslizando de cima para baixo na tela, expandindo o cardápio relacionado ao aplicativo e tocando no botão Pausa. Para parar a gravação definitivamente, em vez disso, clique no botão Parar.
Ao final da gravação, os vídeos obtidos serão salvos automaticamente no formato MP4 e você poderá visualizá-los acessando o cartão Vídeos do aplicativo, bem como indo para o galeria dispositivo.
Outras soluções para gravar a tela do Android

Nenhum dos aplicativos de gravação de tela do Android que já relatei o convenceu de uma maneira particular e, portanto, você gostaria que eu o apontasse outras soluções útil para o propósito? Não antes de dizer que acabou! Encontre-os na lista abaixo!
- Screen Recorder AZ - excelente aplicativo com o qual você pode gravar a tela do Android, sem marcas d'água e sem limites de tempo. É super fácil de usar e também suporta resolução QHD. Basicamente, é gratuito, mas oferece compras no aplicativo (a um custo de 3,29 euros) para remover publicidade e suportar o aplicativo.
- Gravador de tela de gravação - é um aplicativo muito popular para usuários de Android gravarem a tela de seus dispositivos. Requer Android 5.0 ou posterior para funcionar corretamente, por isso é ótimo para tela de registro android 10 e todas as edições mais recentes do sistema operacional “robô verde”. Para versões mais antigas do Android, você precisa desbloquear as permissões de root. Basicamente, é gratuito, mas oferece compras no aplicativo (a um custo de 2,69 euros) para remover publicidade e ativar alguns recursos adicionais.
- Mobizen Screen Record - aplicativo conhecido sobretudo por gravar gameplay no Android, mas que se presta bem para gravar também qualquer outra atividade que seja realizada na tela do dispositivo. Suporta resolução máxima de 1080p, utilização da câmara frontal, não tem limite de tempo e inclui um prático editor para personalizar os filmes obtidos. Basicamente, é grátis, mas ao fazer compras no aplicativo (ao custo base de 89 centavos) é possível remover a marca d'água aplicada aos filmes e desbloquear outras funções extras.
Como gravar a tela do Android do PC
Se preferir, você pode considerar gravar tela android do PC. Para descobrir quais soluções usar e como fazê-lo, continue lendo.
TeamViewer (Windows / macOS / Linux)
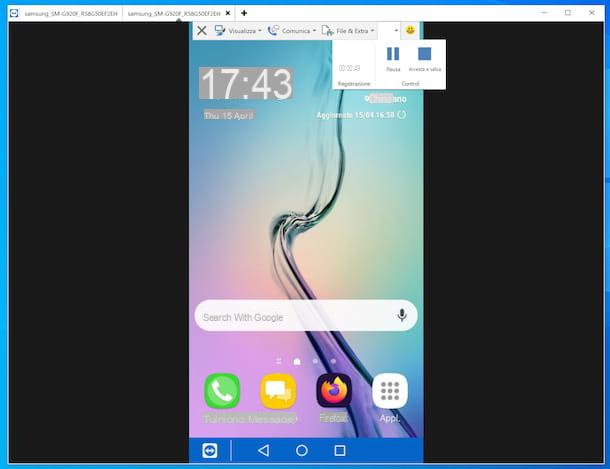
Se você deseja gravar a tela do Android a partir do PC, sugiro que você confie em TeamViewer: o famoso software para Windows, macOS e Linux que permite controlar remotamente computadores e dispositivos portáteis, que - talvez nem todos saibam - também integra funções úteis para gravar a tela de dispositivos controlados. Você pode usá-lo gratuitamente, mas apenas para uso privado e não comercial.
Para baixar o TeamViewer em seu computador, acesse seu site, clique no botão Baixar presente na parte superior e, em seguida, no botão Baixe o TeamViewer que você encontra na nova página exibida.
Concluído o download do software, se você estiver usando Windows, abra o arquivo .exe obtido e, na janela que você vir aparecer na tela, selecione o item Instalação padrãoe clique nos botões Aceitar - encaminhar e Sim. Depois, selecione a opção Eu quero usar a versão gratuita para uso pessoal e aperte o botão Termina. Em seguida, inicie o software selecionando o relevante link que foi adicionado ao menu Iniciar.
Se você estiver usando MacOSEm vez disso, abra o pacote .dmg obtido e clique duas vezes noÍcone do instalador TeamViewer. Na janela que agora é mostrada para você, marque a caixa para aceitar o contrato de licença do programa e pressione os botões Continuar, Continuando e Instalar. Em seguida, digite o senha da sua conta no Mac, clique nos botões Instalar e perto, selecione a opção Eu quero usar a versão gratuita para uso pessoal e, finalmente, pressione os botões Continuando e final. Na janela do programa que é mostrada a você, clique nos botões para conceder ao TeamViewer o permissões solicitações de.
Em seguida, prossiga com a instalação do aplicativo TeamViewer QuickSupport no seu smartphone Android: você pode baixá-lo gratuitamente na seção relevante da Play Store (ou em uma loja alternativa). Em seguida, inicie o aplicativo que você acabou de baixar e, caso seja solicitado a instalar o adicionar para garantir a compatibilidade do serviço com o seu dispositivo, você concorda com isso.
Posteriormente, sempre ligado Android, toque no botão Aceitar e continuar, dê uma olhada no breve tutorial introdutório proposto pelo aplicativo TeamViewer, toque no item Feito e observa o número você vê ao lado do texto Sua identificação.
Agora, vá para o seu computador e copie o número acima na caixa ID de parceiro presente na janela do TeamViewer, clique no botão Ligação. Em seguida, volte para o seu smartphone ou tablet pressionando os botões visíveis na tela do seu dispositivo Android por aceitar a conexão com o PC.
Feito isso, se tudo correr bem, será mostrada a tela do seu dispositivo Android no computador. Para prosseguir com o registro, certifique-se de que a guia esteja selecionada na janela TeamViewer no Windows e macOS Controle remoto (caso contrário, faça você mesmo) e clique no ícone com o quadrado e a flecha que você encontra no canto superior direito da área através da qual você pode ver a tela do seu dispositivo móvel, clique no menu Arquivos e extras na próxima tela e escolha a opção Iniciar a gravação da sessão apegado a ele.
Quando necessário, você pode pausar a gravação clicando no ícone com o ponto vermelho piscando que você vê no topo e selecionando o comando Pausa, enquanto para pará-lo completamente, clique no botão Pare e salve e indique o local onde deseja salvar o arquivo de saída e o nome que deseja dar a ele.
Observe que o vídeo resultante será salvo como uma sessão TeamViewer. Para poder reproduzi-lo e / ou convertê-lo, clique no menu extra no canto superior esquerdo da tela principal do software, escolha a opção Reproduza ou converta a sessão gravada e selecione o arquivo obtido acima.
Em seguida, use o player visível na tela para ver o filme, enquanto para convertê-lo clique no botão Convertido. Para obter mais informações sobre como funciona o TeamViewer, você pode consultar meu guia específico sobre o programa.
Outras soluções para gravar a tela do Android a partir do PC

Se você está procurando outras soluções para gravar a tela do Android a partir do computador, sugiro que experimente o software útil para os fins que incluí na lista abaixo, disponível tanto para Windows que para MacOS.
- AirDroid (Windows / macOS / Web) - programa através do qual é possível conectar um dispositivo móvel e um computador facilmente e sem a necessidade de nenhum cabo, para realizar algumas operações como transferência de arquivos, exibição de notificações em tempo real e remotas gerenciamento do dispositivo através da função AirMirror. O último recurso é útil para gravar a tela do Android. Basicamente, é gratuito, mas permite gerenciar no máximo 2 dispositivos por vez e aplica um limite de transferência de dados de até 30 MB para um único arquivo, para um total de 200 MB. Para eliminar essas limitações e desbloquear recursos extras, você precisa assinar o serviço (a um custo de $ 3,99 / mês ou $ 32,99 / ano).
- Refletor (Windows / macOS) - software para Windows e macOS que permite "projetar" a tela de smartphones e tablets no seu computador e se cadastrar. Suporta ligação sem fios e utilização dos protocolos de espelhamento mais populares, nomeadamente: Google Cast, Miracast e AirPlay. É pago (custa € 18,69), mas pode experimentá-lo gratuitamente durante 7 dias.
- AirServer (Windows / macOS) - programa que permite transformar qualquer computador em um receptor AirPlay, Google Cast e Miracast e, portanto, permite projetar a tela de smartphones e tablets na área de trabalho do PC em tempo real, para registrá-lo, para execute streaming de mídia para o seu PC e muito mais. Pode ser usado tanto no Windows quanto no macOS e é pago (a licença do consumidor custa 16,99 euros), mas está disponível em uma versão de avaliação gratuita que funciona por 30 dias.



