Cómo grabar una lección en PC de forma gratuita
El método más simple para grabar una lección en la PC es usar un programa de captura de pantalla y configurarlo para capturar también el audio de la transmisión. A continuación explicaré cómo proceder.
Cómo grabar una lección en una PC con Windows
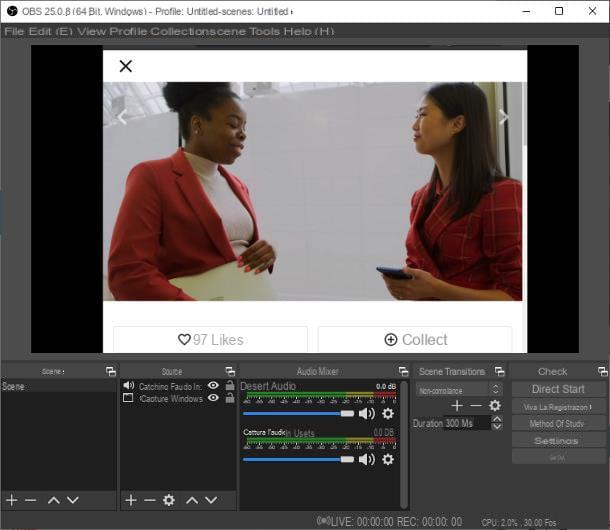
Uno de los mejores programas gratuitos diseñado para filmar la pantalla del ordenador, junto con el audio que se reproduce a través de este último, es Software Open Broadcaster (comúnmente conocido como OBS). Es un software disponible para Windows, MacOS e Linux, que se puede descargar y utilizar de forma totalmente gratuita. Además, es de código abierto.
Para obtenerlo, conectado al sitio web de OBS, haga clic en el botón Windows y espere a que se descargue el paquete de instalación del programa en su computadora. Una vez completada la descarga, inicie el archivo obtenido (p. Ej. OBS-Studio-XX-Full-Installer-x64.exe) y haga clic en los botones Sí, Siguiente página por dos veces consecutivas, luego Instalar e Tecnologías, para completar la fase de configuración.
Una vez finalizada esta fase, el programa debe iniciarse automáticamente y proponer el procedimiento de configuración automática: para evitarlo, haga clic en el botón No y espere a que aparezca la pantalla principal de OBS.
Cuando eso suceda, haga clic en el botón ajustes ubicado en la parte inferior derecha, seleccione el elemento salida de la barra lateral izquierda (en la ventana que se abrió) y configure el menú desplegable Modo de salida en la opción semplice. Ahora especifique la carpeta en la que guardar las lecciones grabadas, usando la tecla Hojaldre correspondiente al campo Ruta de registro, luego elija el calidad de grabación en el menú desplegable correspondiente y concluya todo indicando el formato de grabación (p.ej. MKV o mp4) y el tipo de codificación para ser utilizado en los campos apropiados.
Una vez que haya terminado de configurar los parámetros de video, haga clic en la pestaña Auriculares & Altavoces que se encuentra en la barra lateral izquierda y asegúrese de que, en el menú desplegable Escritorio de audio, la nombre del dispositivo de audio instalado en su computadora o la voz defecto. Para evitar la adquisición (incluso involuntaria) de sonidos de otras fuentes, ajuste a Desactivado el resto de los menús desplegables. Para terminar de configurar el programa y volver a su pantalla principal, haga clic en los botones Aplicar e OK.
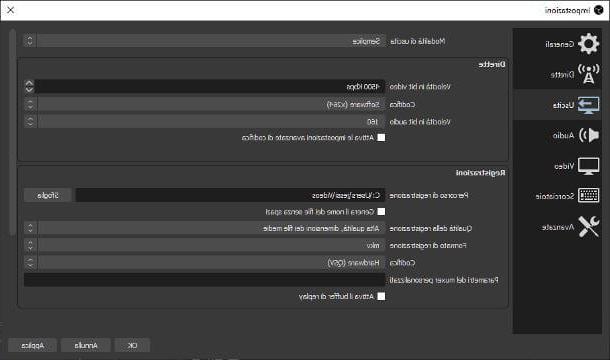
Después de este paso también, debe continuar agregando las fuentes de audio y video desde las cuales grabar: para hacer esto, ubique el cuadro fonti ubicado en la parte inferior, haga clic en el botón [+] y seleccione el artículo Captura la ventana en el menú contextual que se muestra. Luego asigne un nombre en la nueva fuente (por ejemplo, "ventana de lección XX"), haga clic en el botón OK y usa el menú desplegable ventana para seleccionar la ventana a capturar (presumiblemente el programa en el que la lección es o será transmitida) y, finalmente, presione el botón nuevamente OK para agregar la fuente al video. Si, por el contrario, prefiere capturar todo el escritorio, utilice la fuente Captura la pantalla.
En este punto, cambie el tamaño de la imagen dentro del cuadro (que contiene todo lo que verá en la película final) usando los cuadrados colocados en los bordes de la escena que acaba de agregar y, cuando haya terminado, use el botón nuevamente Agregue una fuente para insertar, dentro de la escena, también elsalida de audio: Al hacer esto, todos los sonidos reproducidos por la computadora (incluido el audio de la lección) se agregarán a la película. Si lo cree conveniente, ajuste los niveles de volumen usando el cuadro Mezclador de audio.
Una vez que se hayan realizado los ajustes apropiados, finalmente puede comenzar a grabar la lección de su interés: todo lo que tiene que hacer es hacer clic en el botón Iniciar la grabación para iniciar la adquisición del contenido elegido. Puede minimizar fácilmente OBS para seguir su curso "en vivo", la grabación no se detendrá.
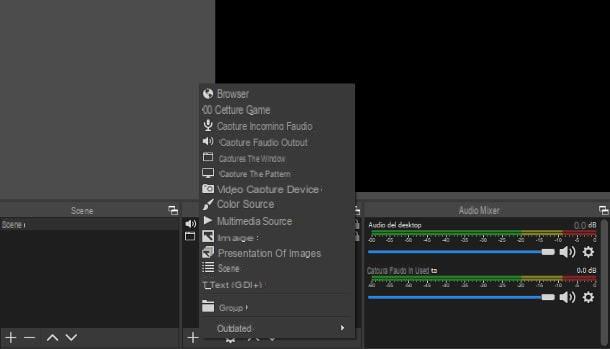
Al final de la lección, abra la ventana OBS, si es necesario, luego haga clic en el botón Termina el registro y espere a que se procese la película (puede tardar unos minutos): encontrará esta última en la carpeta que especificó anteriormente.
Para tu información, OBS permite, entre otras cosas, grabar desde múltiples fuentes y adquirir, al mismo tiempo que el video y audio reproducido en el ordenador, también contenidos provenientes de webcam y micrófono: para más información, echa un vistazo a la guía específica que dediqué al tema. Si, por el contrario, quieres saber más sobre otros programas para filmar la pantalla del PC, te sugiero que eches un vistazo a este otro tutorial.
Cómo grabar una lección en Mac
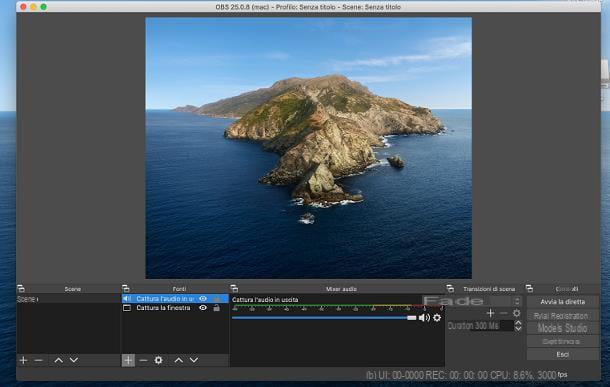
¿Cómo se dice? No tiene una computadora con un sistema operativo Windows, sino un Mac? De nuevo, mi primer consejo recae en OBS, el software de grabación de video del que les hablé en la sección inmediatamente anterior.
Para obtenerlo, conéctese a su sitio web oficial y haga clic en el botón macOS xx.yy + para descargar el archivo de instalación relacionado. Una vez finalizada la descarga, inicie el paquete obtenido anteriormente (p. Ej. obs-mac-xx.yy.dmg) y arrastre elicono de OBS en la carpeta aplicaciones en tu Mac, usando la ventana del Finder que aparece en tu pantalla.
Una vez completada la copia, vaya a esta última carpeta, haga doble clic en el icono del programa y presione el botón Abri, para iniciarlo: luego haga clic en los botones No e OK, para evitar ejecutar el asistente de configuración, y proceda de la misma manera que se vio anteriormente para configurar y usar el software.
La única diferencia con Windows es que, en algún momento, se le pedirá que otorgue permisos de grabación de pantalla de OBS: para hacerlo, haga clic en el botón Preferencias del sistema abierto adjunta a la pantalla de advertencia que aparece, haga clic en Lucchetto ubicado en la parte inferior izquierda para habilitar los cambios y, cuando se le solicite, ingrese el la contraseña de la Mac.
Para autorizar al programa a grabar su pantalla, coloque la marca de verificación junto a la suya nombre y haz clic en el botón Sal ahora, para reiniciarlo. Si es necesario, realice el mismo procedimiento para permitir que OBS acceda al audio y / o micrófono del sistema.
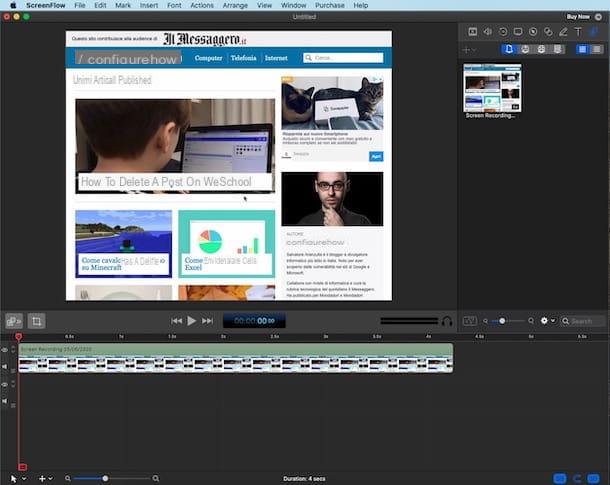
Otro software que puede considerar grabar una lección en Mac è Flujo de pantalla, una de las mejores y más utilizadas aplicaciones de este tipo, que incluye un editor que permite editar y montar archivos grabados. Sin embargo, Screenflow es un programa pago (el precio comienza en 129 $), sin embargo, está disponible una versión de prueba gratuita que no tiene límites de tiempo, pero aplica una marca de agua a las grabaciones capturadas.
Para obtenerlo, conectado a este sitio web, haga clic en el botón Descargue prueba gratis y llene el formulario propuesto con la información solicitada: primera e Apellido(s) (nombre y apellido), email (también para escribir en el campo confirmar e-mail), Compañía (empresa para la que trabaja), Industria (sector de competencia de la empresa) e País (País de residencia). Por último, coloque una marca de verificación junto a los elementos. He leído los Términos de servicio y acepto e Certifico que tengo 16 años o más y haz clic en el botón Enviar mi enlace de descarga para comenzar a descargar el archivo de instalación del programa.
Una vez que se complete la descarga, inicie el paquete obtenido (p. Ej. ScreenFlow-xyzdmg), presione el botón Muy de acuerdo y arrastra elicono del programa en la carpeta aplicaciones en tu Mac, luego haz doble clic en él y presiona el botón Abri, para iniciar ScreenFlow: como primera operación, vaya a la pestaña Bienvenida (izquierda) y elimine la marca de verificación del elemento Enviar información de diagnóstico y uso, para evitar el intercambio de datos de uso (aunque sean anónimos) con el equipo de desarrollo.
Ahora, para comenzar una nueva grabación, haga clic en la pestaña Nueva grabación ubicado en la barra lateral izquierda y, primero, coloque la marca de verificación junto al elemento Grabar audio de computadora, para comenzar a instalar el complemento requerido. Luego haga clic en el botón Instalar, A continuación, Continuar e Instalar, introducir el la contraseña de la Mac en el campo correspondiente y termine todo presionando los botones Instalar software, cerca, OK e Elegir plan.
A continuación, coloque la marca de verificación junto al primero de los elementos. Grabar escritorio desde, luego haga clic en el botón Record para "desbloquear" la solicitud de permisos del sistema y mostrar la ventana de advertencia correspondiente: para permitir el acceso, haga clic en el botón Abrir preferencias del sistema, luego en Lucchetto ubicado en la esquina inferior izquierda de la siguiente pantalla y, cuando se le solicite, ingrese el la contraseña Mac. Por último, coloque la marca de verificación junto al elemento ScreenFlow y presiona el botón Sal ahora para cerrar el programa, aplicando los permisos necesarios.
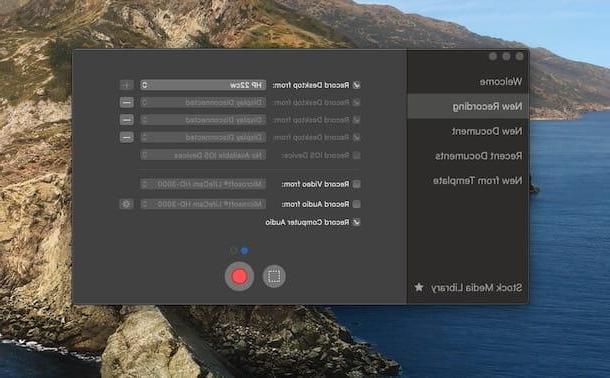
Una vez hecho esto, abra ScreenFlow nuevamente, coloque la marca de verificación junto al primero de los elementos Grabar escritorio desde y opción Grabar audio de computadora y, si desea capturar la pantalla completa, haga clic en el botón que indica un círculo rojo para comenzar a grabar; si, por el contrario, prefiere capturar solo una parte de la pantalla, haga clic en el rectángulo discontinuo y "dibuja" la parte de la pantalla que se va a adquirir.
Para detener la grabación, haga clic en el icono camara de video ubicado en el lado derecho de la barra de menú de Mac (cerca del reloj, por así decirlo) y seleccione el elemento Detener registro desde el menú mostrado; alternativamente, puede presionar la combinación de teclas cmd + Mayús + 2.
Una vez finalizada la grabación, automáticamente verá la ventana del editor de video, que contiene una serie de herramientas que le permiten editar el video, aplicando recortes, rotaciones, pistas de audio, anotaciones de texto, etc. para guardar el video, vaya al menú Archivo> Exportar de ScreenFlow y, después de especificar el Nombre del archivo, la camino de rescate y opciones de codificación (si no sabe cómo configurarlos, deje los valores predeterminados), haga clic en el botón Exportar, para guardar la película.
Si está satisfecho con soluciones menos completas pero gratuitas, puede grabar la pantalla de Mac utilizando las soluciones integradas en el sistema operativo: para más detalles, lea mi tutorial sobre cómo grabar la pantalla en Mac.
Cómo grabar una lección de audio en una PC
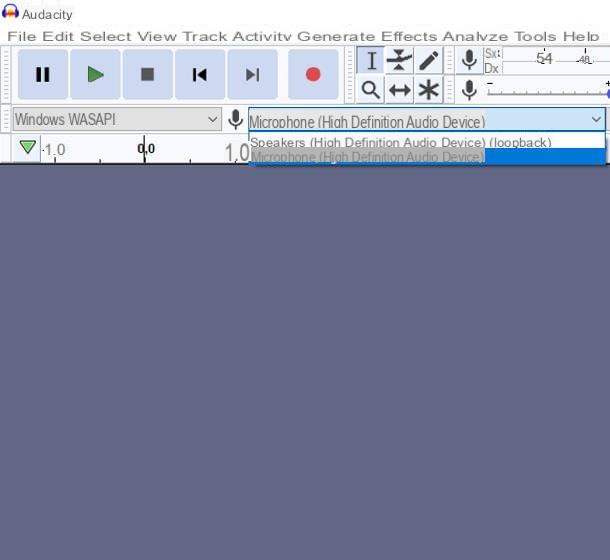
Finalmente, si esa es tu intención grabar una lección de audio en una PCsin incluir el video relacionado, puede aprovechar la funcionalidad "loopback" del software Audacity para capturar audio de su computadora. Si nunca ha oído hablar de él, Audacity es un programa gratuito, multiplataforma y de código abierto disponible para Windows, MacOS e Linux, que le permite realizar múltiples tipos de manipulación de audio.
Para obtenerlo, conectado a su sitio web oficial, mueva el mouse sobre el elemento Descargar (ubicado en la parte superior) y elija el sistema operativo tienes, del menú que se te propone. Ahora, si emplea Windows, clic en el enlace Instalador de Audacity xyz y luego en la voz Instalador de Windows Audacity ubicado en la pantalla que se abre más tarde, para comenzar a descargar el archivo de instalación del programa.
Cuando lo tengas, ejecútalo, presiona el botón Sí y seleccione elciudad en el menú desplegable de idioma, luego presione los botones en secuencia OK, adelante por cinco veces consecutivas, Instalar, adelante e final.
Si, por el contrario, utiliza un Mac, clic en el enlace Audacity xyzdmg ubicado en la pantalla de descarga del programa y, posteriormente, en el elemento Audacty MacOS DMG; después de descargar el archivo.dmg programa, inícielo y arrastre elicono del programa en la carpeta aplicaciones de la Mac. Ahora, vaya a esta última carpeta, haga clic derecho enicono Audacity y presiona el botón Abri dos veces seguidas, para superar las restricciones impuestas por macOS a las aplicaciones de desarrolladores no certificados.
En macOS, además de instalar Audacity, también debe continuar con la instalación de Soundflower, un programa que te permite utilizar, como canal de entrada, el audio que se reproduce en tu ordenador (funcionalidad que, en Windows, está permitida "por defecto" por el sistema operativo).
Para obtenerlo, abra esta página web, haga clic en el enlace Soundflower-xyzdmg ubicado a continuación, inicie el paquete obtenido y haga clic en el botón Abri, para autorizar la apertura del expediente. Luego, haga clic derecho en el archivo Soundflower.pkg y haga clic en el botón dos veces Abri, para iniciar el programa de instalación.
Ahora, proceda haciendo clic en los botones Continuar e Instalara, Escribe el la contraseña de la administración de Mac y, cuando aparezca el mensaje de advertencia sobre extensiones bloqueadas, primero haga clic en el botón Abrir preferencias de seguridad y luego en el botón permitir, correspondiente al software del desarrollador MATT INGALLS. Ahora, haga clic en los botones cerca e No te muevas, lanza el paquete Soundflower.pkg y repita el procedimiento anterior nuevamente, que esta vez debería ser exitoso.
¡Por fin aquí estamos! No importa qué sistema operativo esté utilizando, está listo para grabar la lección de audio con Audacity. Después de iniciar el programa, si emplea Windows, configure el menú desplegable para que lo use el controlador (arriba a la izquierda) para Windows WASAPI y elige la voz Altavoces / Altavoz (bucle invertido) en el menú desplegable del dispositivo de entrada; arriba MacOSen su lugar, usa el controlador Core Audio y el dispositivo de entrada Soudflower (2 canales); cuando esté listo, solo tiene que comenzar a grabar la lección haciendo clic en el botón registro (el identificado por el círculo rojo).
Al final de la lección, presione el botón Ferma (La cuadrado negro) y guarde el archivo yendo al menú Archivo> Exportar> Exportar a [formato], colocado en la parte superior izquierda. ¿Más fácil que eso?
Si cree que Audacity no es para usted, puede considerar el uso de software alternativo como Screwlab o Grabadora de voz Moo0 para Windows e Secuestro de audio para macOS, del que les hablé en mi guía sobre cómo grabar audio de PC.
Cómo grabar una lección en una PC


